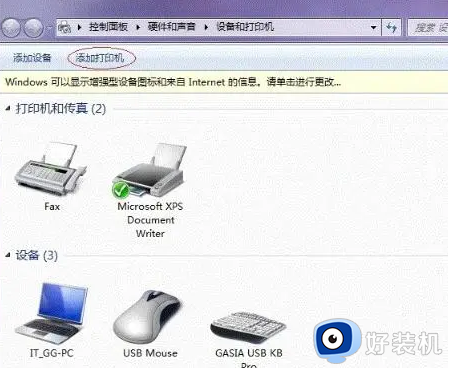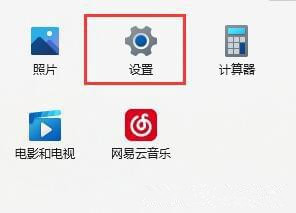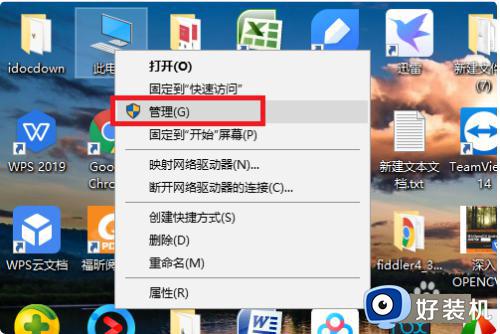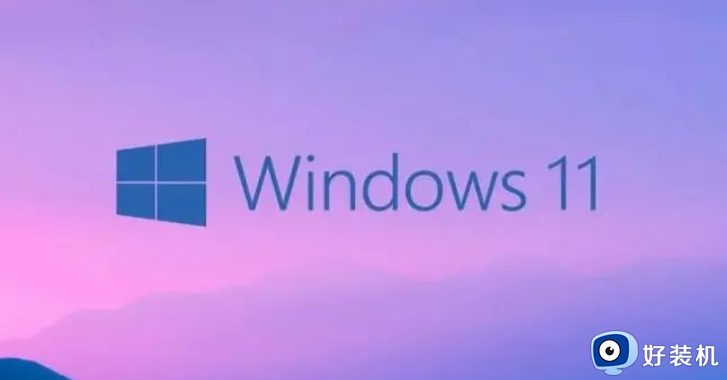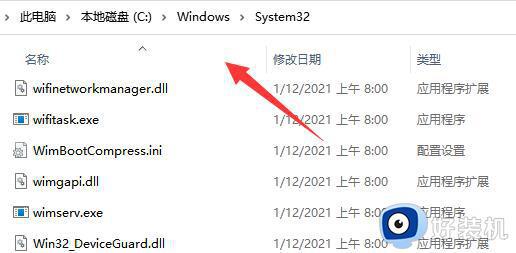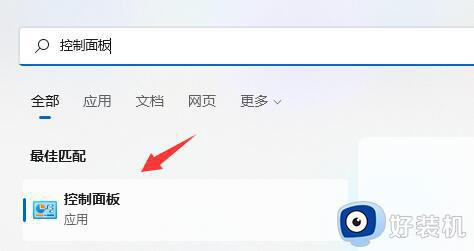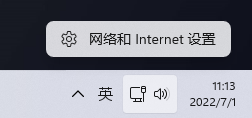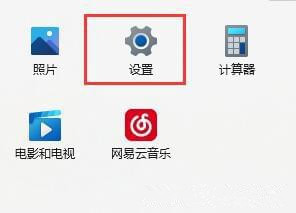win11发现不了win7共享打印机怎么办 win11搜索不到win7共享打印机如何修复
打印机共享之后就可以让多台电脑使用,但是最近有不少用户win11系统用户反映说遇到了发现不了win7共享打印机的情况,很多人不知道该怎么办,有遇到一样情况的话,可以跟随着小编的步伐一起来学习一下win11搜索不到win7共享打印机的详细修复方法吧。
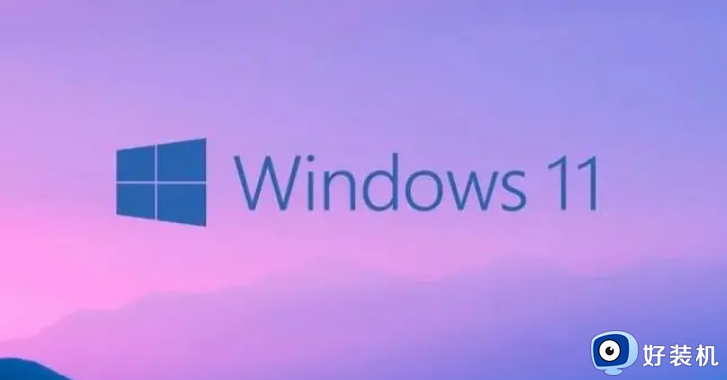
方法如下:
1、检查防火墙和安全软件设置:确保Win7电脑的共享打印机设置没有被防火墙或安全软件阻止。在Win10(或Win11)的防火墙设置中,允许共享打印机的访问。
2、更新驱动程序:如果上述步骤仍然无法解决问题,可以尝试更新Win10(或Win11)的驱动程序,或者联系技术支持寻求进一步的帮助。
替换win32spl.dll文件:如果是在电脑升级系统的时候Win32spl.dll损坏了,或者没有升级成功,造成无法连接共享打印机,可以尝试在系统C:\Windows\System32目录下替换为可用版本的win32spl.dll文件。为此,可以下载一个共享打印机错误修复批处理文件,以管理员身份运行即可。
3、检查本地组策略编辑器:如果Win11找不到本地策略管理编辑器,可以通过执行特定命令来启用它。如果还不行,可以下载一个工具来解决问题。
4、设置共享密码:确保WIN7共享打印机时设置了正确的共享密码,并且在WIN11连接时输入了正确的密码。如果显示凭证不足,根据提示设置好这两处,确认后一般就可以解决问题。
5、检查网络设置:确认计算机和打印机处于同一局域网内,检查网络连接是否正常。尝试重启路由器或调整网络设置,排除其他设备或软件冲突,如防火墙、杀毒软件等。
6、修改注册表:在Win11中,可以通过修改注册表来解决问题。具体步骤包括进入C盘中的"C:\Windows\System32"目录,找到"win32spl.dll"文件作为备份,然后在注册表编辑器中新建一个DWORD值,并将其命名为"RpcAuthnLevelPrivacyEnabled",将其数值数据改为"0"。
以上给大家介绍的就是win11发现不了win7共享打印机的详细方法,有遇到一样情况的话可以学习上述方法步骤来进行操作,希望帮助到大家。