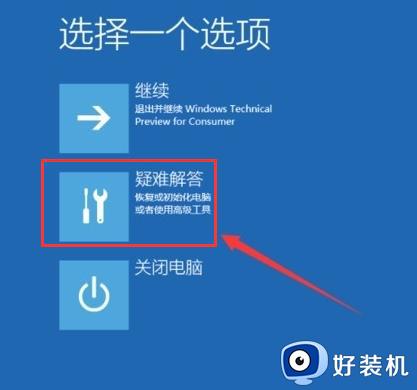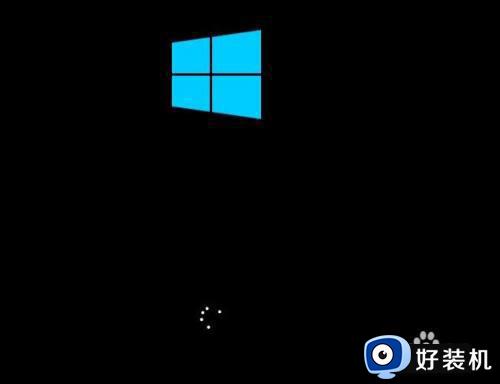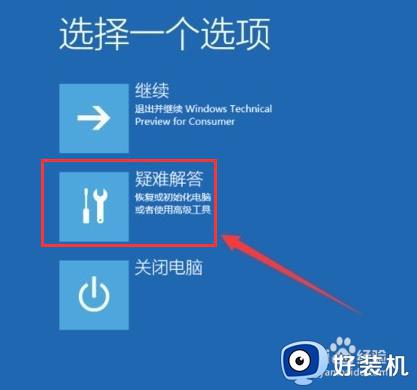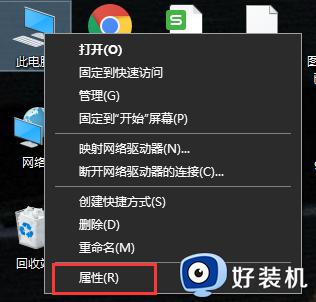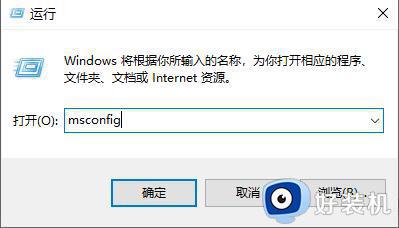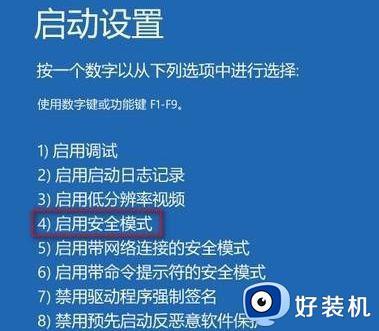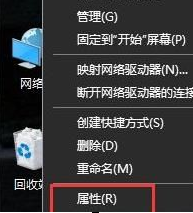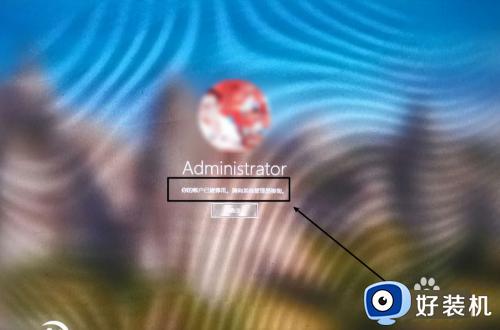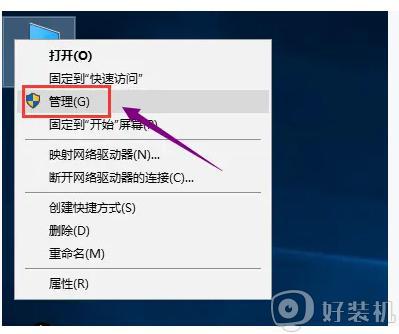win10账户被停用的解决方法 win10显示账户被停用如何修复
我们在win10电脑开机的时候都会先登录账户再进入系统,但是有些用户再使用win10电脑的时候却发现电脑再登录界面的时候提示账户被停用,导致无法进入系统,那么该如何才能解决这个问题呢?今天小编就教大家win10账户被停用的解决方法,如果你刚好遇到这个问题,跟着小编一起来操作吧。
推荐下载:win10专业版永久激活
方法如下:
1、首先就是在电脑开机的过程中连续断电三次 出现win图标或欢迎界面的时候马上拔电源
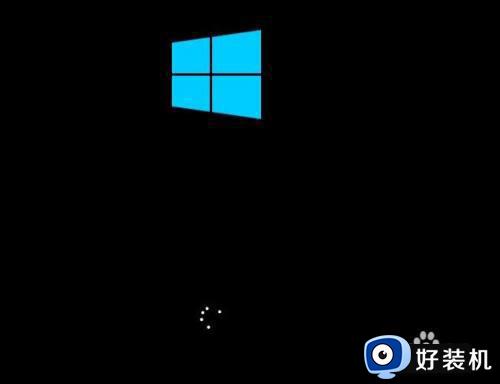
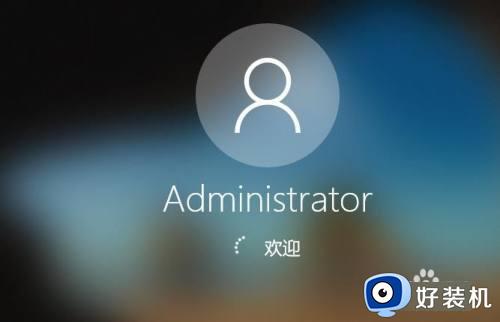
2、第四次会出现不一样的界面 选择疑难解答进去
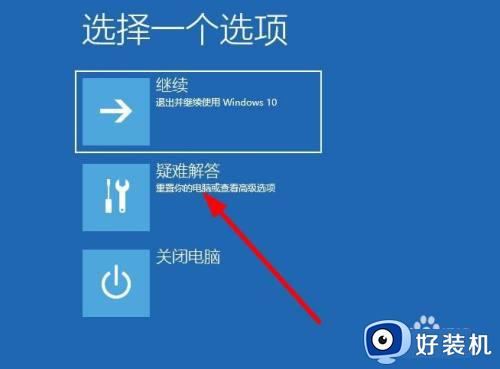
3、在点击高级选项
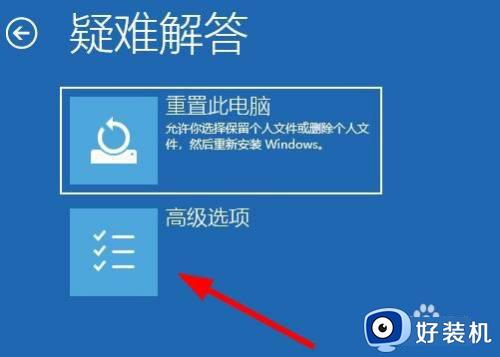
4、在点击启动设置
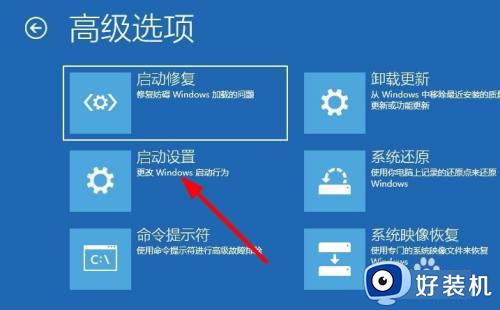
5、点击重启
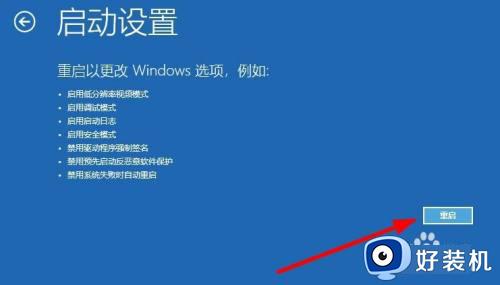
6、按键盘的F4进去安全模式
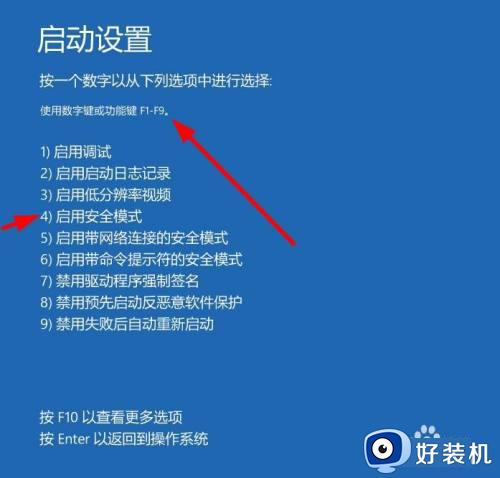
7、进去安全模式了 在按着键盘的win+R按键 打开运行界面 输入cmd 在按回车
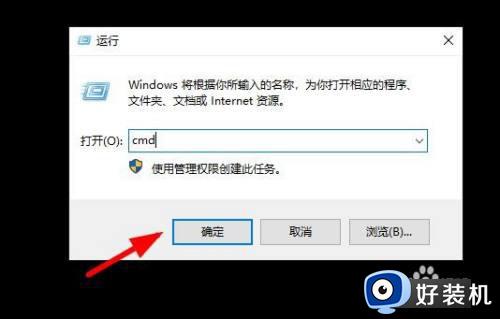
8、在命令提示符里面输入net user 123 456 /add 在按回车
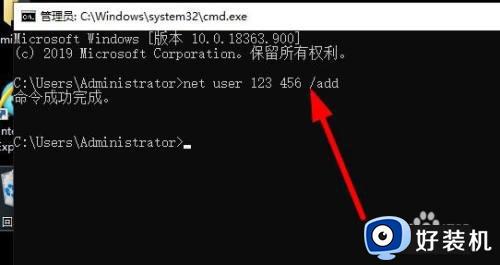
9、这里的意思是 创建一个用户名123 他的密码是456 现在重新开机
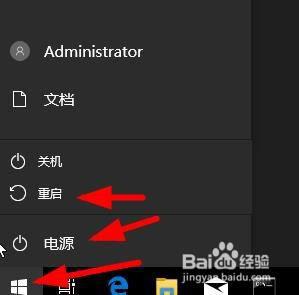
10、开机的时候选择123的用户名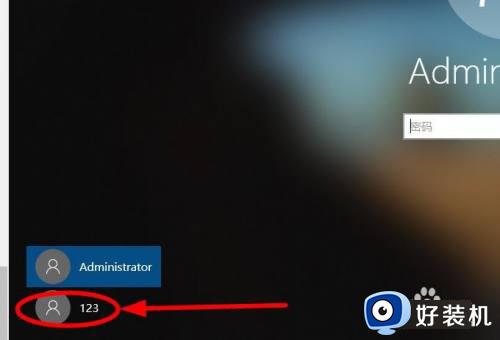
11、在输入密码 456
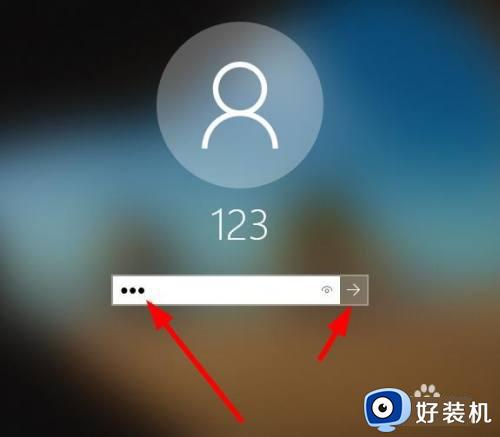
12、等待一下 他重新部署了桌面

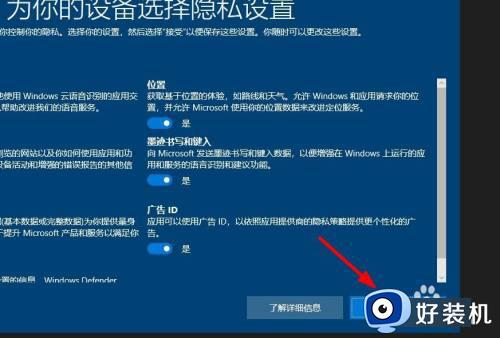
13、现在这样就进去了win系统了
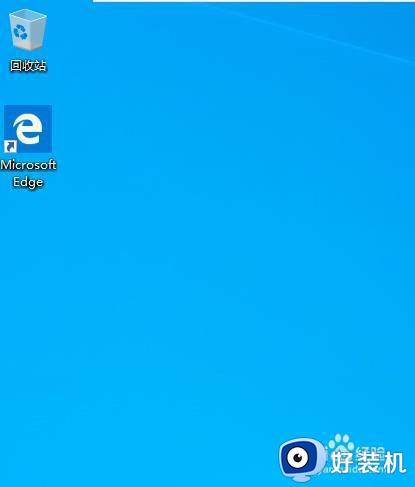
以上就是关于win10账户被停用的解决方法的全部内容,还有不懂得用户就可以根据小编的方法来操作吧,希望能够帮助到大家。