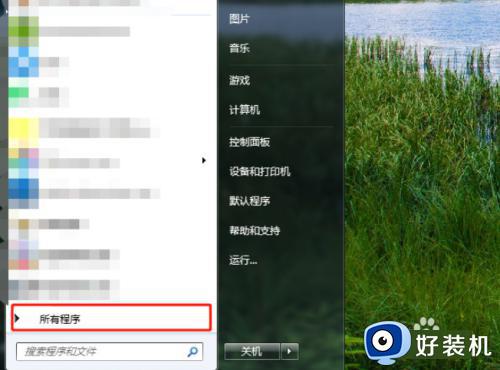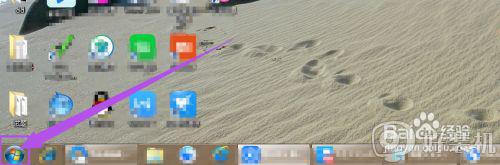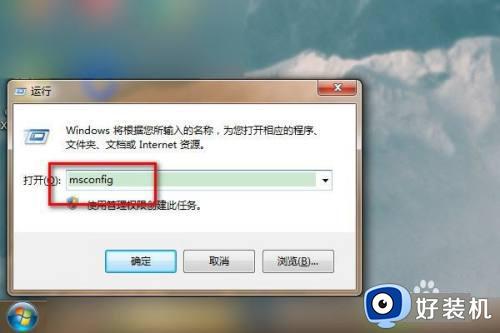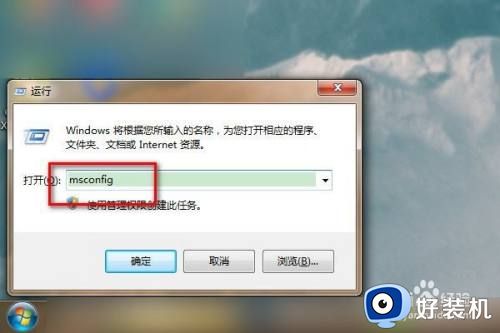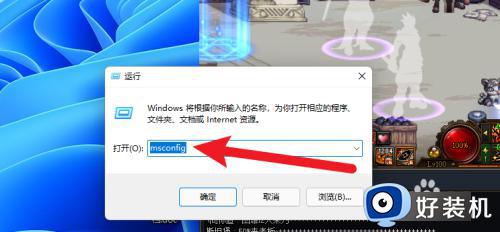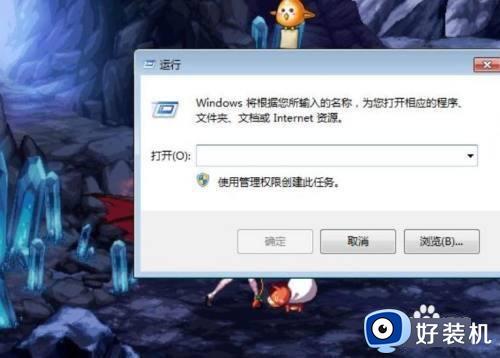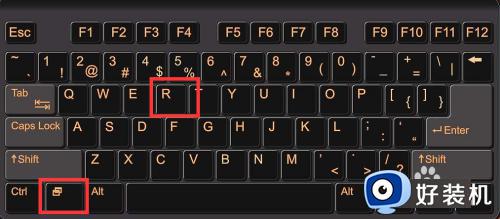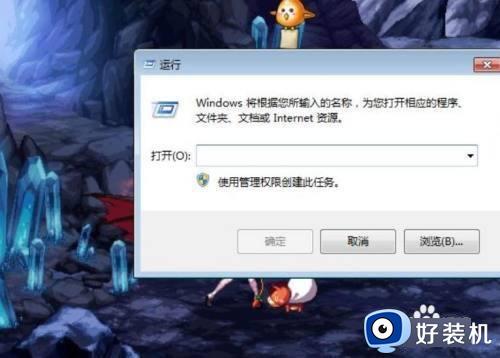如何给win7增加开机启动项 win7增加开机启动项的两种方法
时间:2023-11-08 15:51:00作者:mei
Windows7系统开机启动项可以帮助用户快速启动常用的程序或服务,这样就不用手动操作,一定程度提高开机速度和工作效率。很多用户不知道在哪里可以增加软件为开机启动项,因此本文总结两种方法,大家可以把常用的软件设置为开机自动启动。
方法一:从运行进入系统配置设置开机启动项
1、win7开机启动项设置方法为按下win+r键打开系统运行窗口,输入msconfig并点击确定运行。
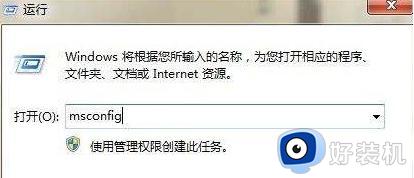
2、进入打开的系统配置窗口后,切换到启动项目中,看到当前系统启动项的设置。
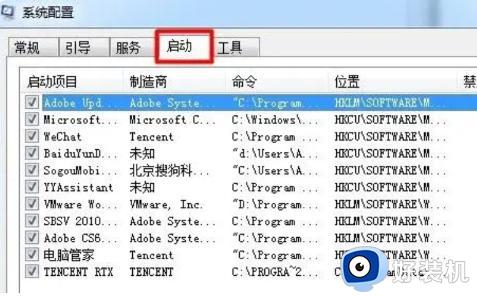
3、单击前面的小框选择要启动的项目。
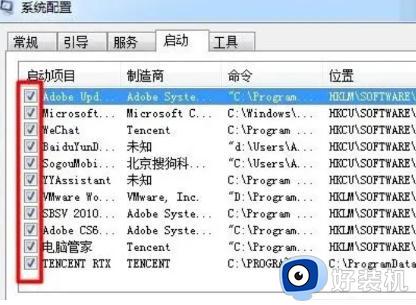
4、单击“全部启动”或“全部禁用”按钮以启用或禁用所有项目,也可以取消选择不需要的项目。
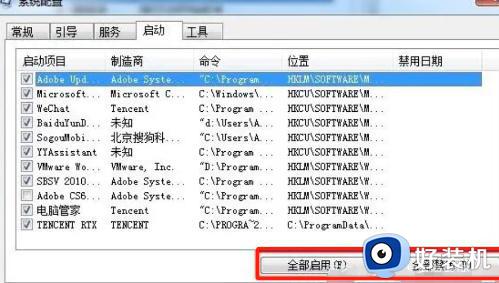
5、单击“确定”以完成启动项设置修改。
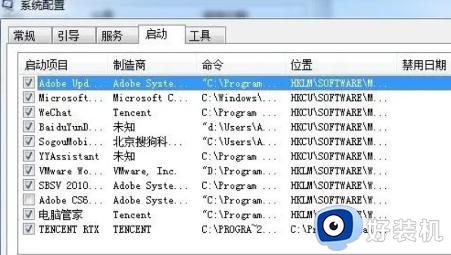
6、系统会提示需要重新启动电脑以生效,单击重新启动即可完成。

方法二:从控制面板进入系统配置设置开机启动项
1、打开控制面板并选择“管理工具”。
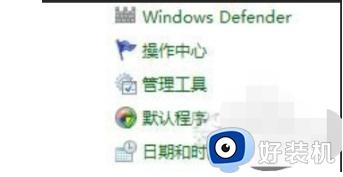
2、在管理工具中选择“系统配置”。

3、在系统配置中选择“启动”选项,然后即可选择想要开机启动的程序。
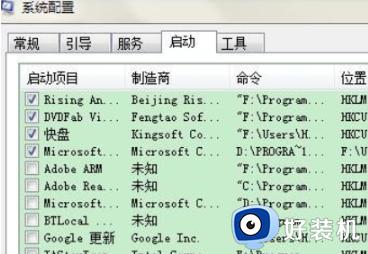
以上教程分享win7系统增加开机启动项的两种方法,将常用软件设置为开机自动启用,这样可以提升办事效率。