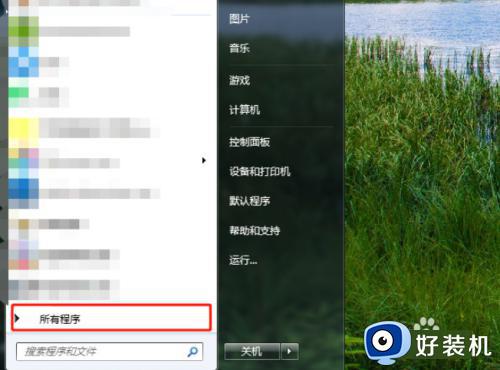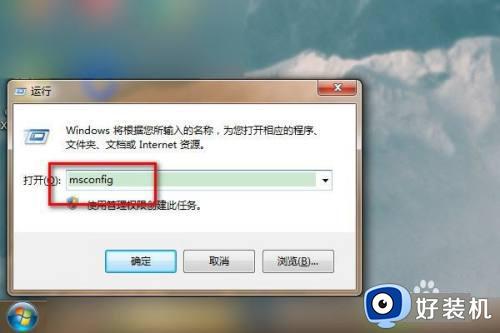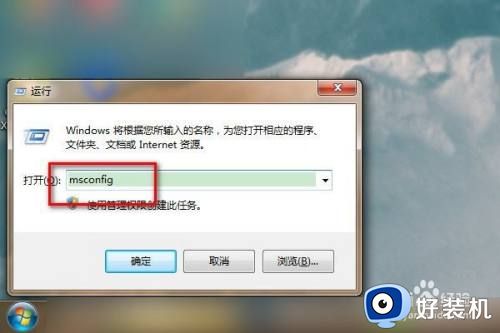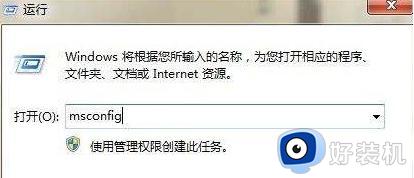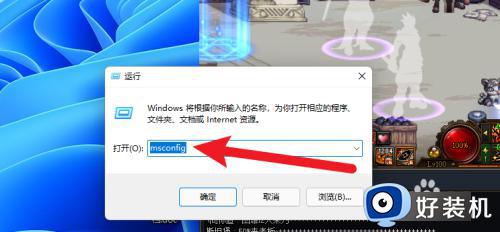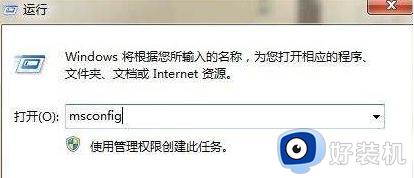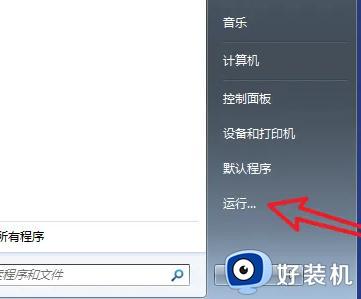win7添加开机启动项的步骤 win7如何将某个软件加入开机启动项
时间:2021-05-24 10:20:11作者:huige
我们经常要使用一些软件的时候,每次都要自己手动打开有点麻烦,那么其实我们可以在开机的时候让这些软件跟着自动启动,那就需要添加开机启动项了,很多win7纯净版系统用户可能不知道如何将某个软件加入开机启动项吧,为此,接下来给大家说说win7添加开机启动项的步骤。
具体步骤如下:
1、首先点击的开始菜单,也就是左下角的那个圆球。
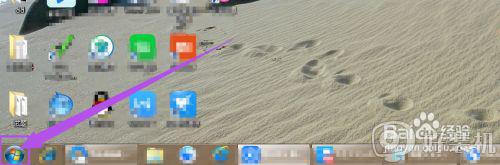
2、然后在开始菜单中点击“所有程序“,然后在打开的程序中找到”启动“。
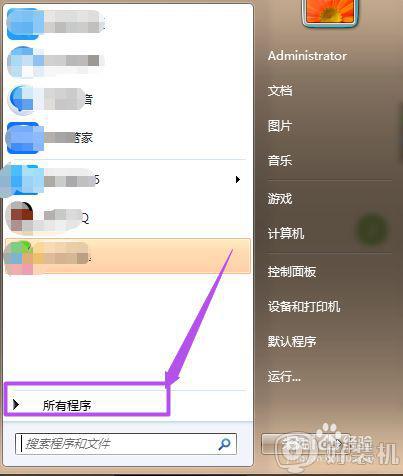
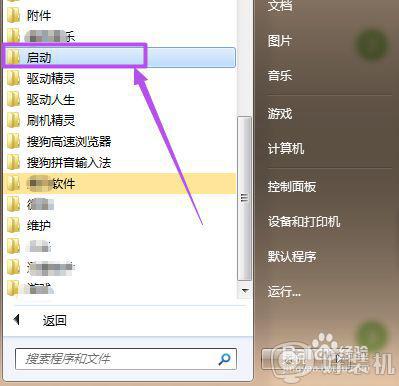
3、然后点开它,可以看到它现在里面是空的。
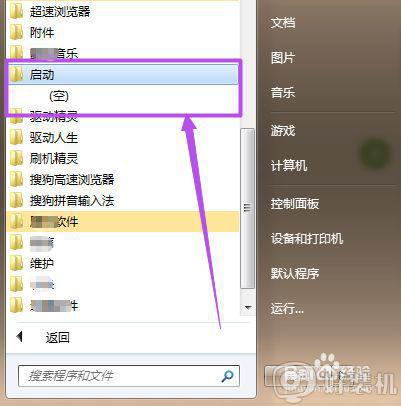
4、然后右击,在出现的选项中点击”浏览“,就会打开一个浏览的页面。
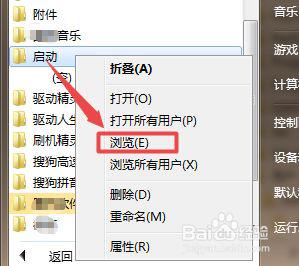
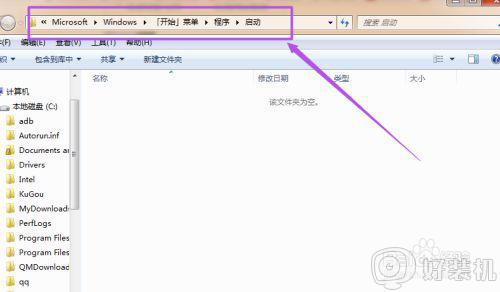
5、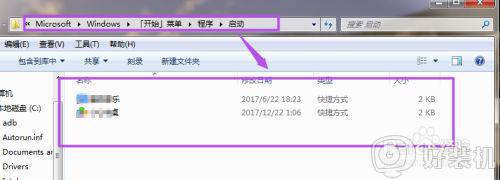
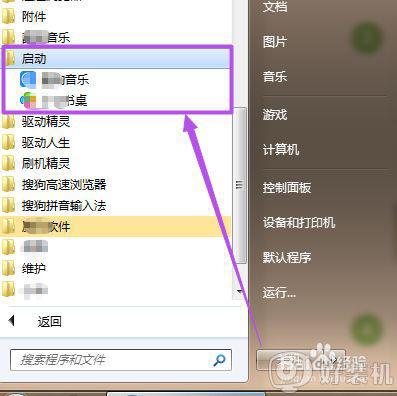
上述给大家讲解的便是win7添加开机启动项的步骤,有这个需要的用户们可以按照上面的方法步骤来进行添加就行了,更多精彩内容欢迎继续关注本站!