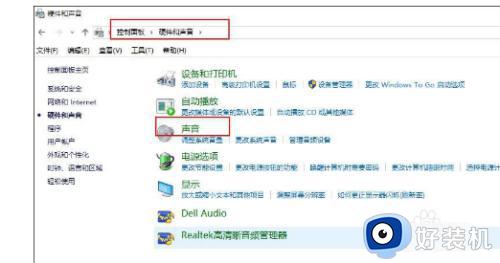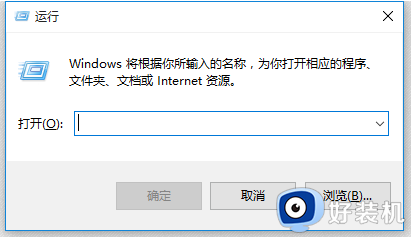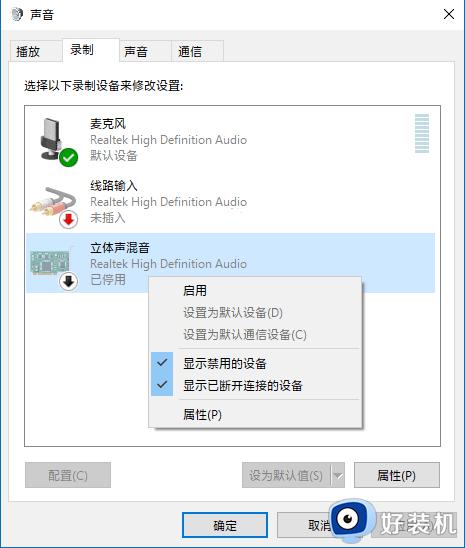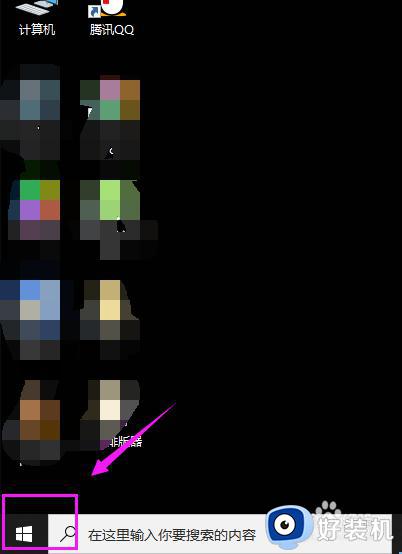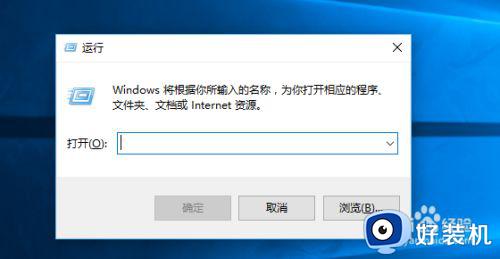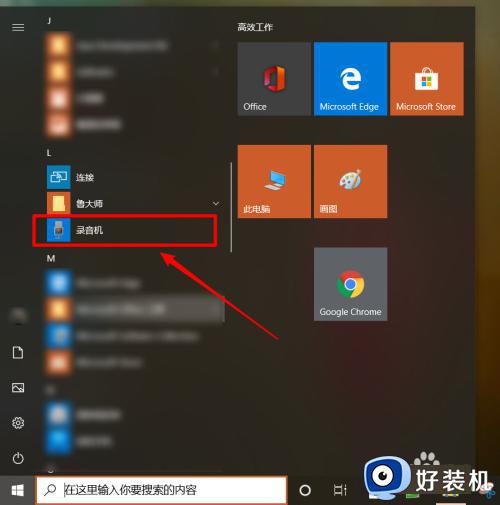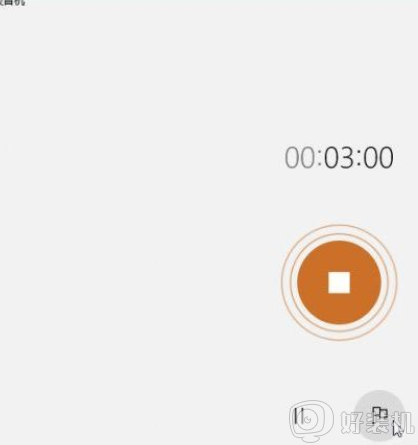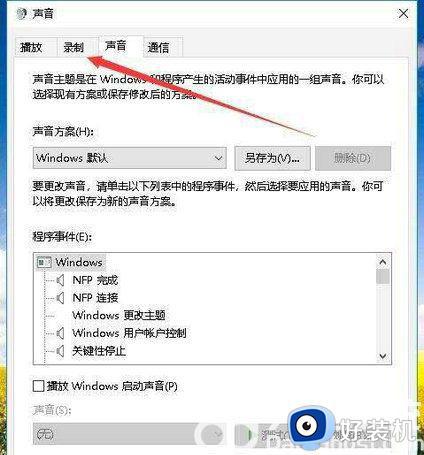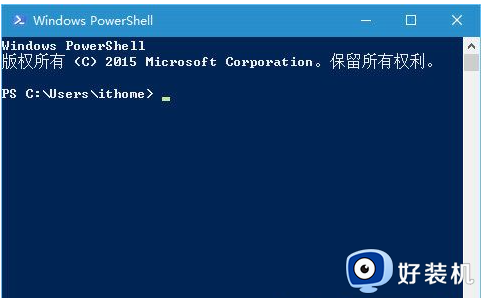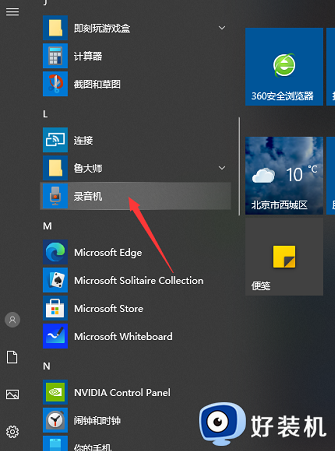win10录音机用不了怎么办?win10录音机不能用如何解决
录音机是win10系统中内置的一个工具,很多人都会用来录音,可是有很多win10纯净版系统用户却遇到了录音机用不了的情况,不知道该怎么办,如果你有遇到一样情况的话,可以跟随着笔者的步伐一起来学习一下win10录音机不能用的详细解决方法供大家参考。
方法如下:
1、按下“Win+R”组合键打开运行,在运行框中输入services.msc 点击确定打开服务;
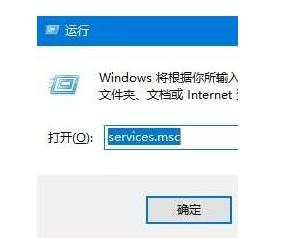
2、双击打开“Windows Update”服务,将其启动类型修改为“禁用”,然后点击“停止”,最后点击应用并确定;
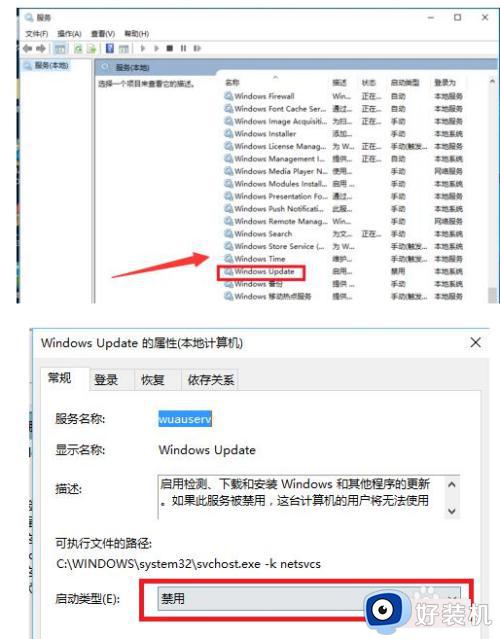
3、在开始菜单单击右键,点击“设备管理器”;
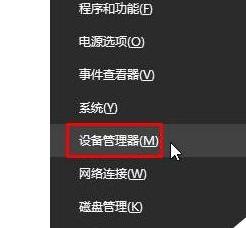
4、在设备管理器中展开“音频输入和输出”,将下面麦克风的声卡驱动单击右键,选择“卸载”;
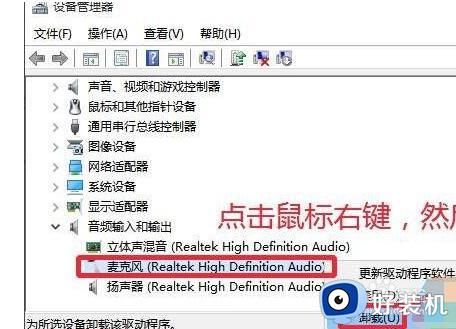
5、从对应品牌官网下载对应主板型号的声卡驱动,并安装起来(也可使用第三方驱动安装软件,例如:360驱动大师、驱动精灵)。
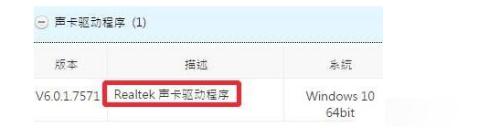
6、安装完成后按提示重启计算机;
在任务栏小喇叭上单击右键,点击“录音设备”;
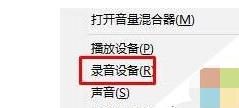
7、如果里面有“立体声混音”,我们在该选项上单击右键,点击“禁用”;
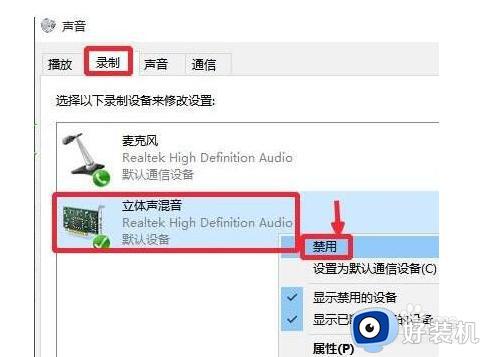
8、切换到“级别”选项卡,将麦克风滑块移到最右边,点击确定;
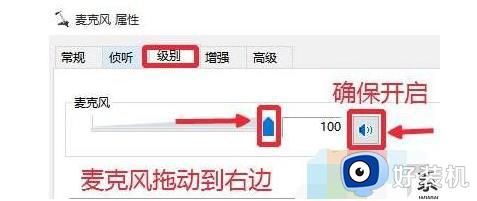
9重新打开录音机,即可开始录音。
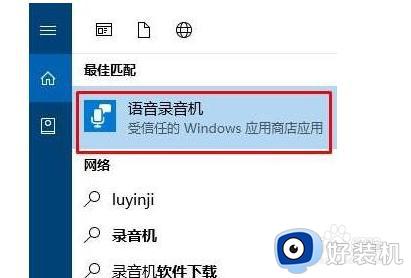
以上给大家介绍的就是win10录音机用不了的详细内容,有需要的用户们可以参考上述方法步骤来进行解决,相信可以帮助到大家。