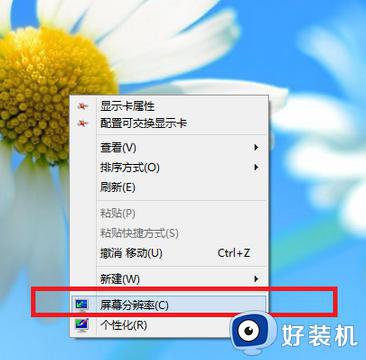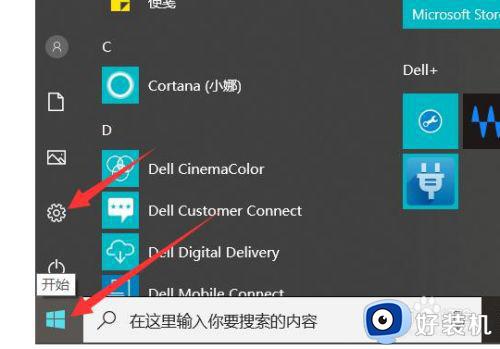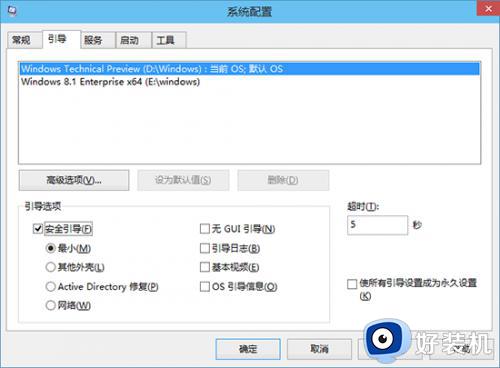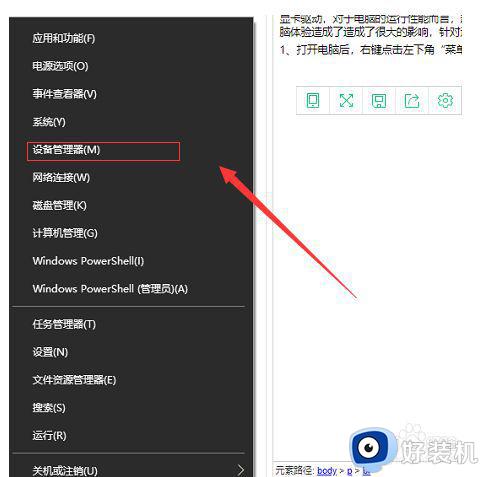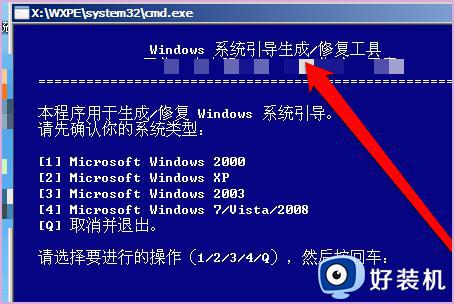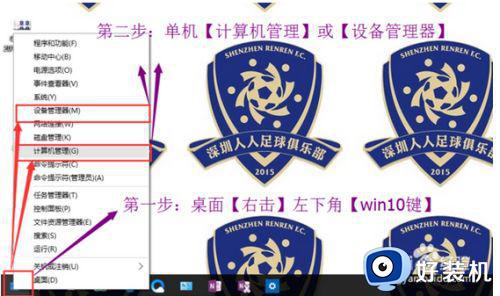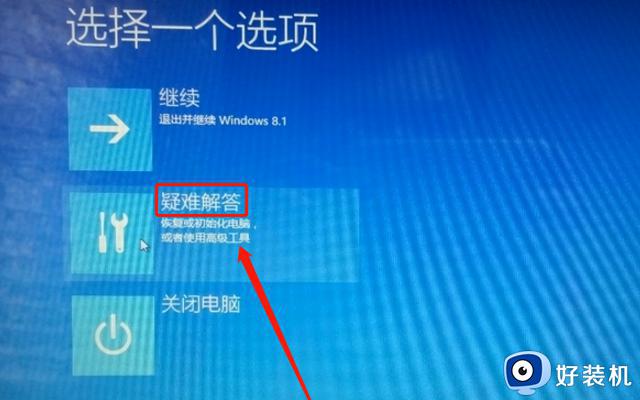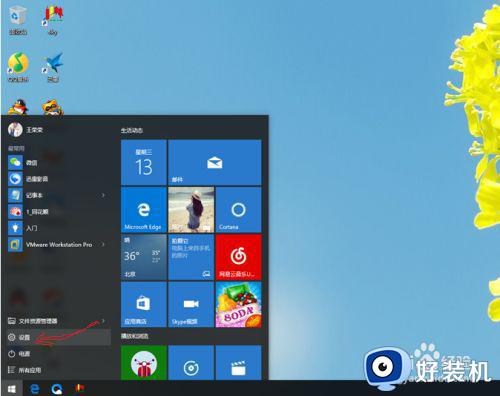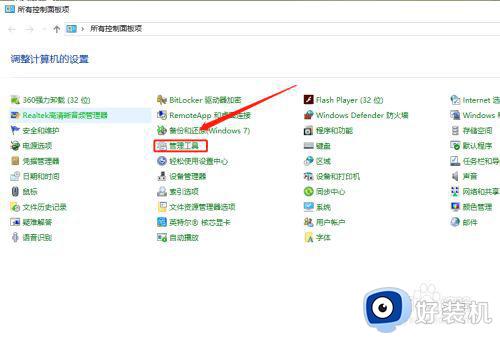宏碁win10怎么显示大小写提示 win10宏碁大小写切换提示图标设置方法
时间:2022-02-15 15:51:55作者:xinxin
每次在进行宏碁win10正式版电脑的文档编辑时,偶尔也会用到字母的大小,这时用户可以通过快捷键来进行字母大小写的切换,可是每次在切换宏碁win10系统大小写时都没有相应的提示图标出现,对此宏碁win10怎么显示大小写提示呢?下面小编就来告诉大家win10宏碁大小写切换提示图标设置方法。
推荐下载:win10专业版原版
具体方法:
1、首先,在桌面空白处右键,在其下拉菜单上找到“屏幕分辨率”,单击进入“屏幕分辨率”。
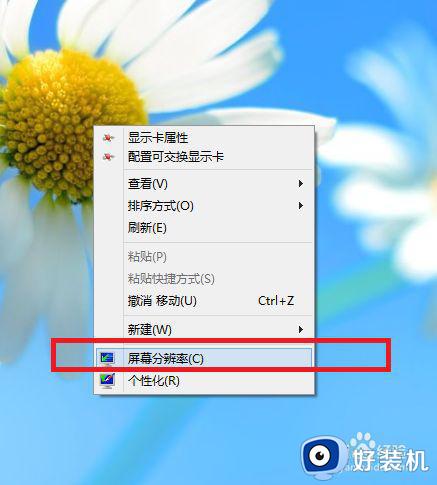
2、其次,在“屏幕分辨率”中找到“高级设置”。
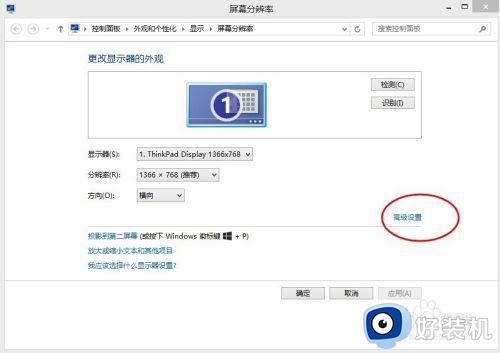
3、在进入的“高级设置”选择“屏幕显示”。
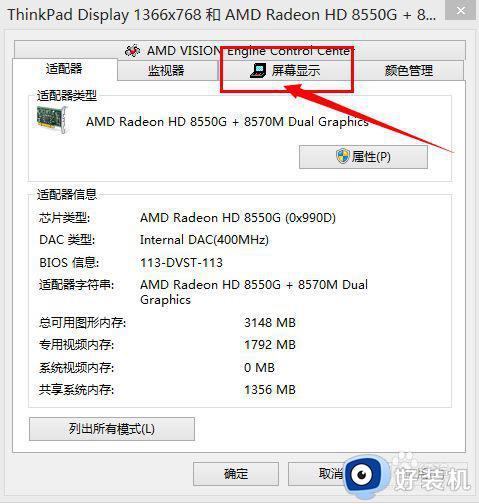
4、在“屏幕显示”的窗口中的左上角有一个“启用屏幕显示”,勾选“启用屏幕显示”。
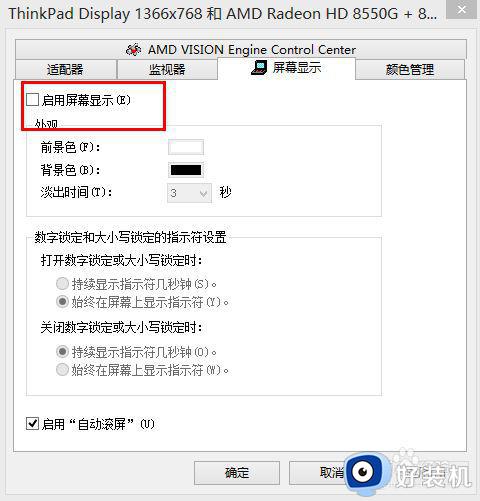
5、选择“应用”,再通过其他界面(如QQ)调试输入大小写,就可以查看到提示为大写的“A”。
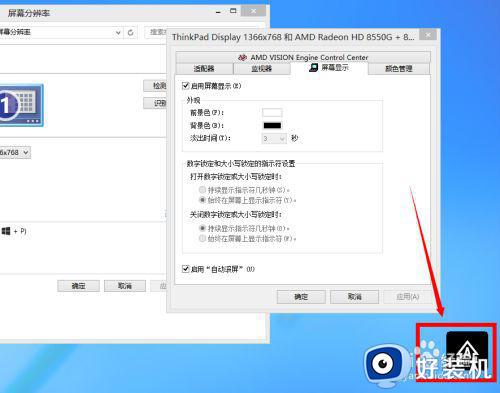
6、如需要有大小写提示,请一定记得单击“确定”。同理,如果不喜欢有这样的大小写提示。在第四步时,取消勾选“启用屏幕显示”,就不会有大小写提示了。
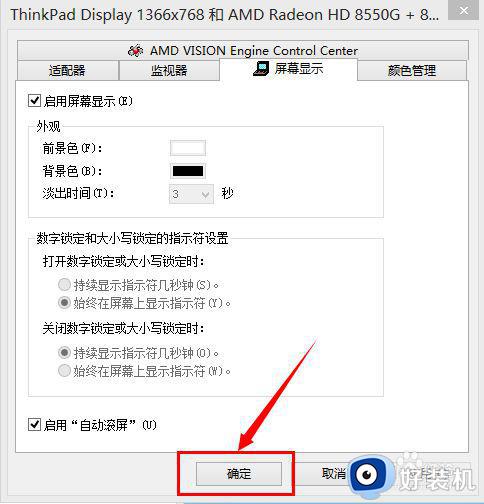
上述就是关于win10宏碁大小写切换提示图标设置方法了,还有不清楚的用户就可以参考一下小编的步骤进行操作,希望能够对大家有所帮助。