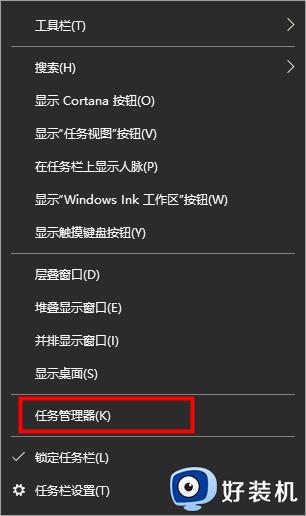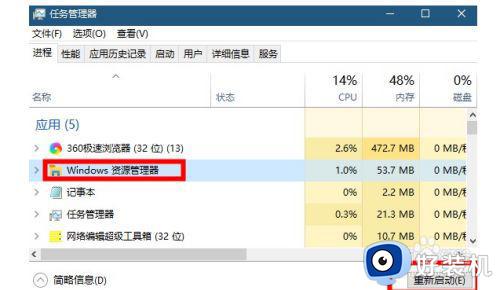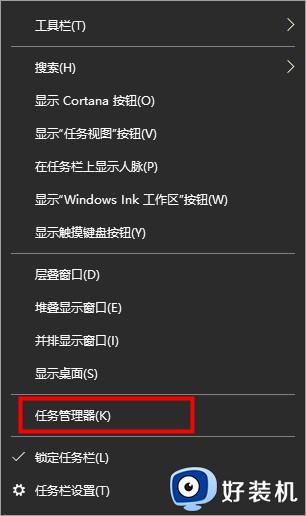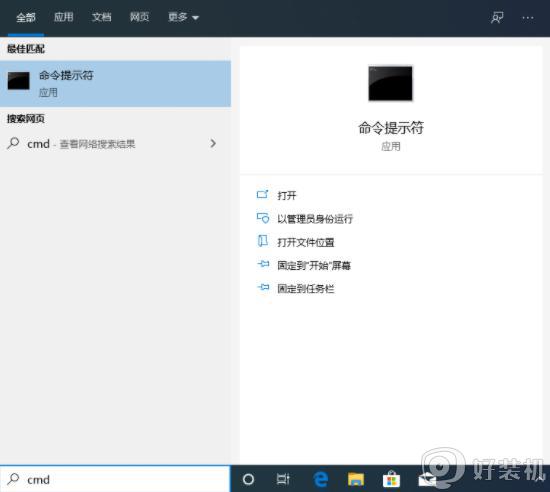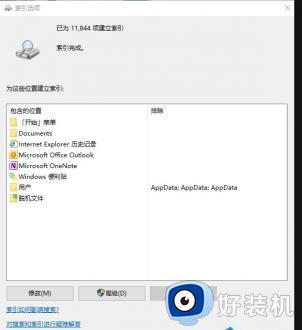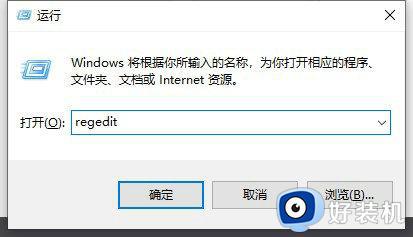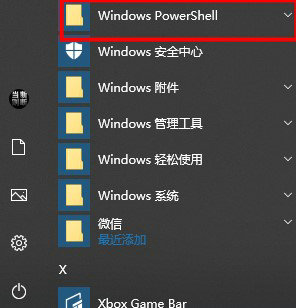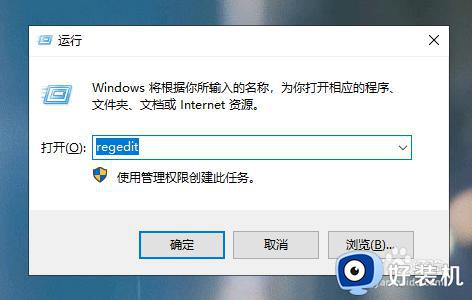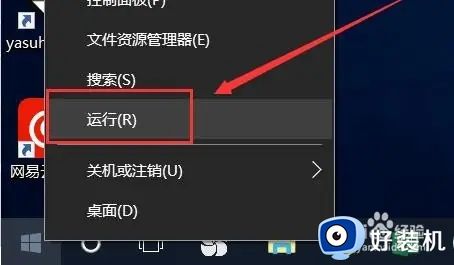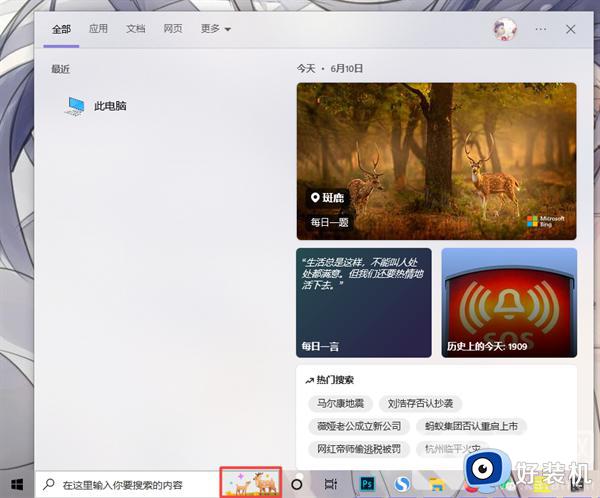win10搜索框没有反应怎么办 win10搜索框不能用的解决方案
在使用win10免费版系统时,有时我们会遇到搜索栏没有任何反应的问题,当我们点击搜索栏,却发现它毫无动静,无法打开应用程序或搜索所需的文件。这样的情况无疑给我们的工作和生活带来了不便。win10搜索框没有反应怎么办呢?我们可以采取一些方法来解决这个问题,让搜索栏恢复正常工作。接下来,我将为大家介绍win10搜索框不能用的解决方案。
win10搜索栏点击无反应怎么解决
方法一:
1、右击任务栏中的开始,选择选项中的“任务管理器”打开,如图所示。
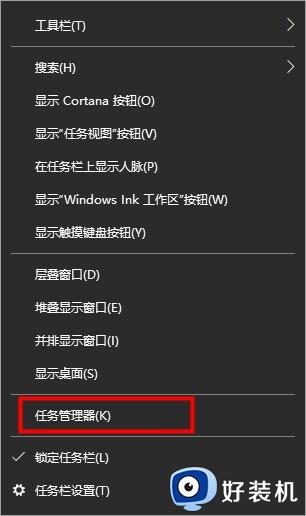
2、进入新界面后,找到Windows资源管理器,选中点击右下角的“立即启动”即可,如图所示。
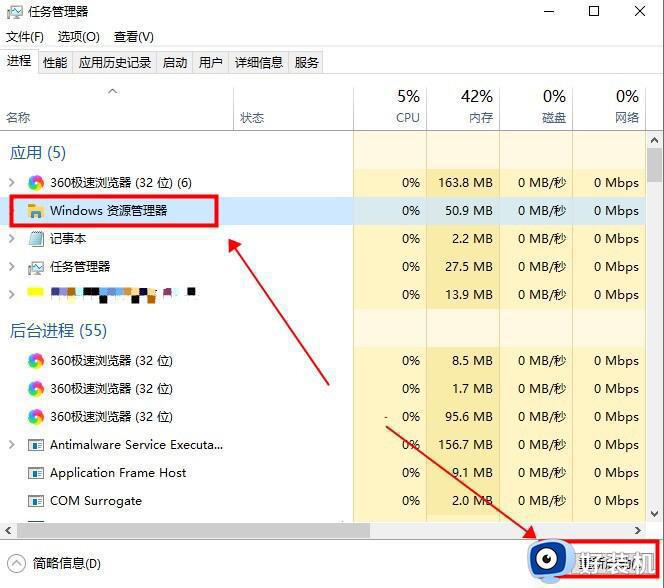
方法二:
1、进入任务管理器后,点击左上角的“文件”,选择下方的“运行新任务”选项,如图所示。
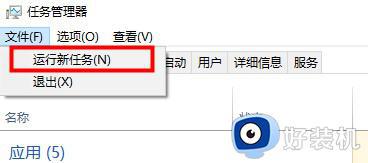
2、在窗口中输入“PowerShell”命令,并将下方的“以系统管理权限创建此任务”给勾选上,回车,如图所示。
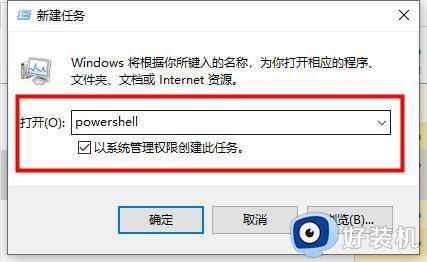
3、在终端窗口中,输入命令“Get-AppXPackage -AllUsers | Foreach {Add-AppxPackage -DisableDevelopmentMode -Register “$($_.InstallLocation)\AppXManifest.xml”}”回车执行,如图所示。

4、等待命令执行完毕,就会自动进行修复,中途可能会出现一些错误信息,不用管,如图所示。
方法三:
1、快捷键“win+R”开启运行,输入“services.msc”,回车打开。
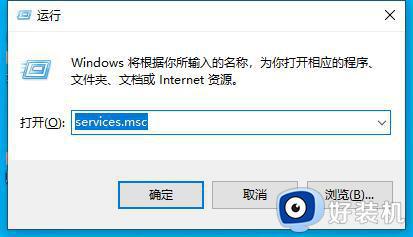
2、进入新窗口后,找到其中的“User Manager”服务,并双击打开,如图所示。
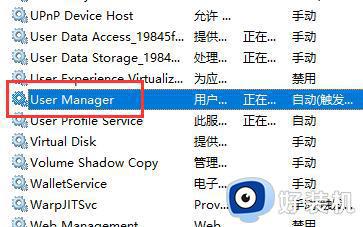
3、最后将“启动类型”改为“自动”并点击下方的“启动”按钮,然后将电脑重新启动即可,如图所示。
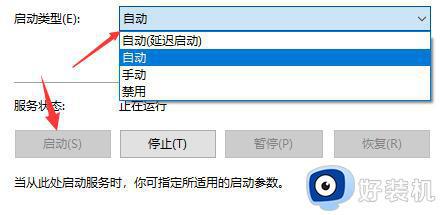
以上就是win10搜索框没有反应怎么办的全部内容,如果遇到这种情况,可以按照以上步骤进行解决,非常简单快速。