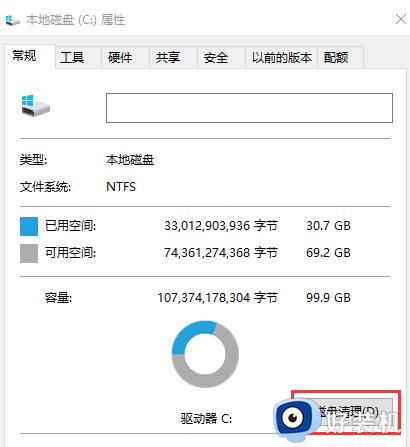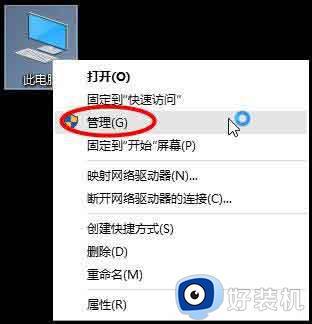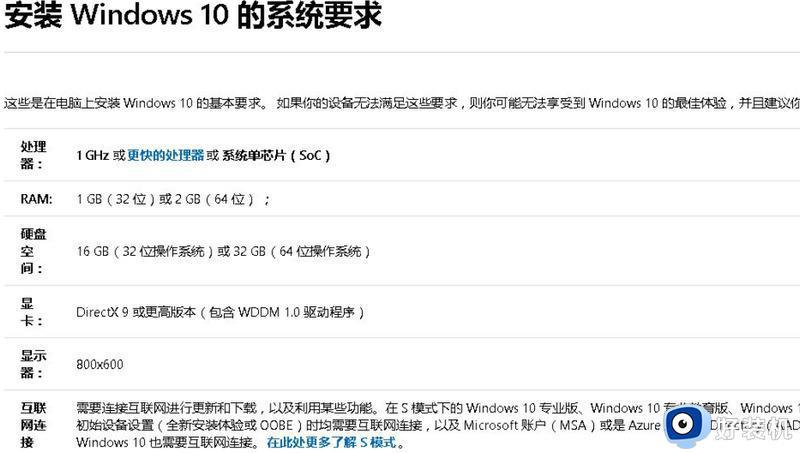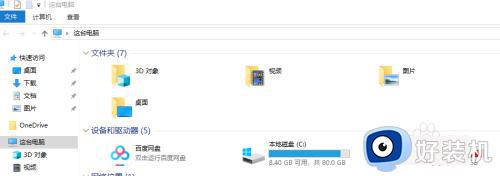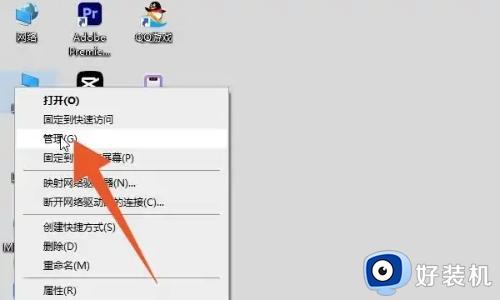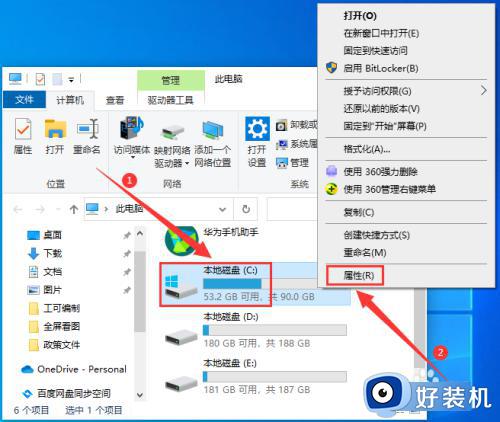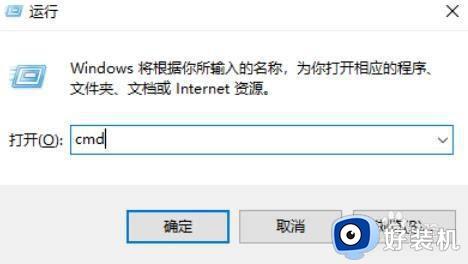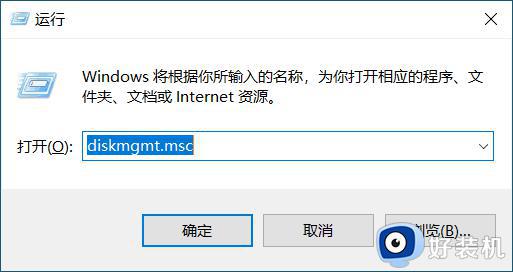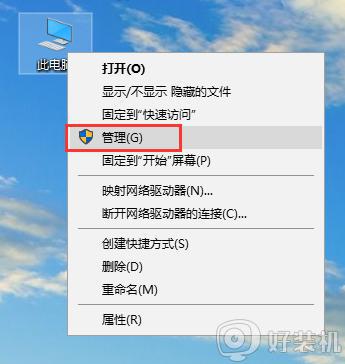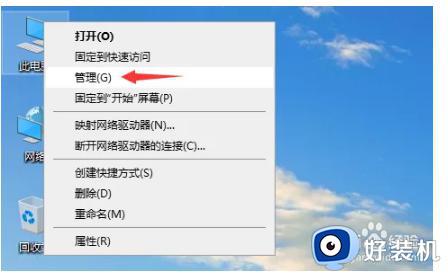windows10怎么给c盘加空间 windows10给c盘加空间的方法步骤
时间:2023-07-09 15:49:00作者:mei
一般windows10系统c盘空间大小都默认设置好的,部分用户觉得C盘空间不够用,没放什么东西就满了,于是想要给C盘增加一些空间,那么该怎么操作?今天本文教程分享windows10给c盘加空间的方法步骤,希望可以帮助到有需要的用户。
推荐:win10专业版系统
1、在“此电脑”上点击鼠标右键。
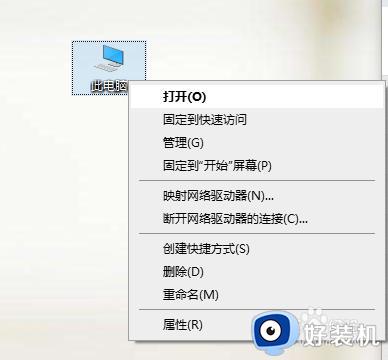
2、选择“管理”。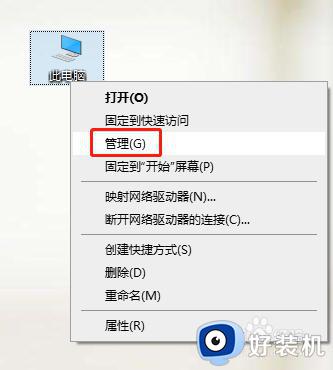
3、进入计算机管理页面。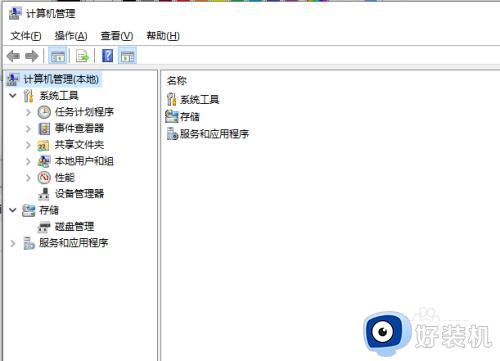
4、找到磁盘管理页面。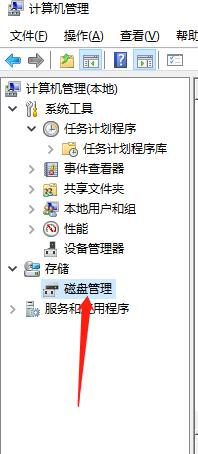
5、这里找到有多余空间的盘符,点击鼠标右键,选择“压缩卷”。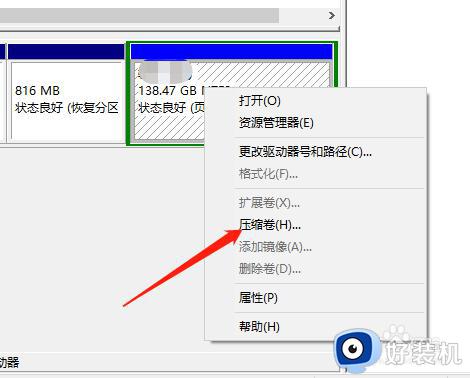
6、输入对应可压缩的空间后点击“压缩”即可。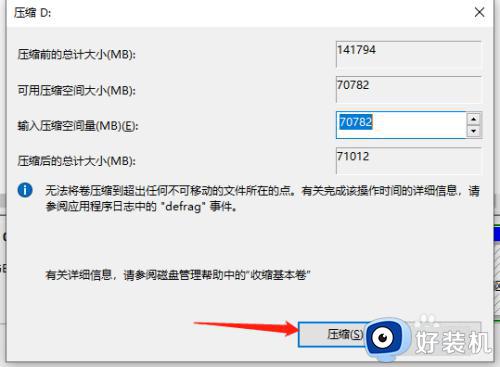
7、最后,在C盘的盘符点击鼠标右键,选择“扩展卷”,全部默认下一步,会把可用的未分配磁盘都扩充进去。至此,所有操作都已完成。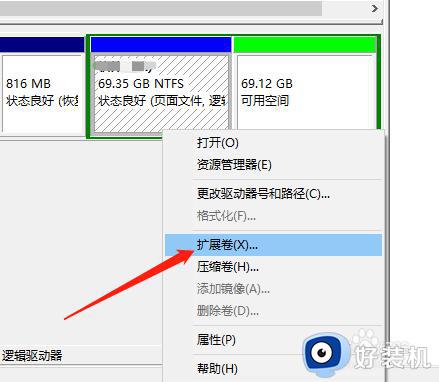
上述详解windows10系统给c盘加空间的方法步骤,C盘空间充足,那么电脑运行速度也会变流畅。