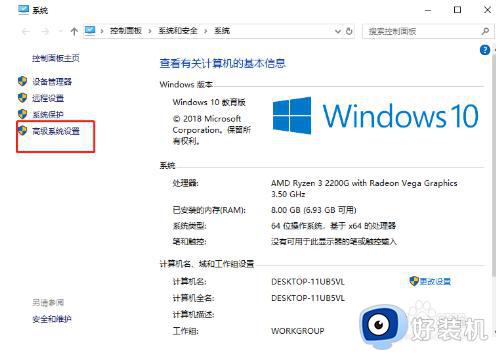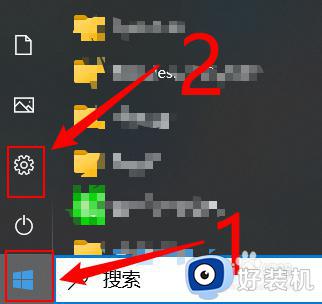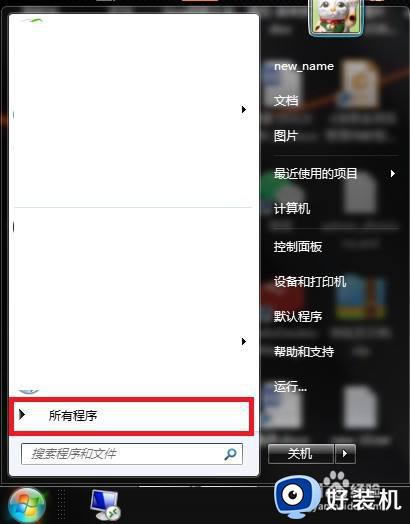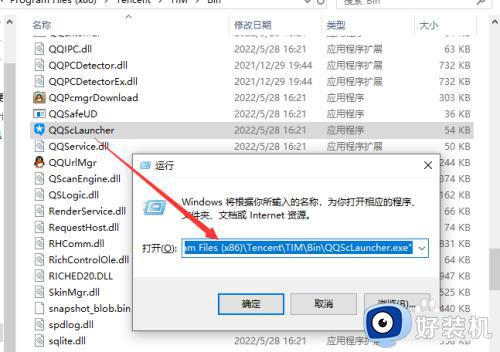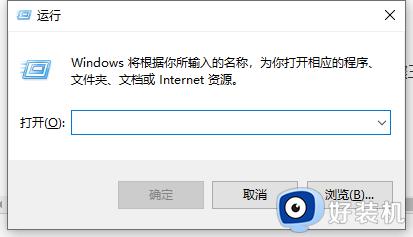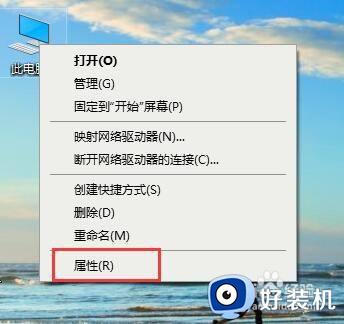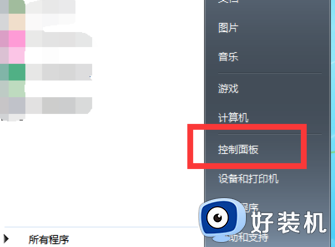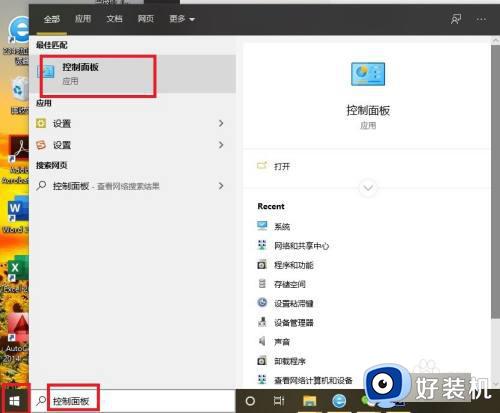windows怎么自动关机 让windows自动关机的设置方法
为了方便操作电脑,我们可以设定在固定时间内让系统自动关机,这样就不担心出现忘记关机。许多用户不知道如何设置让windows自动关机?其实方法很简单,进入控制面板简单操作即可,感兴趣的一起阅读下文教程。
具体方法如下:
1、右键单击“开始”,弹出菜单选择“控制面板”。
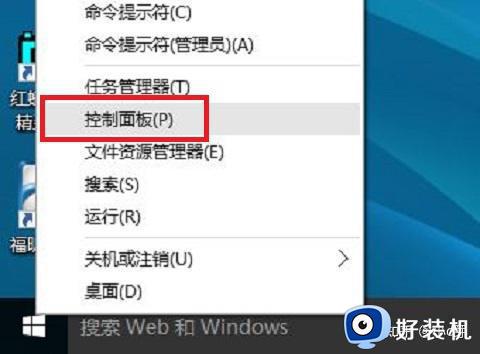
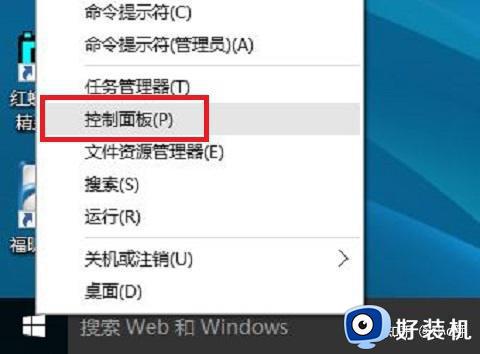
2、然后点击控制面板里的“管理工具”。
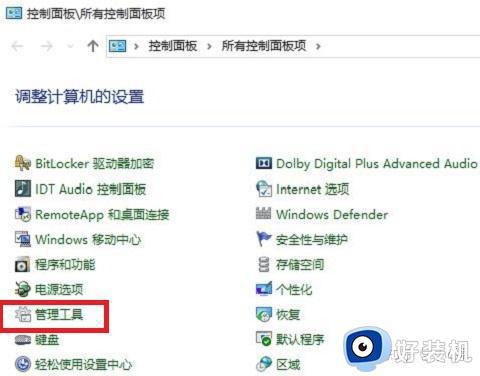
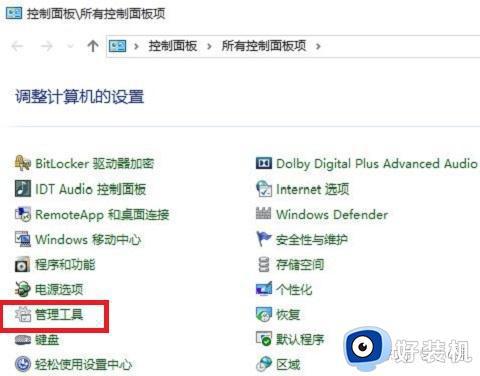
3、在管理工具里点击“计划任务程序”。
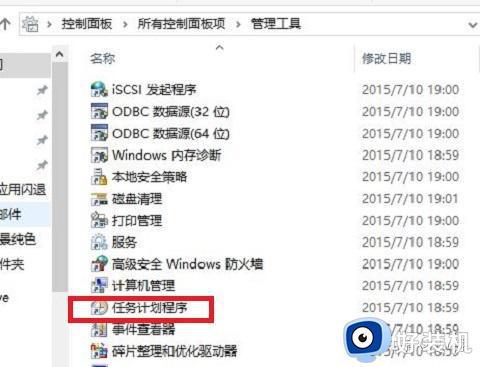
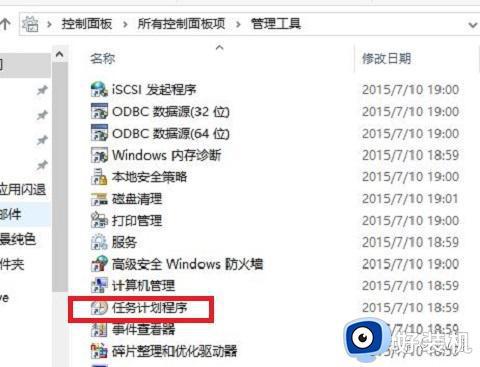
4、先点击下任务计划程序库,然后在中间的空白位置点击右键。选择“创建基本任务”,也可以点击右边的“创建基本任务”。
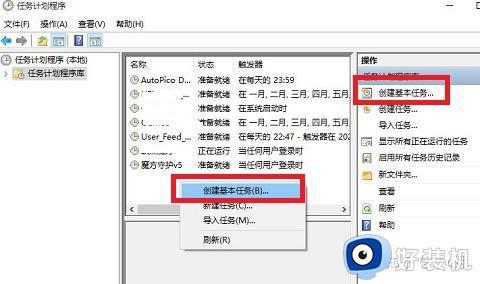
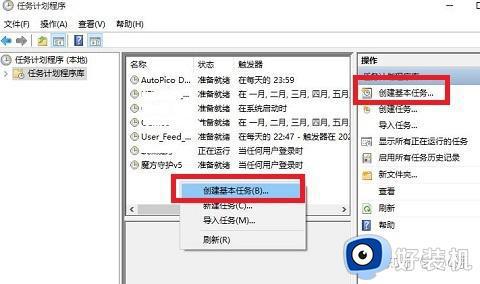
5、给定时关机的任务取个名字,如“定时关机”。然后点击“下一步”。
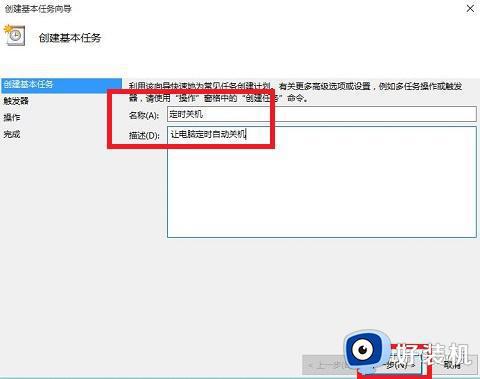
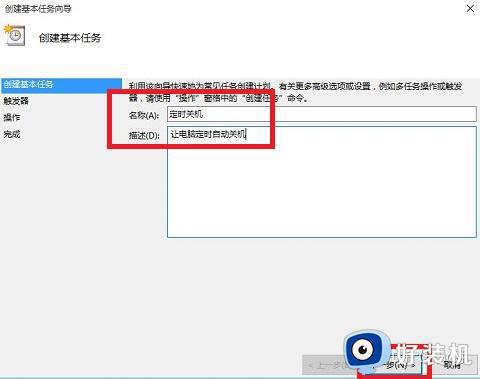
6、选择关机任务从什么时候开始,根据自己需要选择。
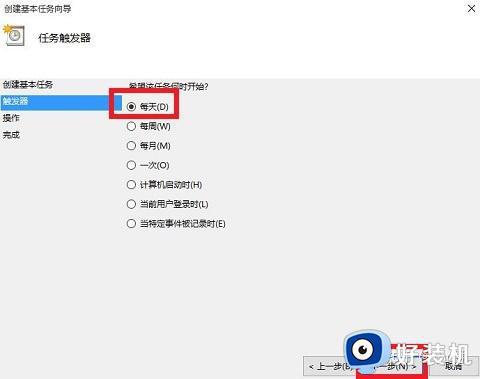
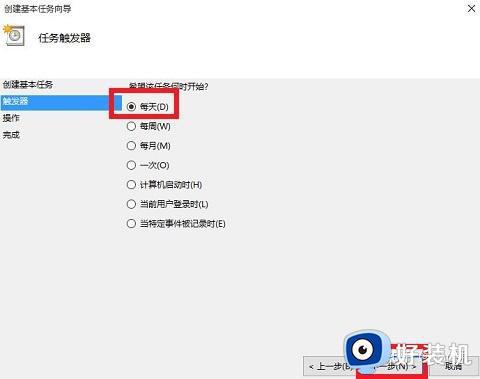
7、设置定时关机的时间段,选择定时关机每隔多长时间发生一次。
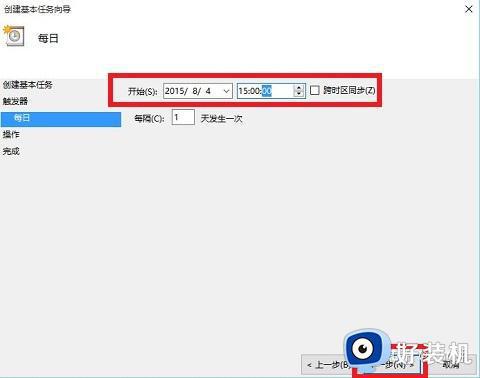
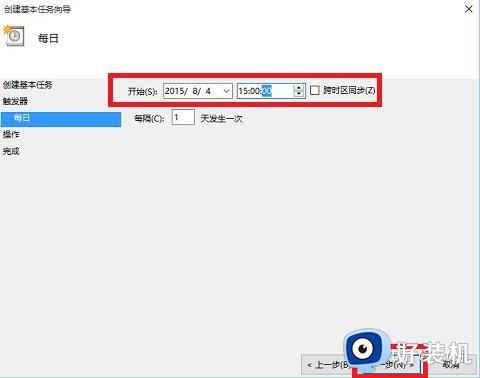
8、选择任务执行的操作为启动程序。
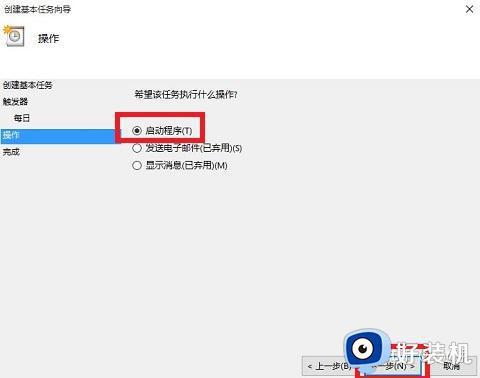
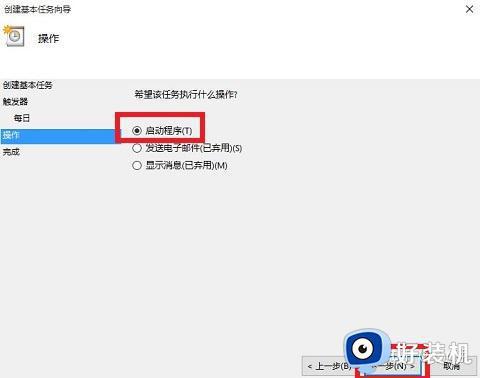
9、点击“程序或脚本”后面的浏览进行选择执行的程序,要是知道程序路径就可以直接填写程序。填上 shutdown 命令,这里参数设置 -s 表示关机。
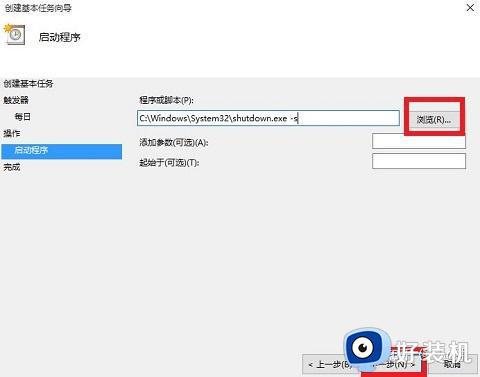
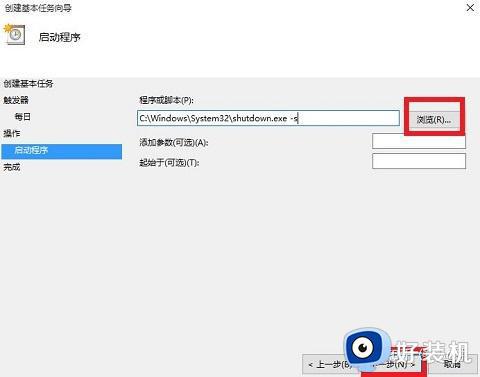
10、选择“是”来确定。
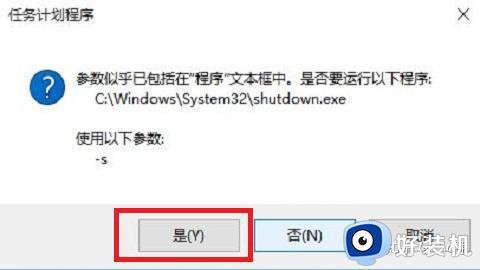
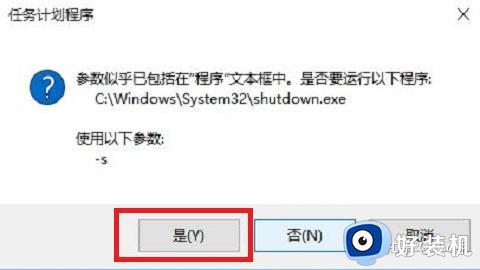
11、此界面选择“完成”,结束自动关机的计划任务设置。
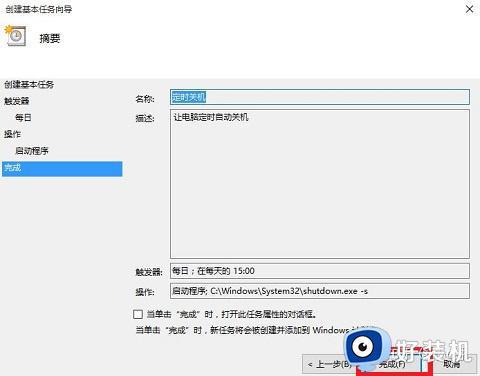
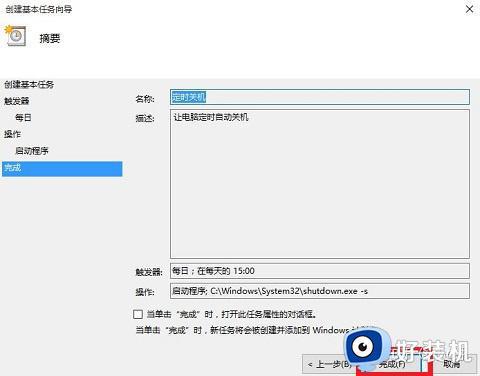
12、设置好后,在任务列表里就可以看定时关机任务了。
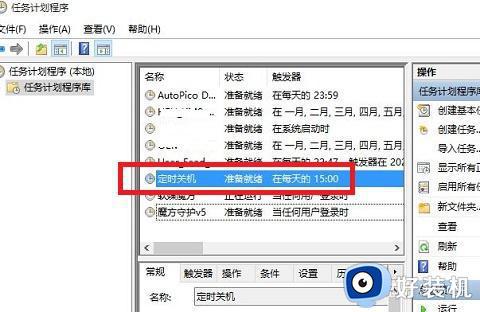
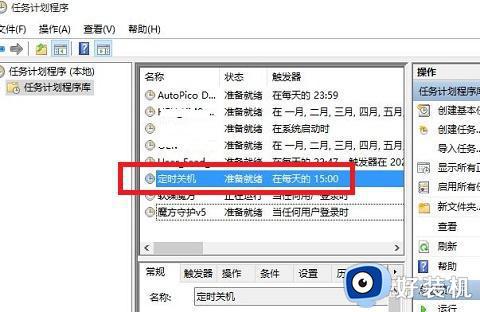
本文分享让windows自动关机的设置方法,这样能避免长时间不使用的电脑浪费能源,帮助用户合理安排各项事情。