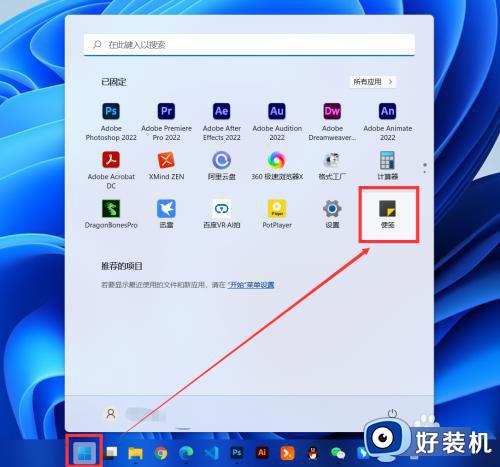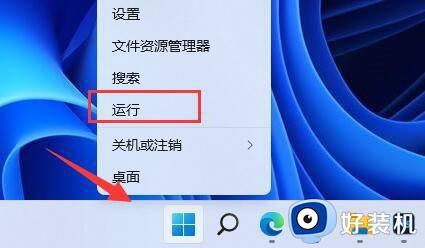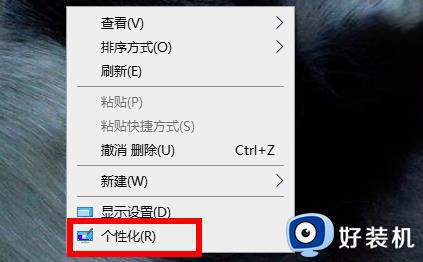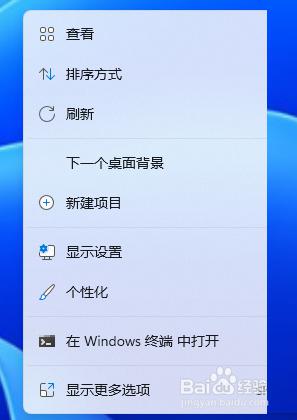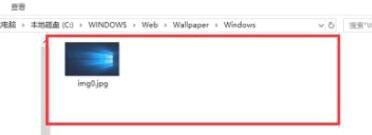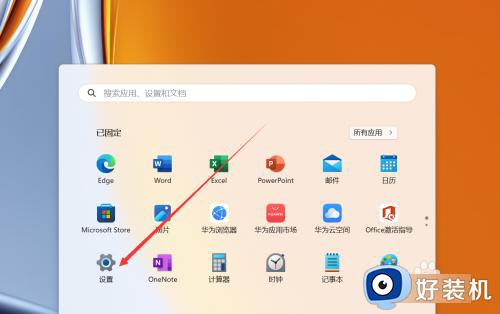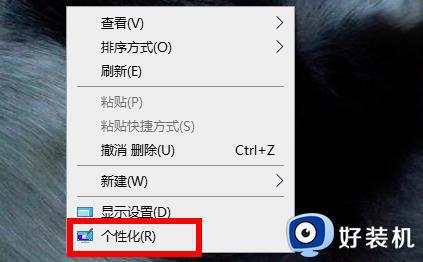Win11在哪打开桌面贴纸功能 如何打开Win11桌面贴纸功能
Win11系统不断优化升级的同时也新增加很多功能,例如桌面贴纸功能,允许用户在桌面上放置各种贴纸,起到装饰或是记录的作用。那么Win11系统在哪打开桌面贴纸功能?接下来介绍一下具体设置方法。
步骤一:
1、要在 Windows 11 上使用桌面贴纸:通过在“开始”菜单中键入winver并选择它来检查您是否正在运行 Windows 11 build 22H2 。
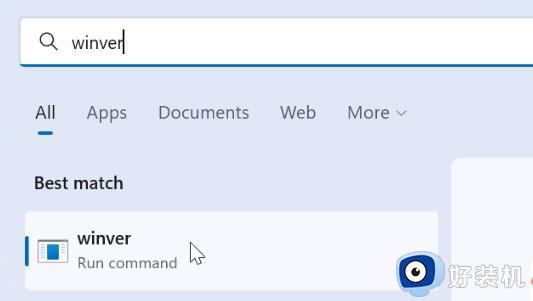
2、屏幕将显示您正在运行的 Windows 版本。如果您的版本是22H2,您可以继续。
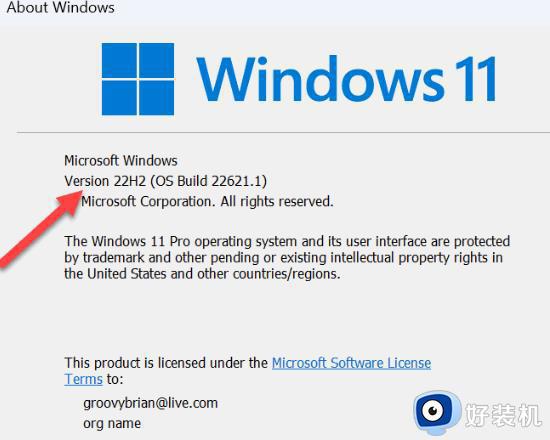
3、接下来,使用键盘快捷键Windows Key + R调出“运行” 对话框。
4、键入regedit并单击OK。
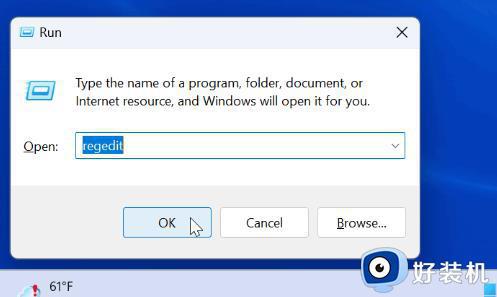
5、当注册表编辑器打开时,导航到以下路径:
1HKEY_LOCAL_MACHINESOFTWAREMicrosoftPolicyManagercurrentdevice。
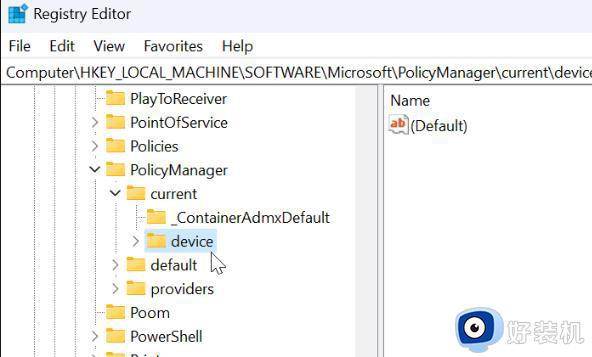
6、右键单击设备密钥并选择新建 》 密钥。
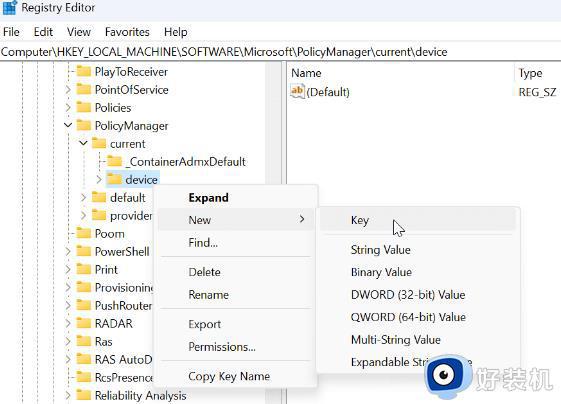
7、将新键命名为Stickers并按Enter 键。
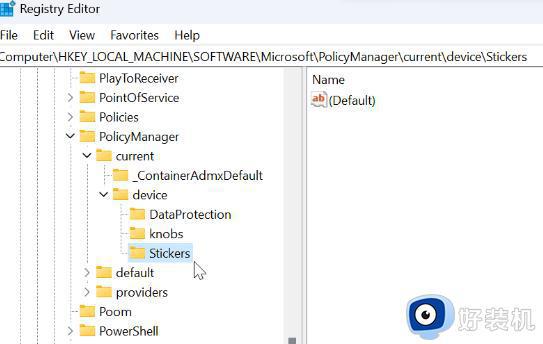
8、右键单击刚刚创建的Stickers键,然后选择New 》 DWORD (32-bit) Value。
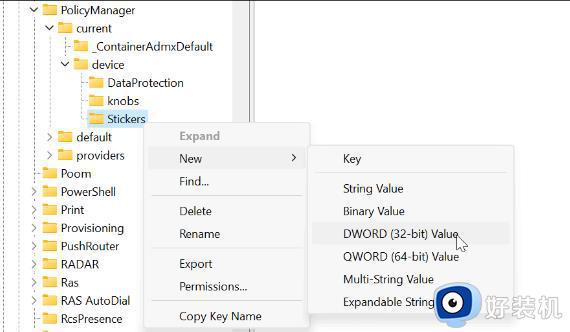
9、将新的 DWORD(32 位)值命名为EnableStickers并将其值从0更改为1,单击确定保存。
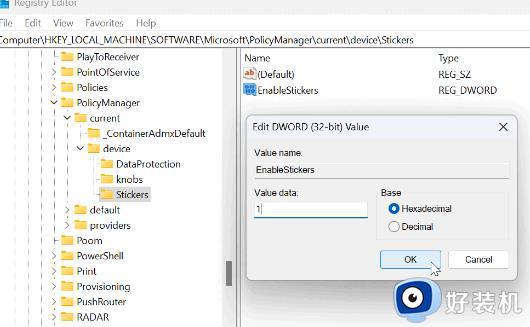
10、完成后,关闭注册表编辑器并重新启动 Windows 11。
步骤二
1、从重启中恢复后,您就可以开始使用桌面贴纸功能了。
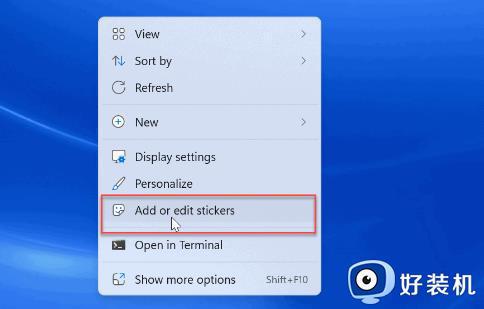
2、要在 Windows 11 上使用桌面贴纸:右键单击桌面上的空白区域,然后选择添加或编辑贴纸。
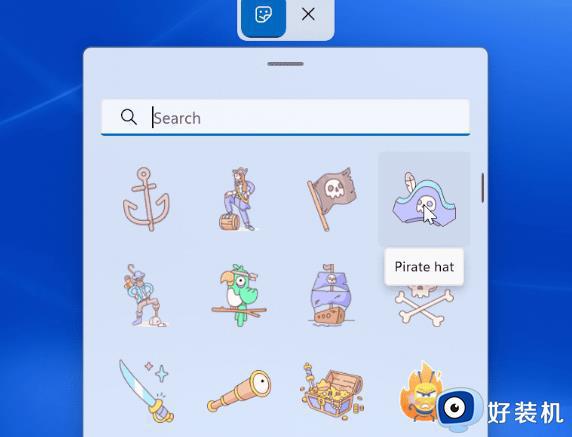
3、该选项会打开贴纸选择器用户界面。您可以从几个不同的贴纸中进行选择以添加到桌面。您可以滚动浏览其他选项或搜索特定类型的贴纸。
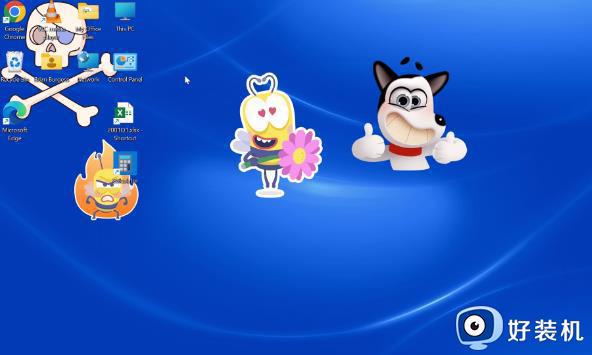
4、选择贴纸后,它会将其添加到桌面,您可以在其中调整其大小并将其移动到不同的位置。要删除贴纸,请单击垃圾桶 图标。
Win11新增加的桌面贴纸功能很有趣,大家根据自己的需求在桌面上随意添加放置,这样一来,整个电脑也变有趣了。