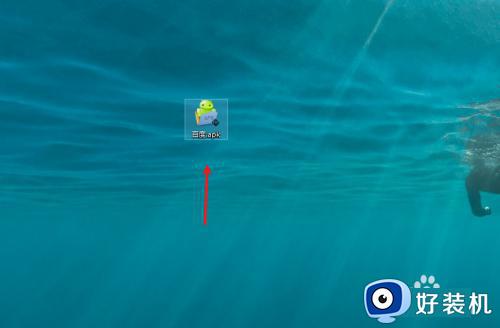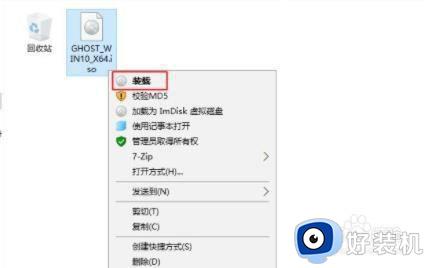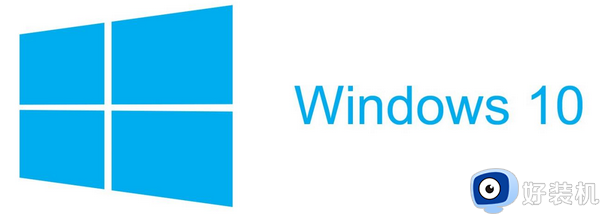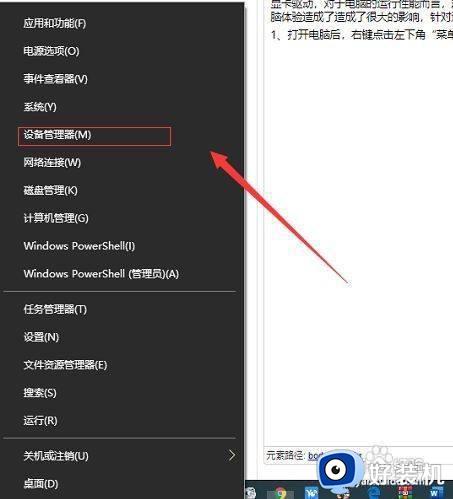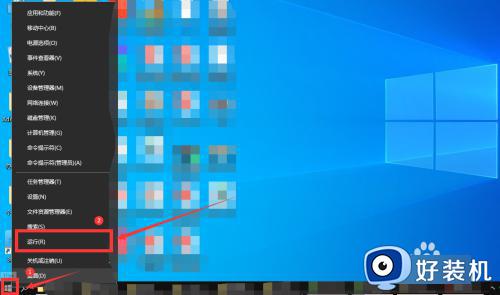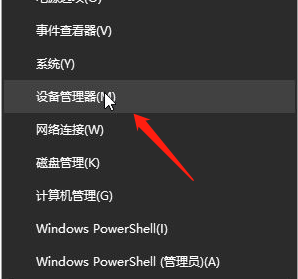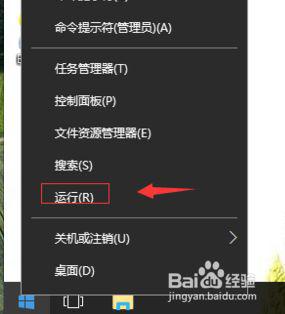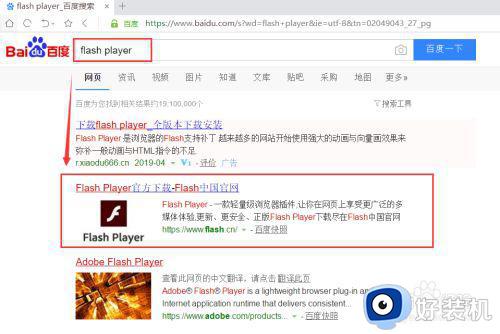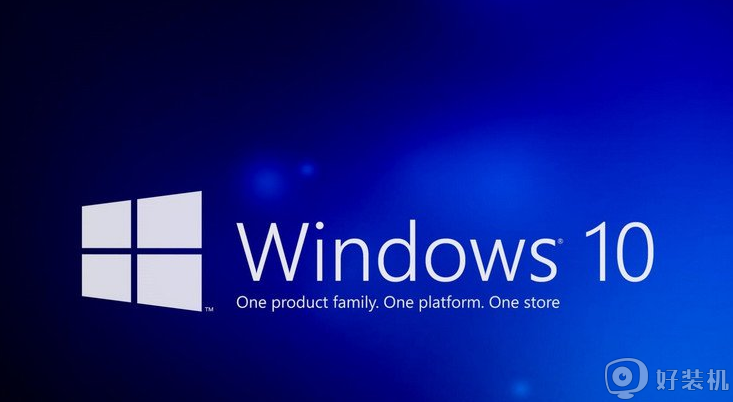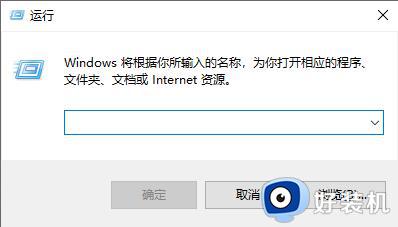win10怎么安装详细教程 正版win10下载后怎么安装
我们在下载了win10正版操作系统之后,有的小伙伴不知道应该怎么做才可以正确安装操作系统。那么据小编所知我们可以根据自己的安装方式来进行对bios启动项的设置,如果是U盘安装、光盘安装等等就需要不同方式的设置就可以接着进行操作了。接下来就看看win10怎么安装详细教程吧~
下载推荐:win10专业版64位
具体操作如下
1、首先自行下载微pe工具打开进入,插入u盘制作启动盘,然后再下载原版win10镜像后放在制作好的启动盘目录下。
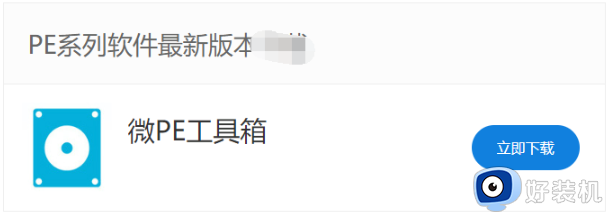
2、重启系统进入WinPE,挂载虚拟光驱,然后打开NT6快速安装器执行解压。正常情况下当ISO解压结束,就会提示重启安装。
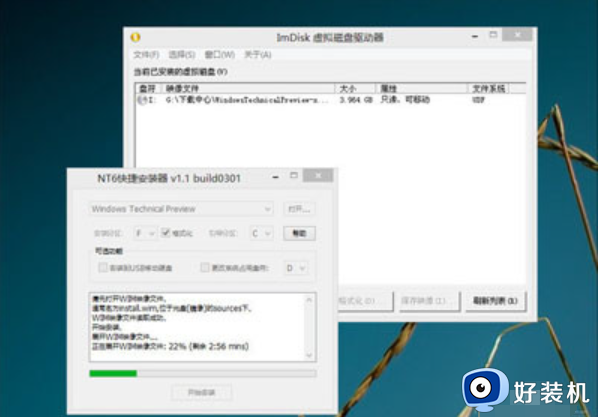
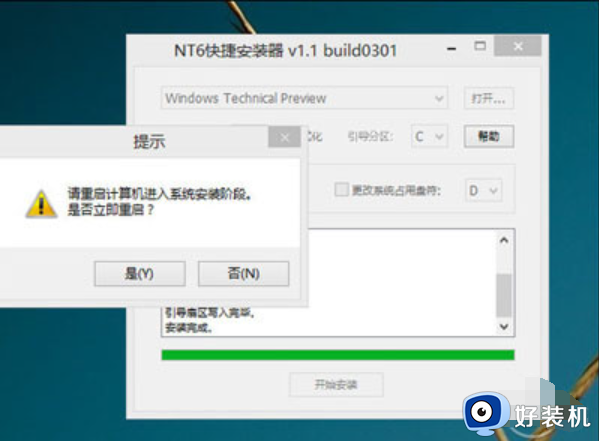
3、安装过程和Win8一样,仍然还是语言、时间格式、输入法开道,接下来会有一个许可协议。如果之前安装过Win8,那么安装win10是肯定没有问题的。
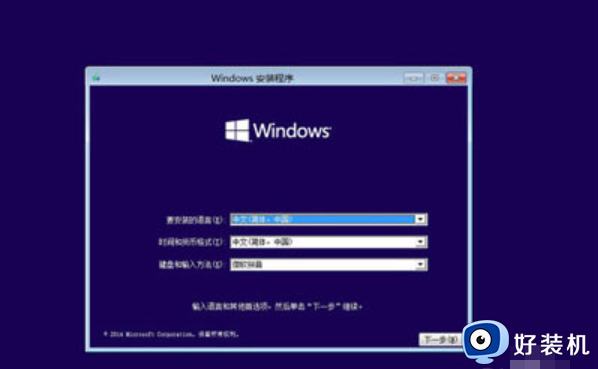
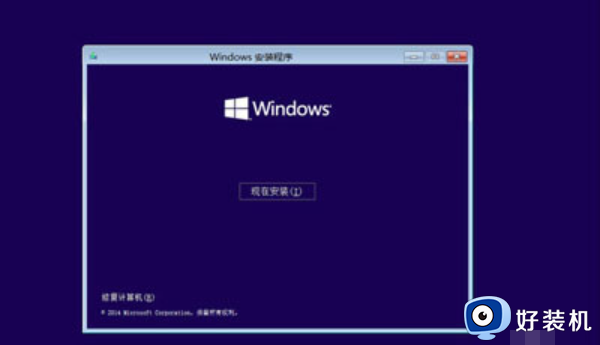
4、Win10预览版提供了两种安装方式,全新安装的话,那就点击“自定义:仅安装Windows”进行全新安装。
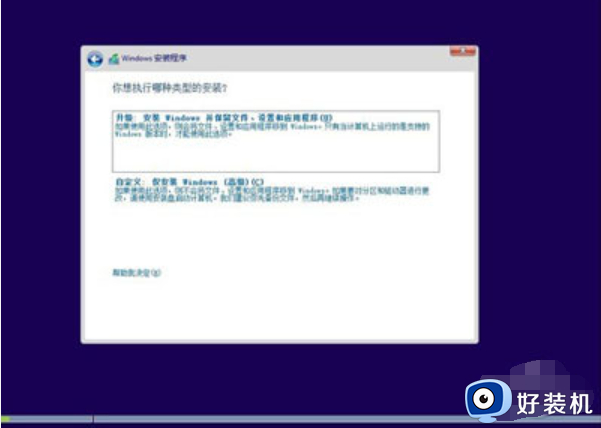
5、接下来是磁盘及安装位置选择,如果是实机安装的话,建议装到第二分区,完成后Win10会自动与原有系统组成双系统,这样即便出了问题也不会影响主系统工作。
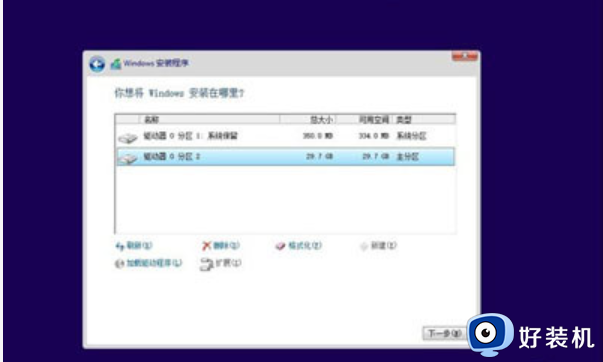
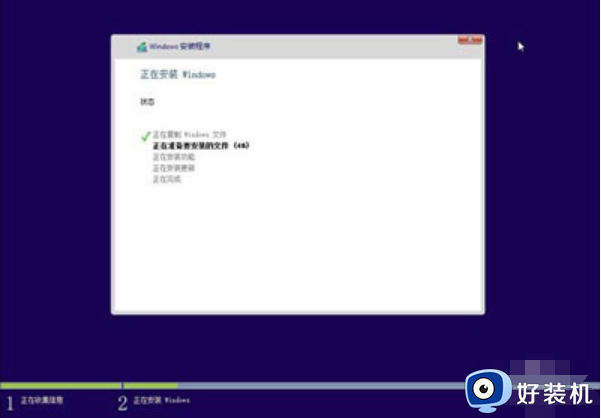
6、进入“下一步”的Win10安装步骤。
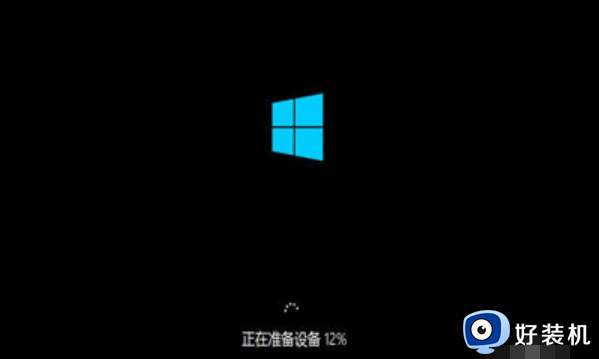

7、Win10可以将在Win8下的操作习惯、个性化壁纸、个人文件等全部同步过来,非常简单实用。
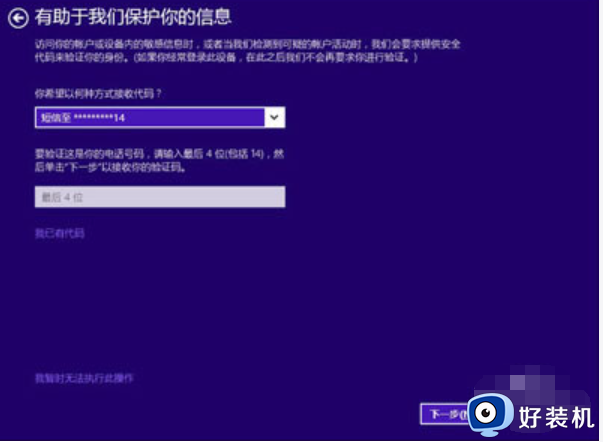


8、Win10没有对徽标进行任何修改,仍然还是Win8时代那个样子。
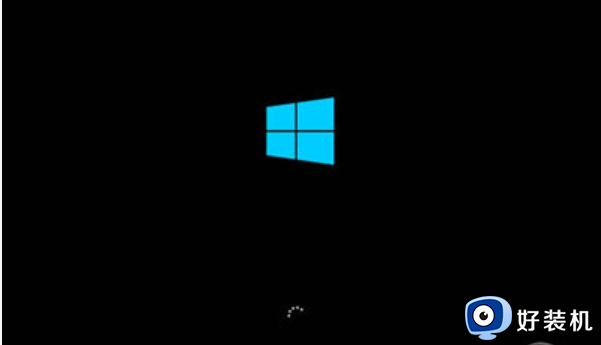
9、目前预览版是自动激活的,在“系统属性”或“电脑和设备”中可以看到“已激活”字样,相关功能也没有任何限制。
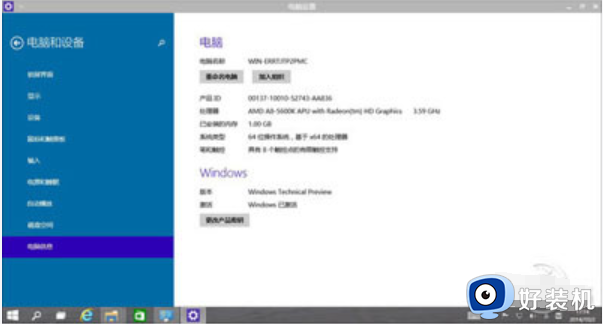
10、Win10自动更新无法手动关闭,这在某种程度上似乎有点Android或iOS的调调,确认没问题后就可以正式体验新系统了。
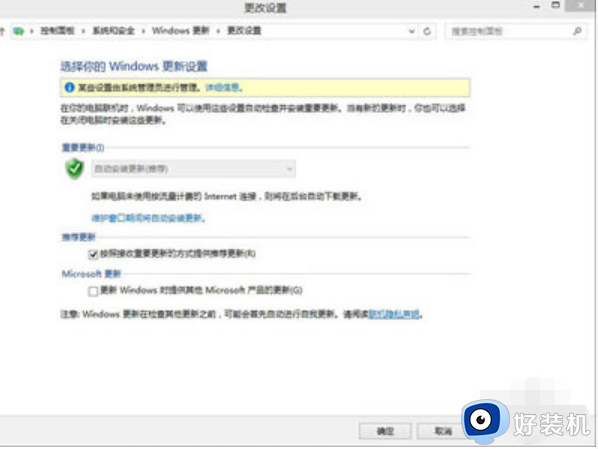
上文就是给大家总结的关于win10怎么安装详细教程的全部内容了,平时大家在遇到这种情况的时候,就按照上述的方法进行操作就好了哦。