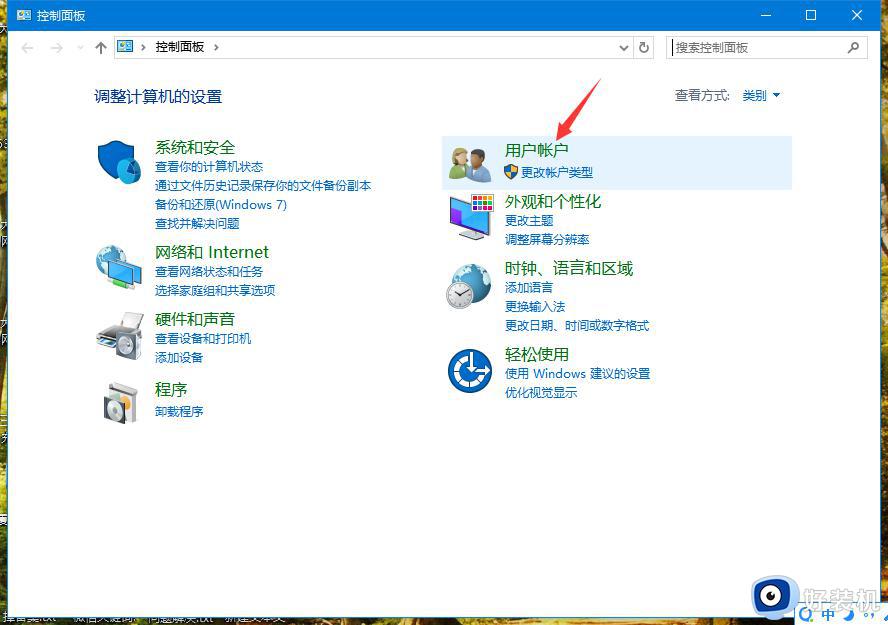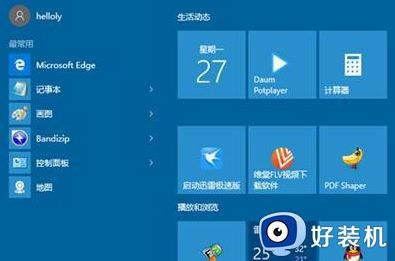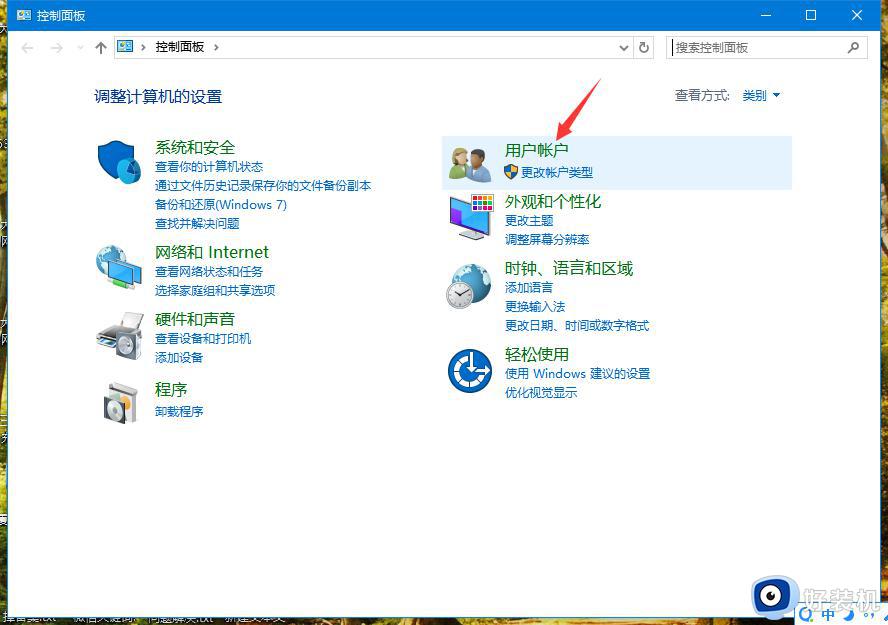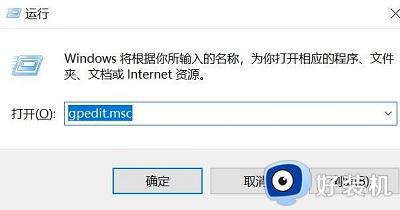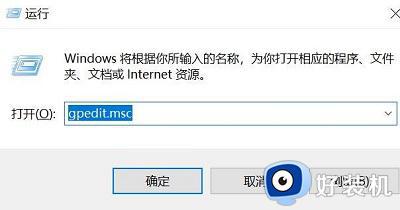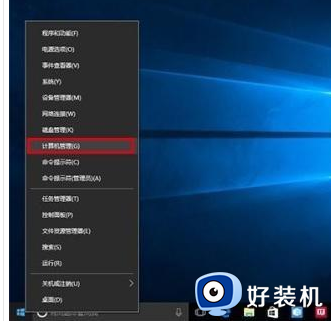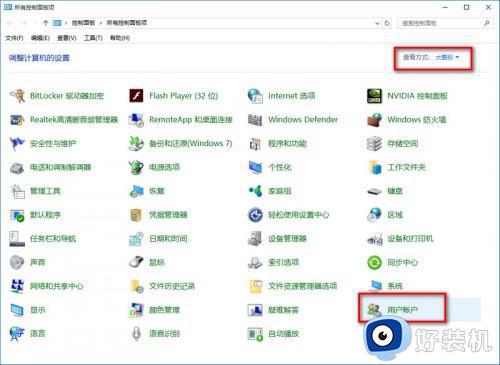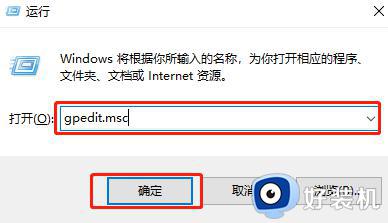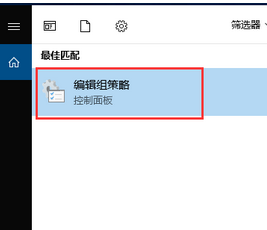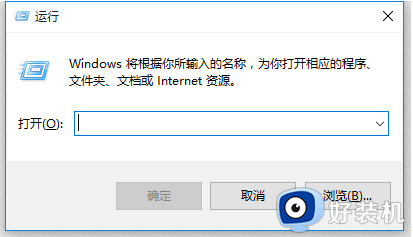win10打开外宾用户详细步骤 win10如何打开来宾用户账户
时间:2022-10-14 15:44:54作者:run
在微软win10系统中,电脑为多数人使用时,用户可以通过来宾账户更好的保护自己的隐私,今天小编教大家win10如何打开来宾用户账户,操作很简单,大家跟着我的方法来操作吧。
解决方法:
1.在Windows10系统桌面,我们右键点击“此电脑”图标,在弹出的菜单中选择“管理”菜单项。
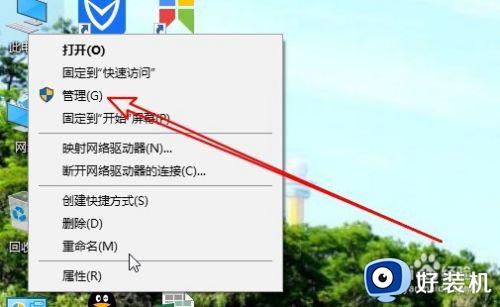
2.这时就会打开Windows10的计算机管理窗口,在窗口中我们点击“本地用户和组”菜单项。
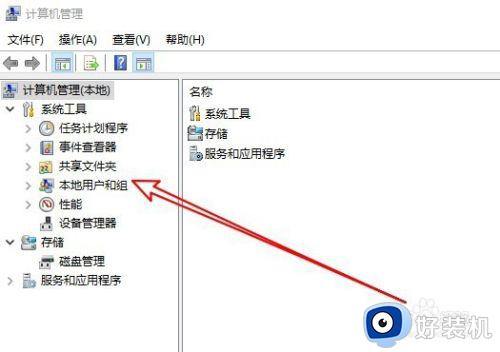
3.在展开的本地用户和组菜单中,我们找到“用户”的菜单项,点击后在右侧的窗口中找到“Guest”用户。
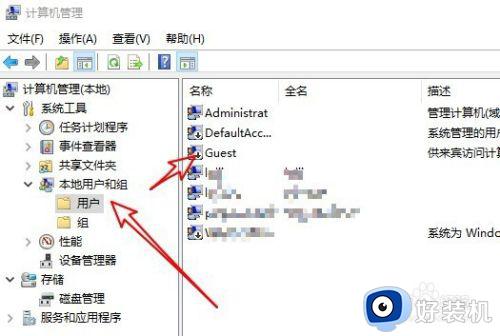
4.右键点击Guest用户名,在弹出菜单中选择“属性”菜单项。
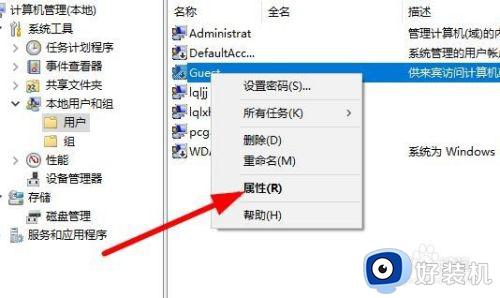
5.这时就会打开Guest属性窗口,在窗口中我们找到“帐户已停用”设置项。
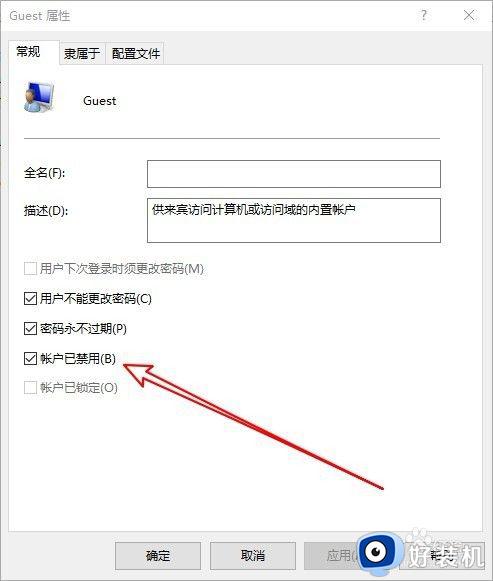
6.把该设置项前面的勾选去掉,最后点击确定按钮。
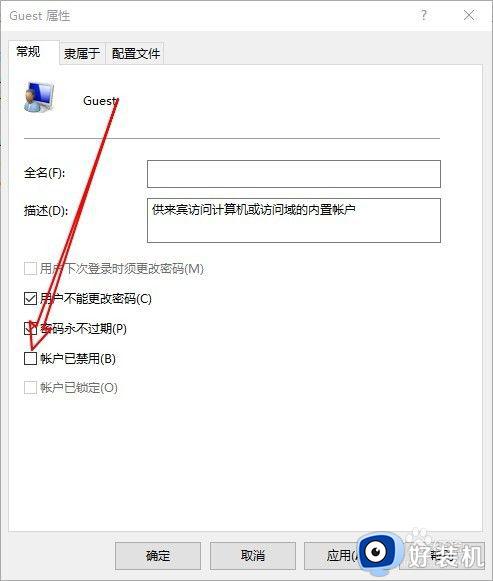
7.这时我们点击开始按钮,在弹出菜单中点击用户头像,在列表中可以看到Guest的账户名了。
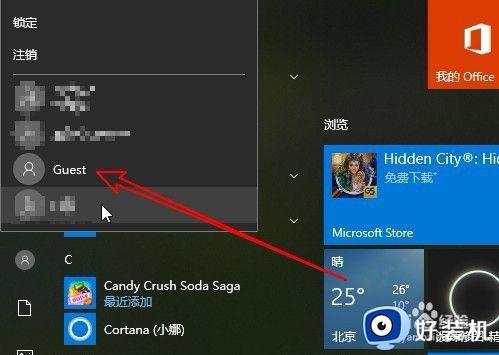
以上就是小编给大家介绍的win10打开外宾用户详细步骤的全部内容,有需要的用户就可以根据小编的步骤进行操作了,希望能够对大家有所帮助。