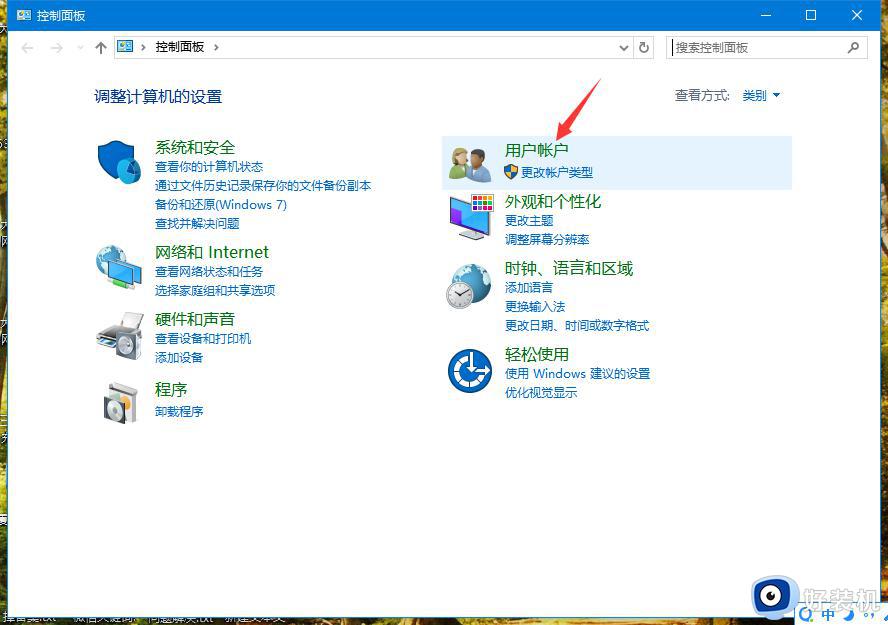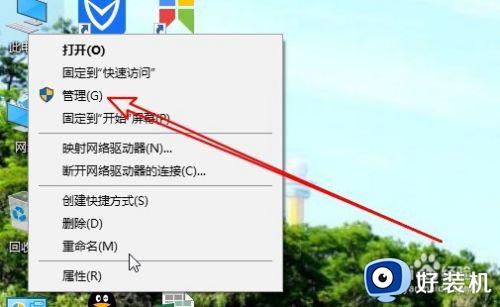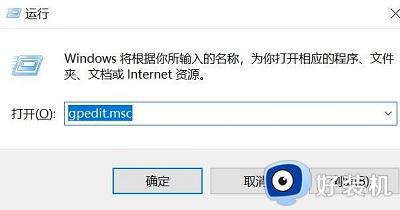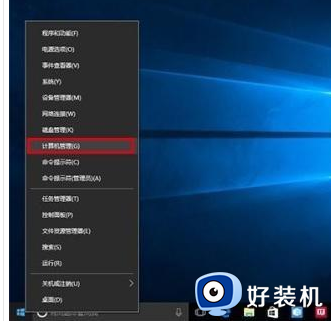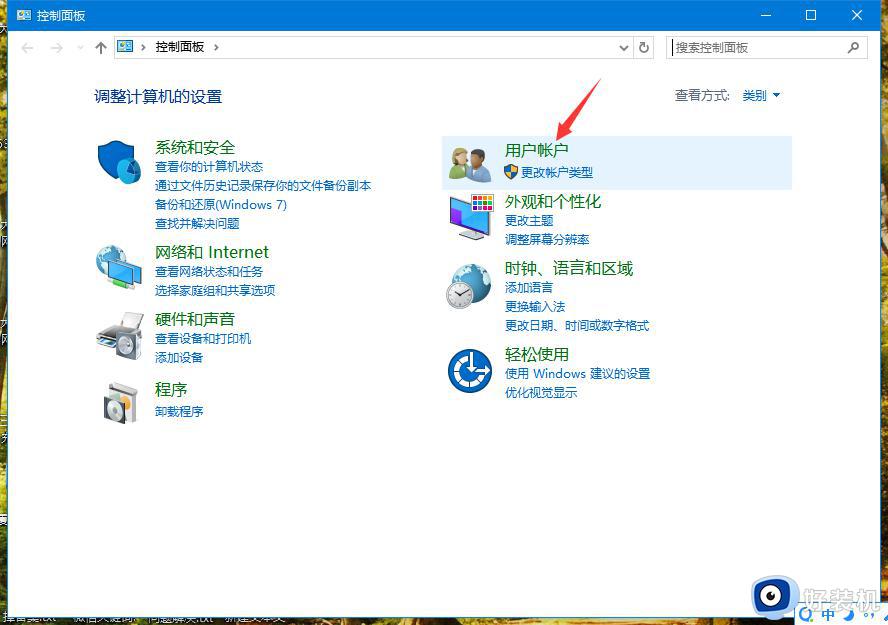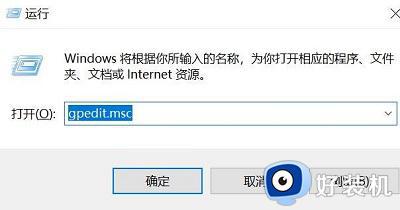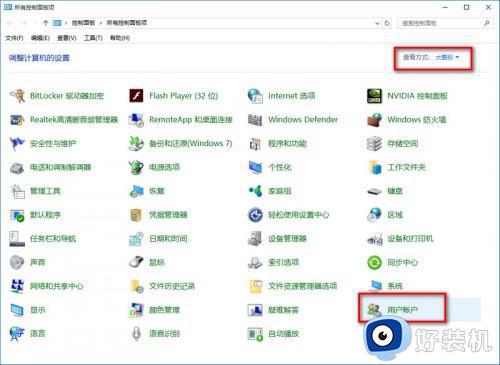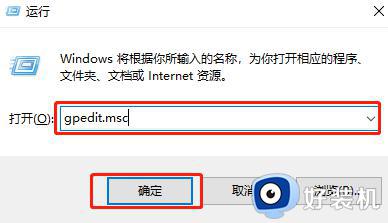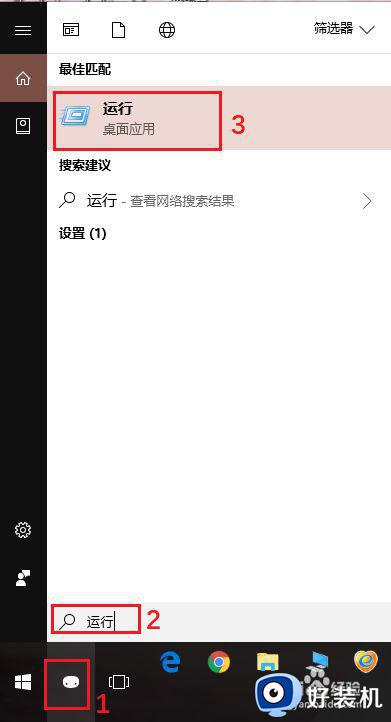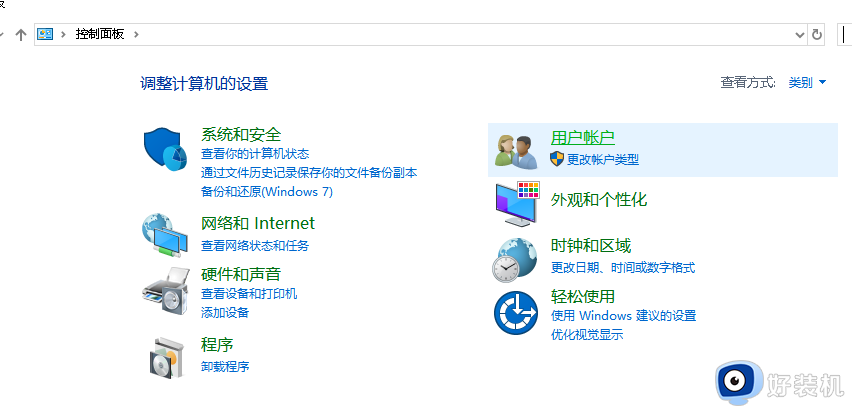为什么win10系统找不到来宾账户 win10添加来宾账户的方法步骤
时间:2023-12-10 11:04:00作者:mei
win10系统来宾账户是独立于本地账户之外的独立账户,可以保护系统安全的,避免隐私出现泄露。然而,有些用户反馈win10系统找不到来宾账户,给操作带来很多不方便,那么该怎么解决?因此本文详解win10添加来宾账户的方法步骤。
解决方法如下:
1、打开“开始”菜单,在里面选择“设置”按钮。打开“设置”面板;
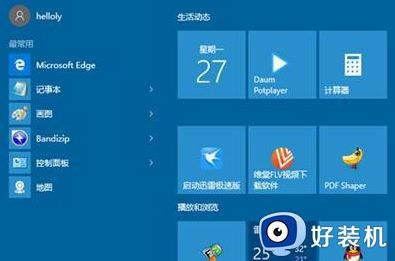
2、在“设置”面板中选择“账户”。进入“账户”设置窗口;
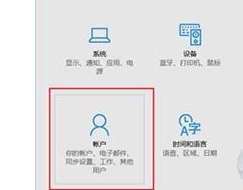
3、在“账户”设置窗口,切换到“家庭和其他用户”栏里;
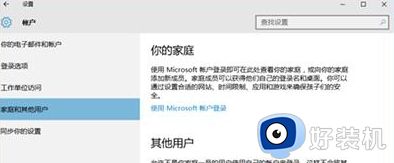
4、点击“将其他人添加到这台电脑”按钮;
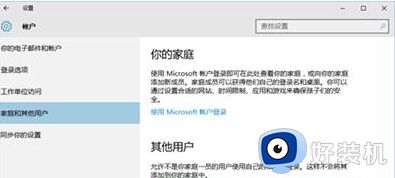
5、弹出“为这台电脑创建一个账户”的对话框;
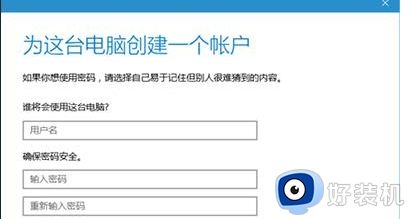
6、输入用户名,比如输入游客。密码可以设置,也可以不输入密码。点击“下一步”即可;
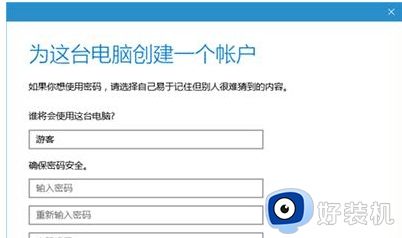
7、可以看到游客账户已经添加成功;
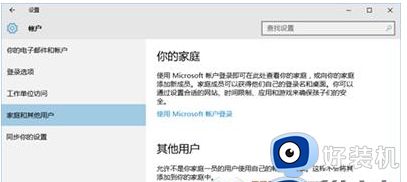
8、看到“游客”账户类型是“标准用户”。别人再用你的电脑,最好让他们以游客身份进入。
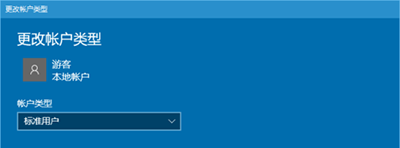
win10添加来宾账户的方法步骤分享到这里,按照步骤设置之后,来宾账户就正常显示出来。