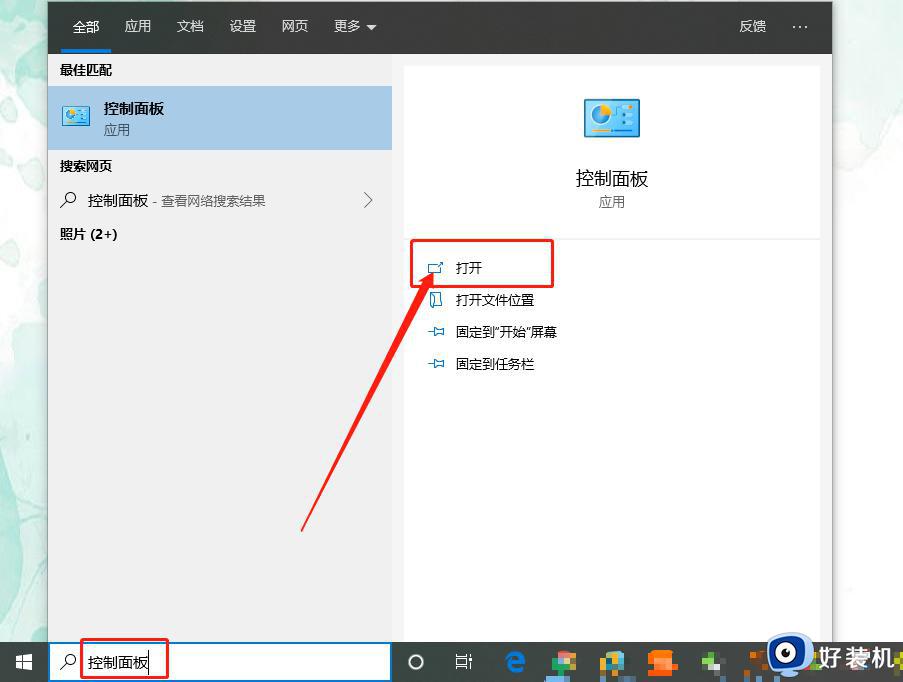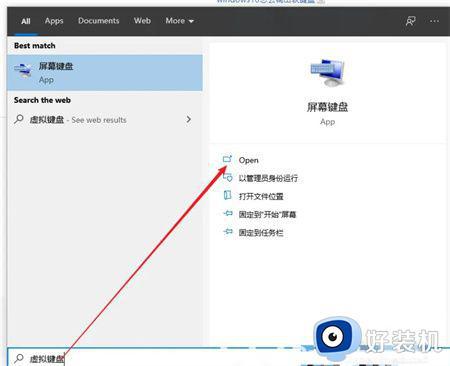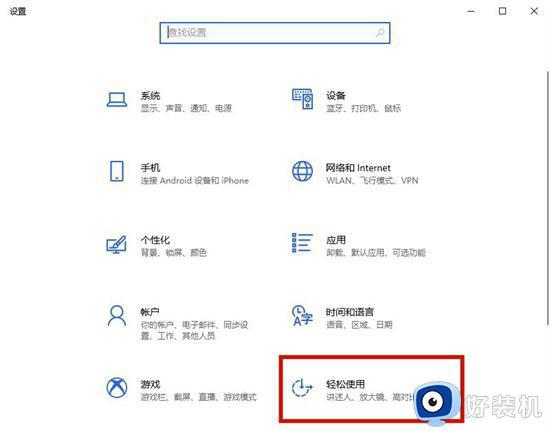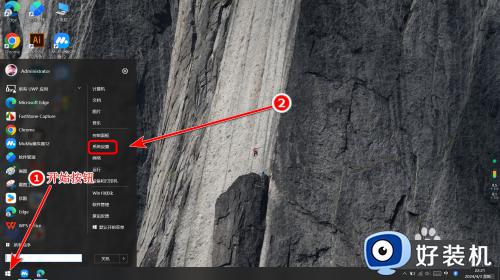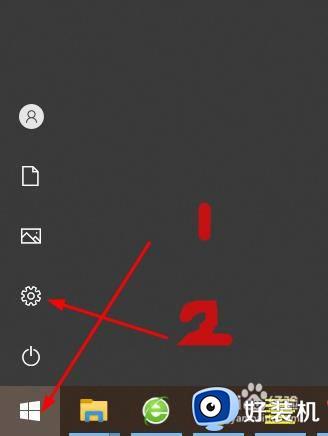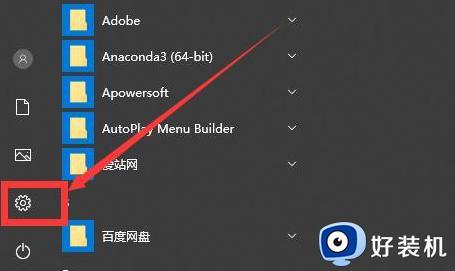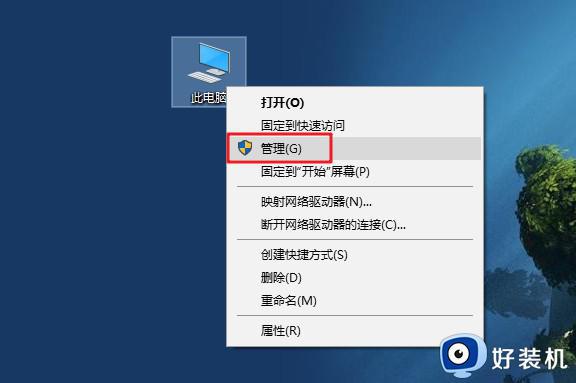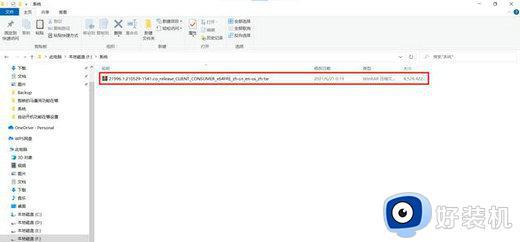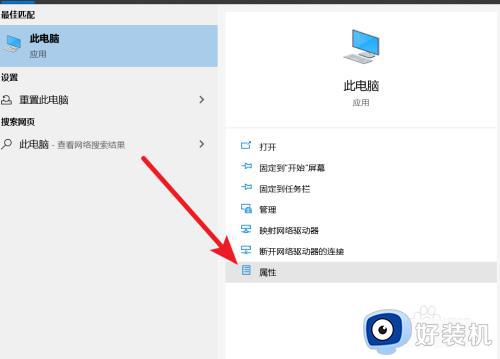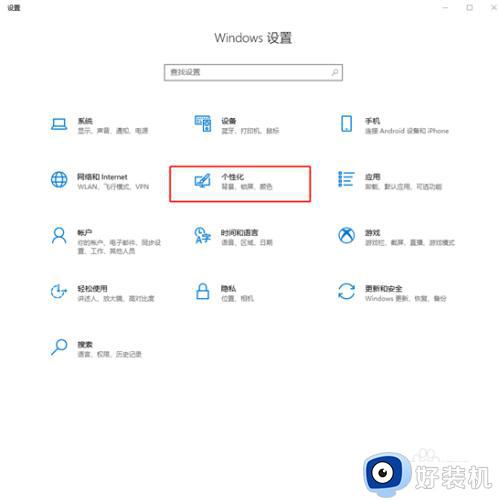win10调用虚拟键盘的步骤 如何调出win10的虚拟键盘
时间:2024-01-30 15:44:03作者:huige
虚拟键盘是电脑中自带的一个功能,当键盘无法使用的话,可以调出虚拟键盘来代替使用,但是有很多win10纯净版64位系统用户并不知道如何调出虚拟键盘,其实方法有很多种,有一样需求的用户们可以跟随着笔者一起来看看win10调用虚拟键盘的步骤,希望帮助到大家。
方法一、
1、点击任务栏搜索,然后输入“虚拟键盘”。
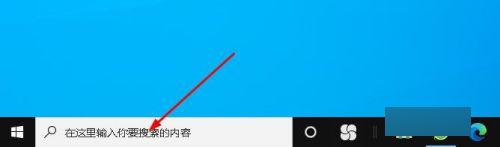
2、然后点击搜索结果(如图所示)。打开屏幕键盘。
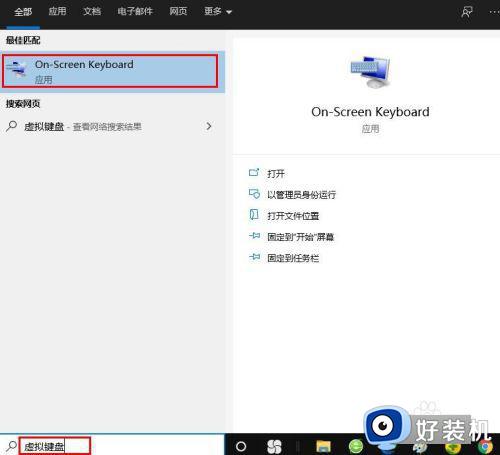
方法二:
1、在开始菜单里点击齿轮图标。
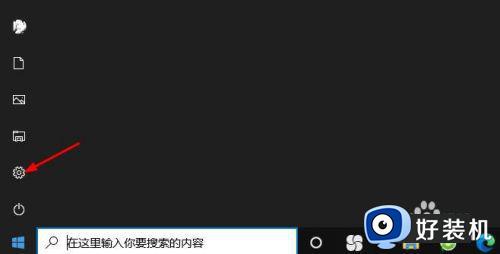
2、在Windows 设置里点击“轻松应用”。
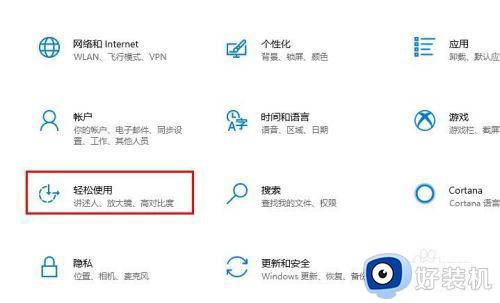
3、向下滚动左侧窗口,点击“键盘”。
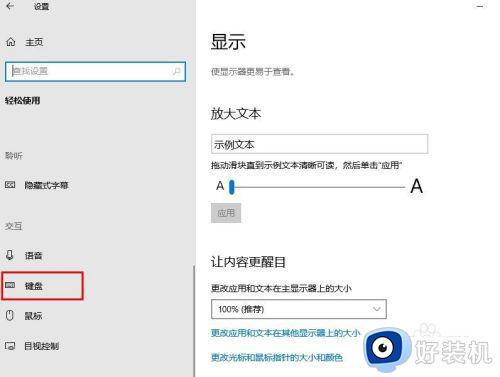
4、将“使用屏幕键盘”按钮开启。
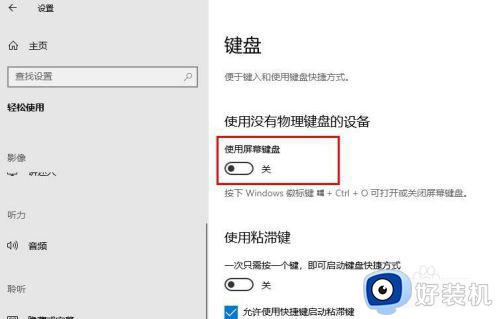
方法三:
1、按组合键Windows + R打开“运行”命令窗口。输入OSK(不使用大写字母),然后按“确定”打开虚拟键盘。
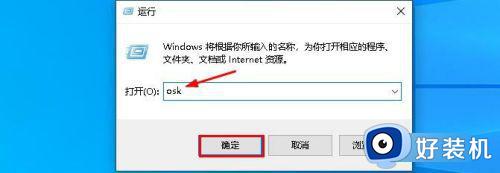
以上给大家介绍的就是win10系统调用虚拟键盘的三种方法,有需要的用户们可以学习上面的方法来打开就可以了。