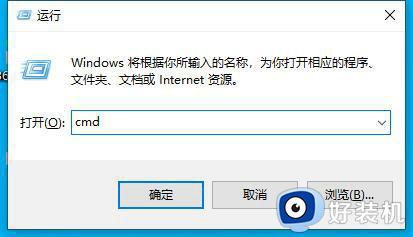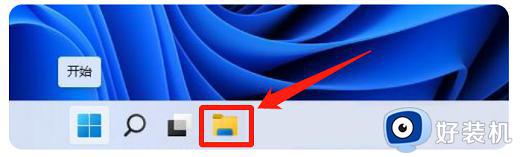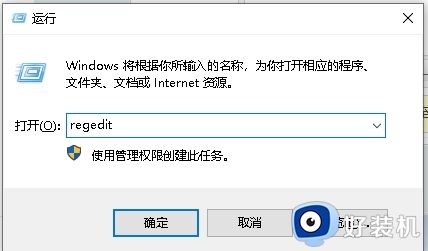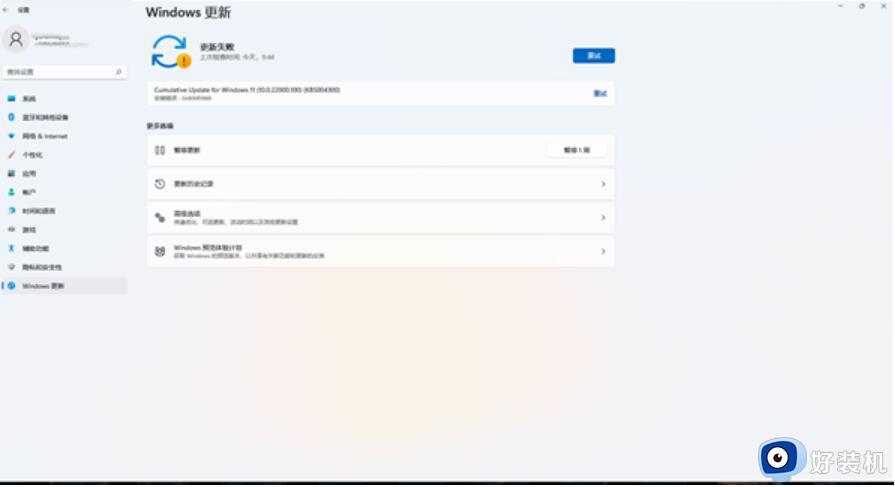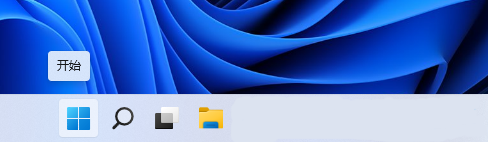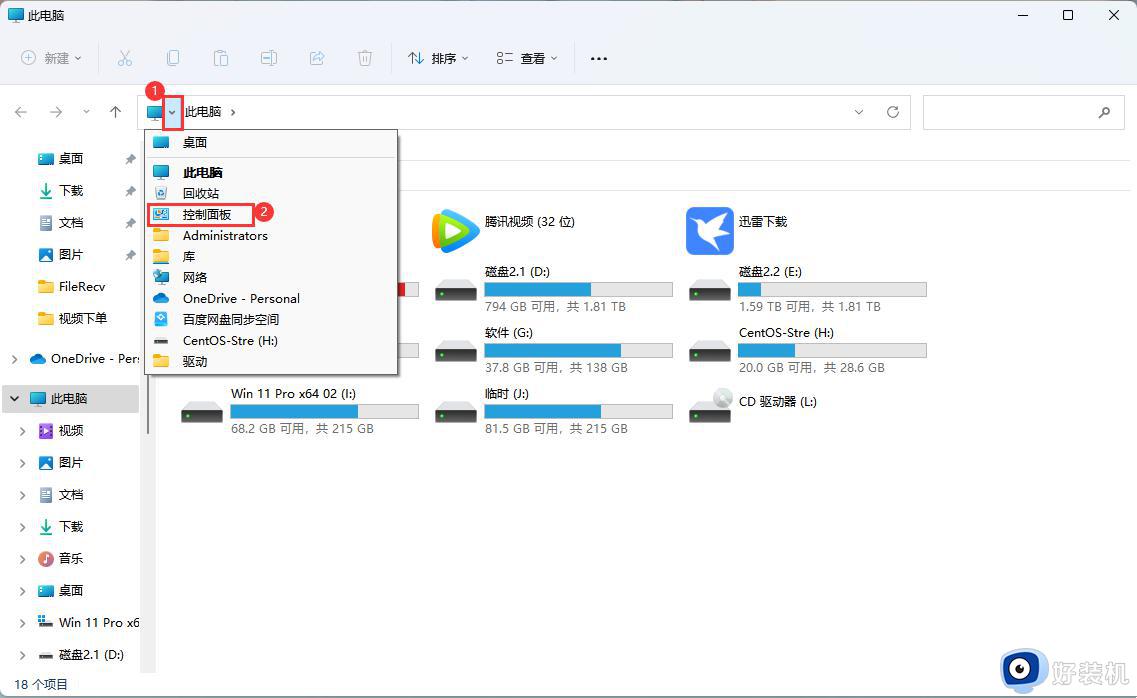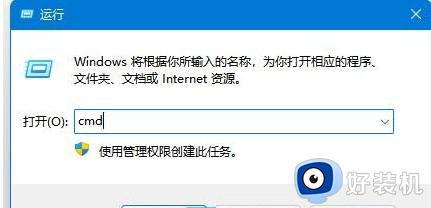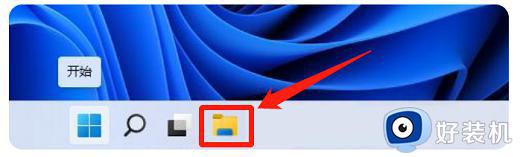win11系统提示backgroundtaskhost.exe系统错误如何解决
近日有部分win11系统用户在电脑中运行某些程序的时候,反映说遇到了提示backgroundtaskhost.exe系统错误的情况,导致无法正常使用,很多人遇到这样的问题都不知道该怎么办,为了帮助到大家,本文这就给大家详细介绍一下win11系统提示backgroundtaskhost.exe系统错误的解决方法。
解决方法如下:
1、首先,在搜索框中输入“安全”。
2、然后,点击“ Windows 安全”进行访问。
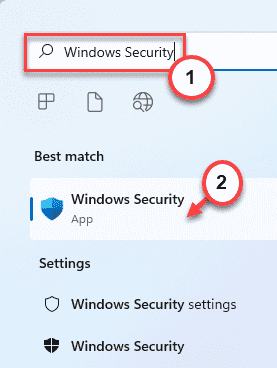
3、当 Windows 安全打开时,点击左侧窗格中的“主页”图标。
4、现在,点击“病毒和威胁防护”来访问它。
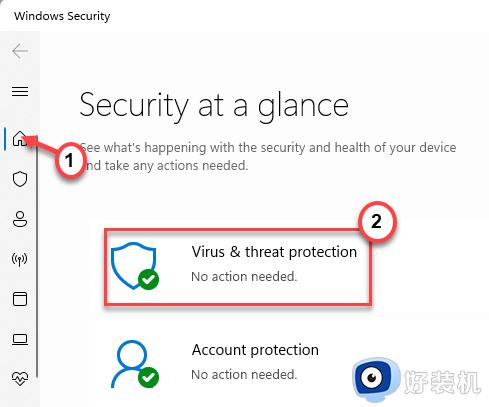
5、要访问所有扫描选项,请点击“扫描选项”。
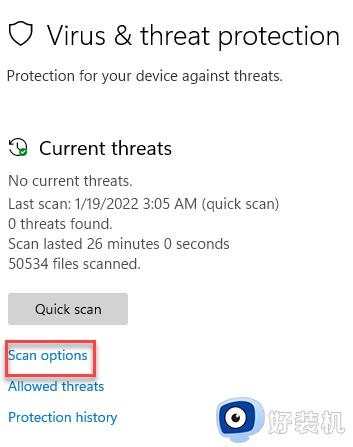
6、在这里,选择“全扫描”。
7、然后,点击“立即扫描”开始扫描操作。
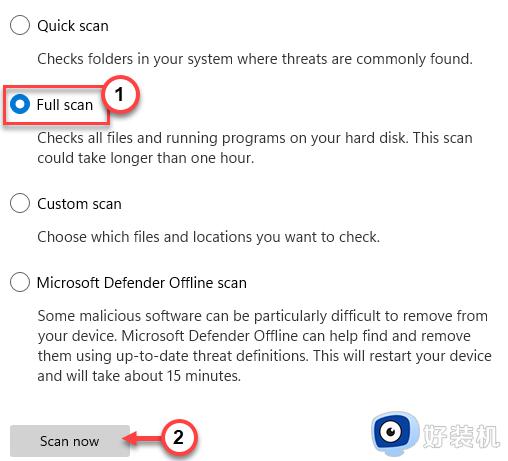
这样,Windows 将检查所有文件并识别、隔离潜在威胁。这个过程需要一个小时或更长时间。
完成后,启动应用程序并测试您是否仍然面临“应用程序错误”。
运行 SFC/DISM 扫描对某些用户有效。
1、首先在搜索框中输入“ cmd ”。
2、然后,右键单击“命令提示符”并点击“以管理员身份运行”。
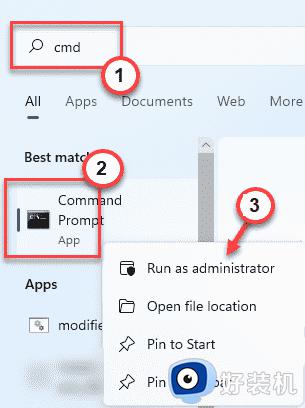
3、当命令提示符打开时,输入此代码并按Enter键。
sfc /scannow
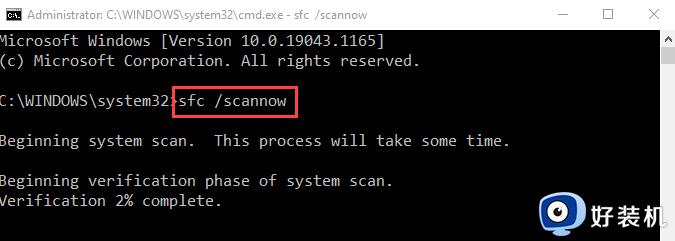
让它完整。
4、SFC 扫描完成后,复制粘贴此 DISM 命令并按 Enter 开始 DISM 扫描。
DISM /Online /Cleanup-Image /RestoreHealth
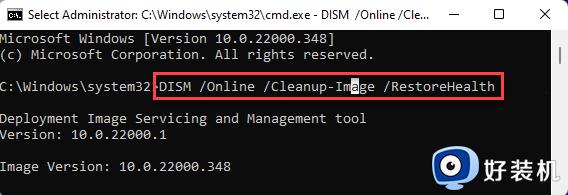
让 DISM 工具运行并修复任何系统损坏。完成后,关闭终端。
然后,尝试再次启动有问题的应用程序。测试这是否有效。
您可以卸载并重新安装您遇到此问题的应用程序。
1、首先,右键点击Windows 图标,然后点击“应用程序和功能”。
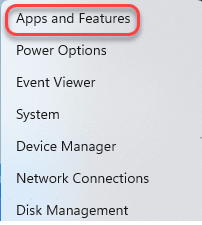
3、当应用程序在设置中打开时,查找有问题的应用程序并点击三点菜单。然后单击“卸载”。
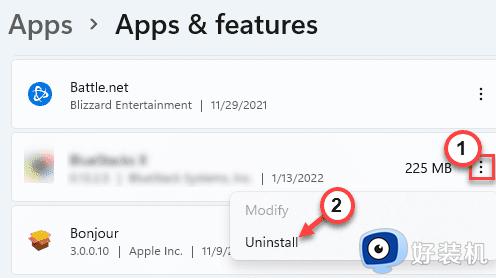
只需按照屏幕上的说明将其卸载。完成后,下载并重新安装该有问题的应用程序的最新版本。
上述给大家介绍的就是win11系统提示backgroundtaskhost.exe系统错误的详细解决方法, 有遇到一样情况的用户们可以参考上述方法步骤来进行解决,相信可以帮助到大家。