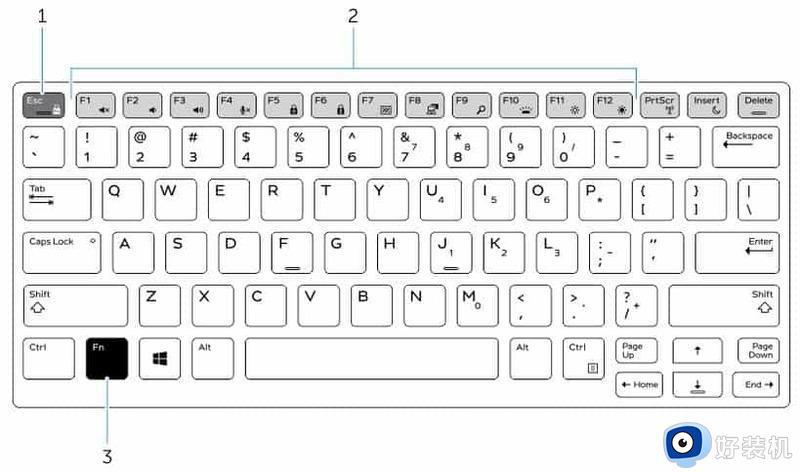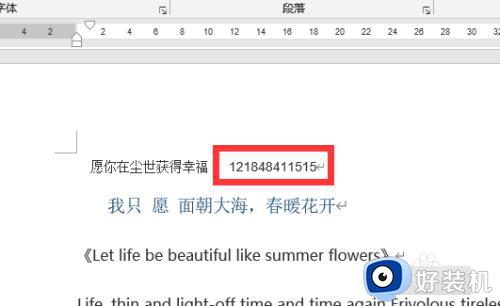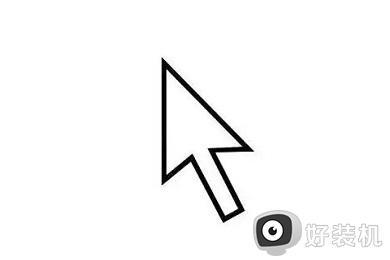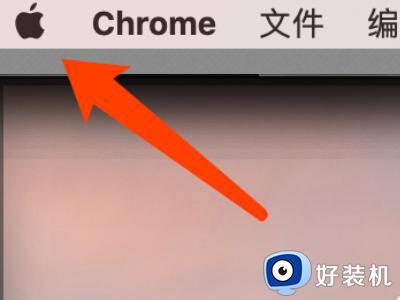电脑打不了中文按哪个键恢复 电脑打不出汉字按什么键恢复
最近有用户要在电脑中输入文字的时候,却遇到了这样一个问题,就是电脑打不了中文,只能输入字母,很多人遇到这样的问题都不知道是什么情况,那么电脑打不了中文按哪个键恢复呢?其实方法并不会难,本教程这就给大家详细介绍一下电脑打不出汉字按什么键恢复。工具/原料
方法一:
1、首先点击一下需要输入文字的输入框,使用键盘左下角的“Shift+Ctrl”快捷键,切换不同的输入法,或者直接使用“Shift”键在该输入法中选择“中、英文”即可。
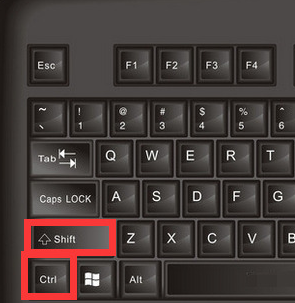
方法二:
1、以win10为例,打开开始菜单,依次选择设置-时间和语言进入,点击左侧的语言,如图所示,单击选项进入;
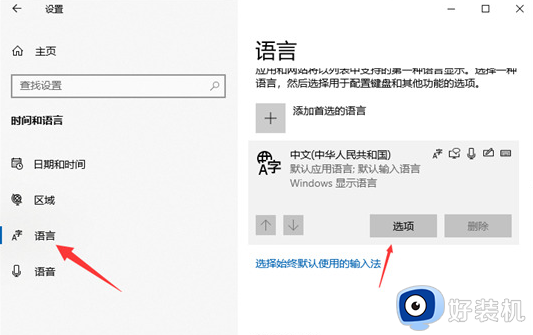
2、然后下拉界面,就可以添加键盘输入法,我们添加一下中文输入法确定即可;
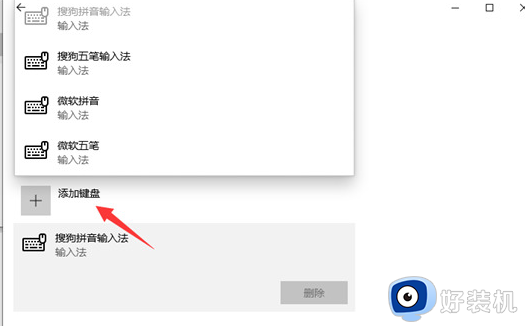
3、如果没有找到合适的输入法,还可以直接在网上搜索一种输入法下载安装之后,也可以进入上面的设置进行添加设置即可;这里小编就是用的搜狗拼音输入法。
方法三:
1、首先打开电脑,右击此电脑;
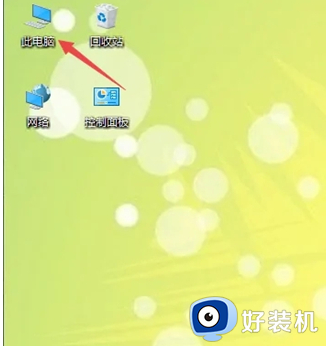
2、然后点击管理;
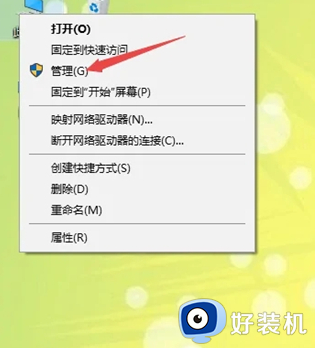
3、之后依照路径系统工具-任务计划程序-任务计划程序库-Microsoft-Windows打开;
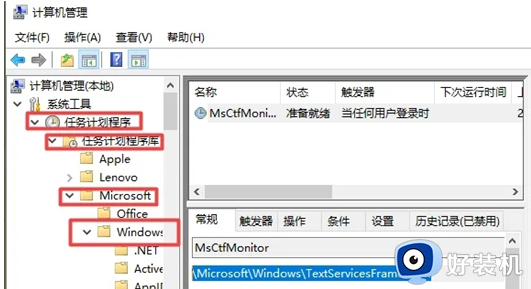
4、之后点击TextServicesFramework;
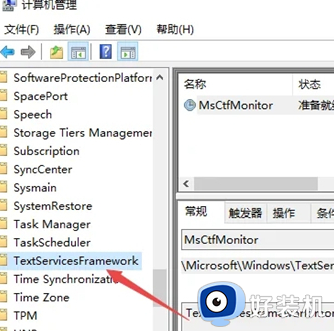
5、然后点击右界面中的MsCtfMonitor;
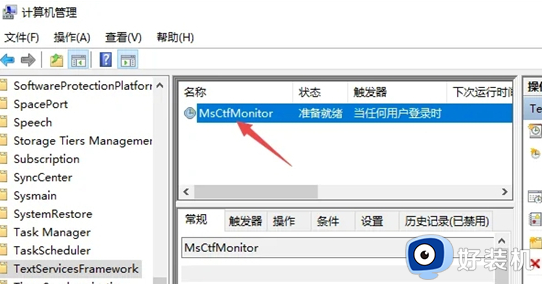
6、之后右击选择启用即可。
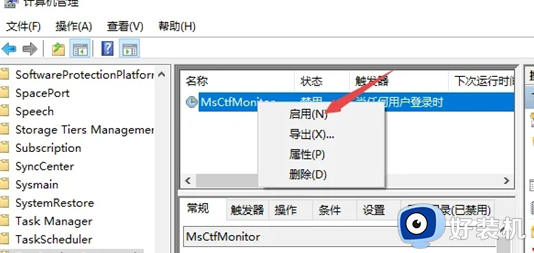
以上给大家介绍的就是电脑打不了中文的详细解决方法,有遇到一样情况的用户们可以学习上面的方法步骤来进行操作,相信可以帮助到大家。