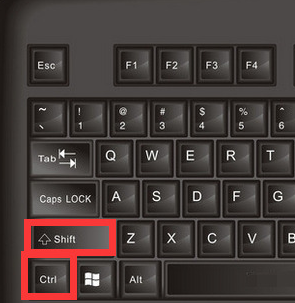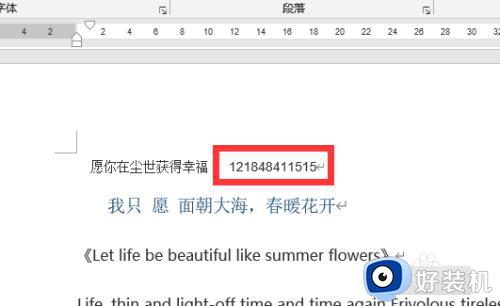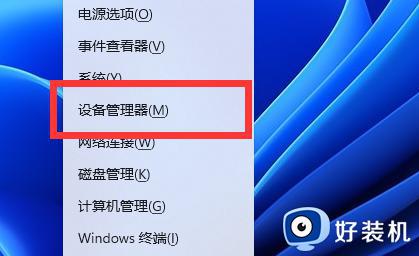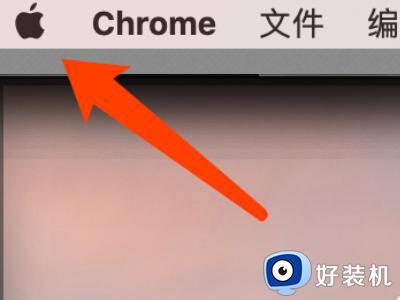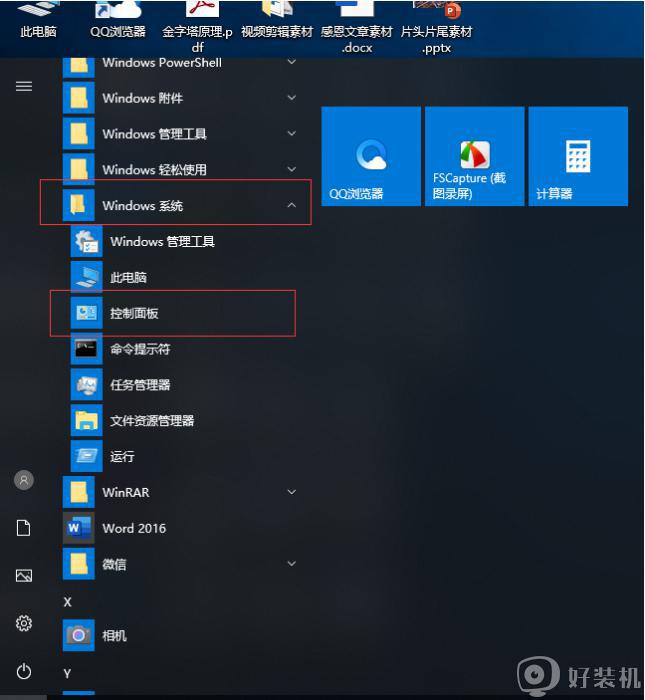键盘不能打字了按哪个键恢复 键盘不能输入了怎么恢复正常
在使用电脑的时候都要使用键盘来打字,键盘分为有线和无线两种类型,只要连接正常都可以正常输入文字。近日有用户遇到键盘不能打字的问题,那么键盘不能打字了按哪个键恢复呢?键盘无法输入文字原因比较多,下面就来了解下键盘不能输入了怎么恢复正常的方法。
方法一:
1、检查键盘指示灯是否正常亮起,连接线是否松动,蓝牙键盘检查适配是否正常。
2、台式电脑键盘尝试按numlock或esc按键。笔记本可以尝试fn+numlock或Fn+Esc进行解锁。
3、还要检查键盘的左右两个Alt键是否被卡住了,因为按下Alt键时,键盘不能打字。
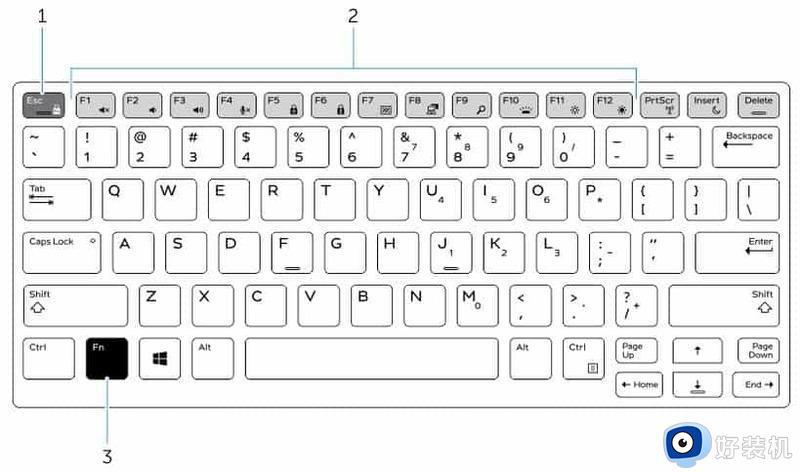
方法二:
1.打开计算机管理界面,选择设备管理器进入。
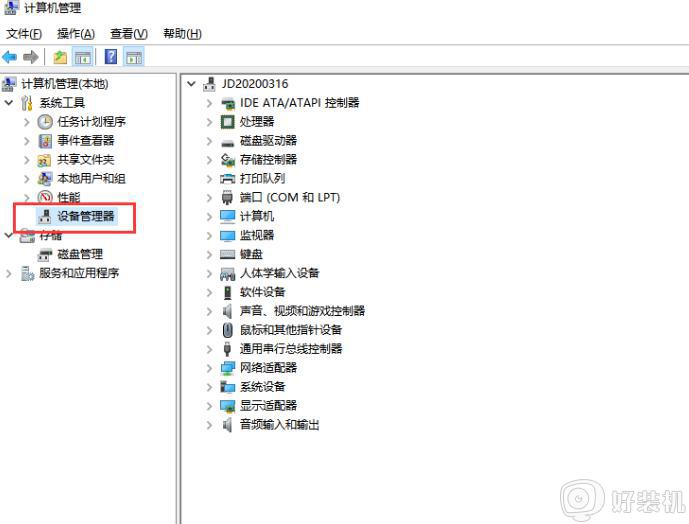
2.展开“键盘”选项,找到电脑中的键盘。
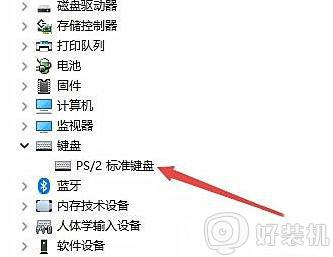
3.右键选中后打开属性窗口,切换到驱动程序下。
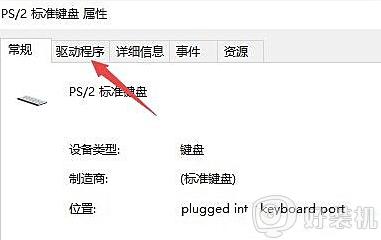
4.开始进行更新驱动程序。
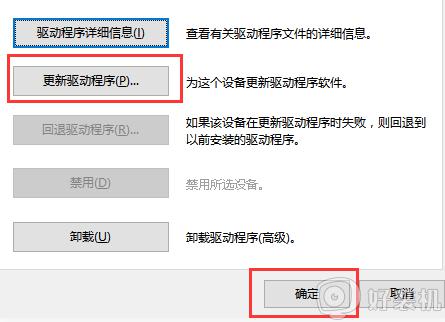
方法三:
1.如果驱动程序更新之后无法进行解决问题,大家需要打开控制面板。选中轻松使用进入。
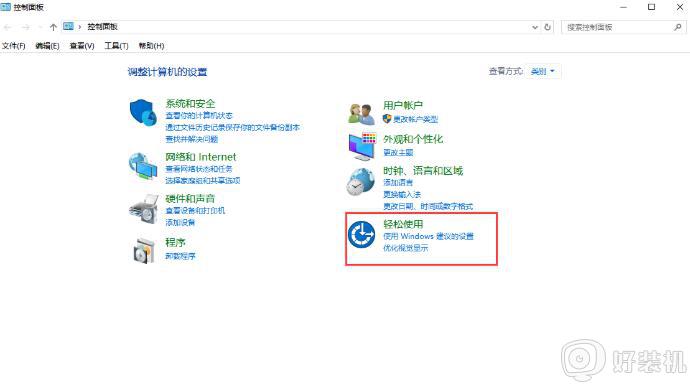
2.打开轻松使用设置中心,随即开始启动屏幕键盘,通过屏幕键盘输入文字。
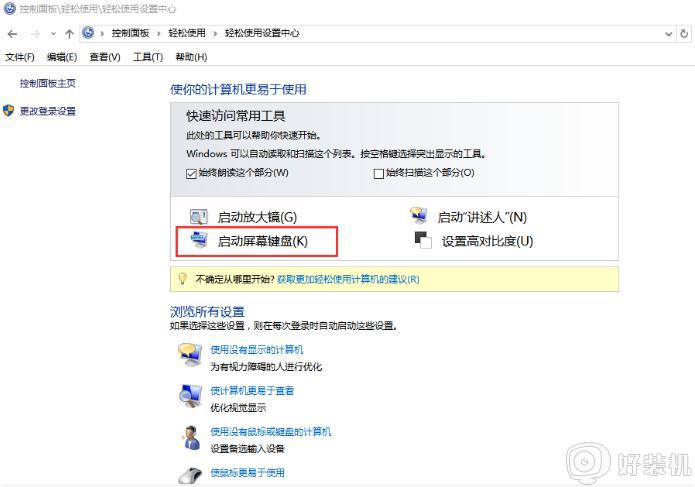
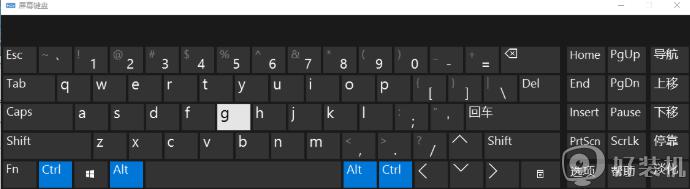
以上就是小编给大家带来的键盘不能打字了按哪个键恢复的相关教程,如果你遇到键盘不能输入文字的情况,就可以参考上面的教程来解决。