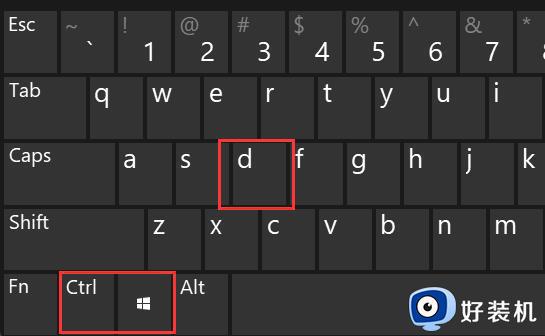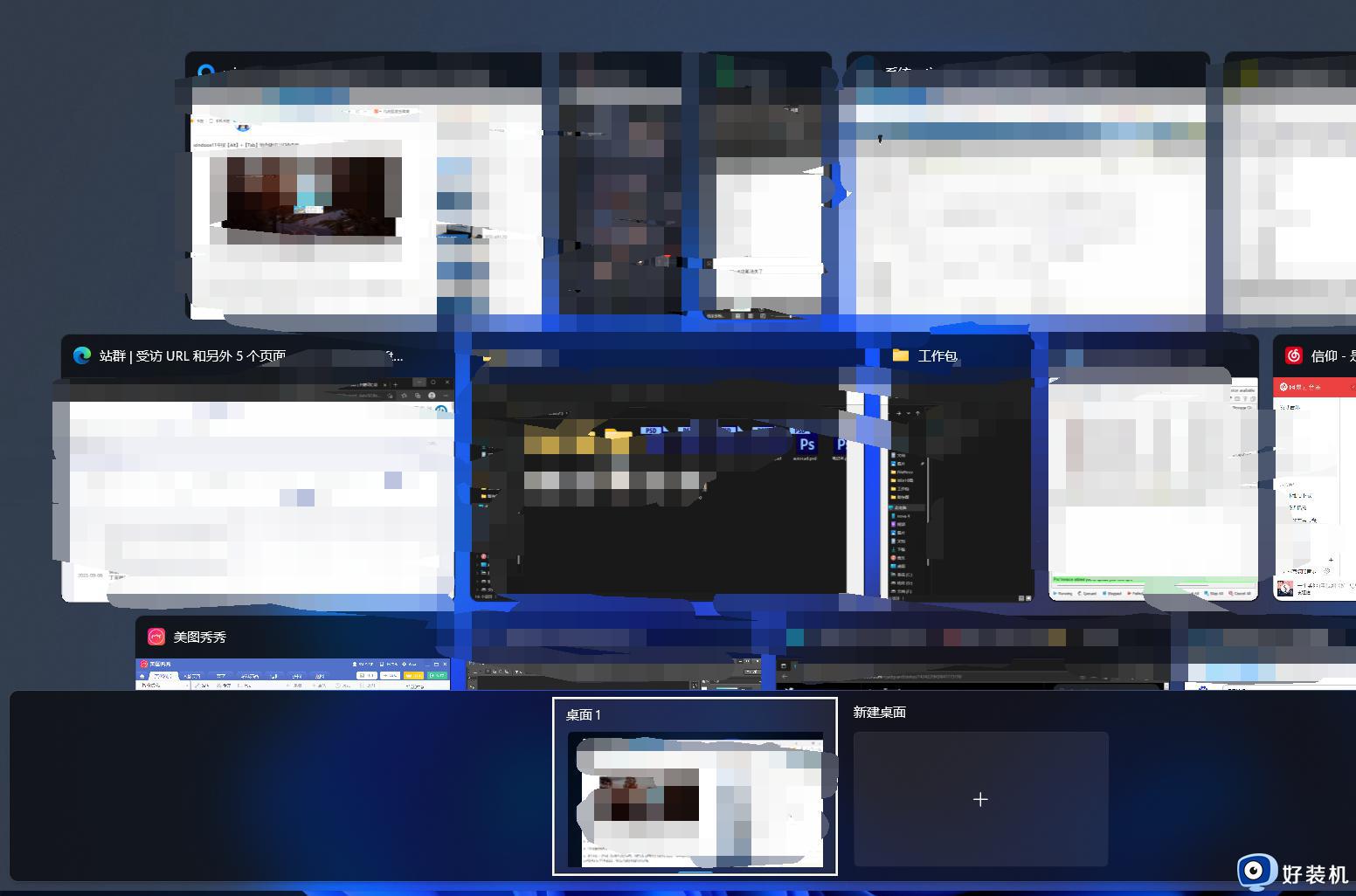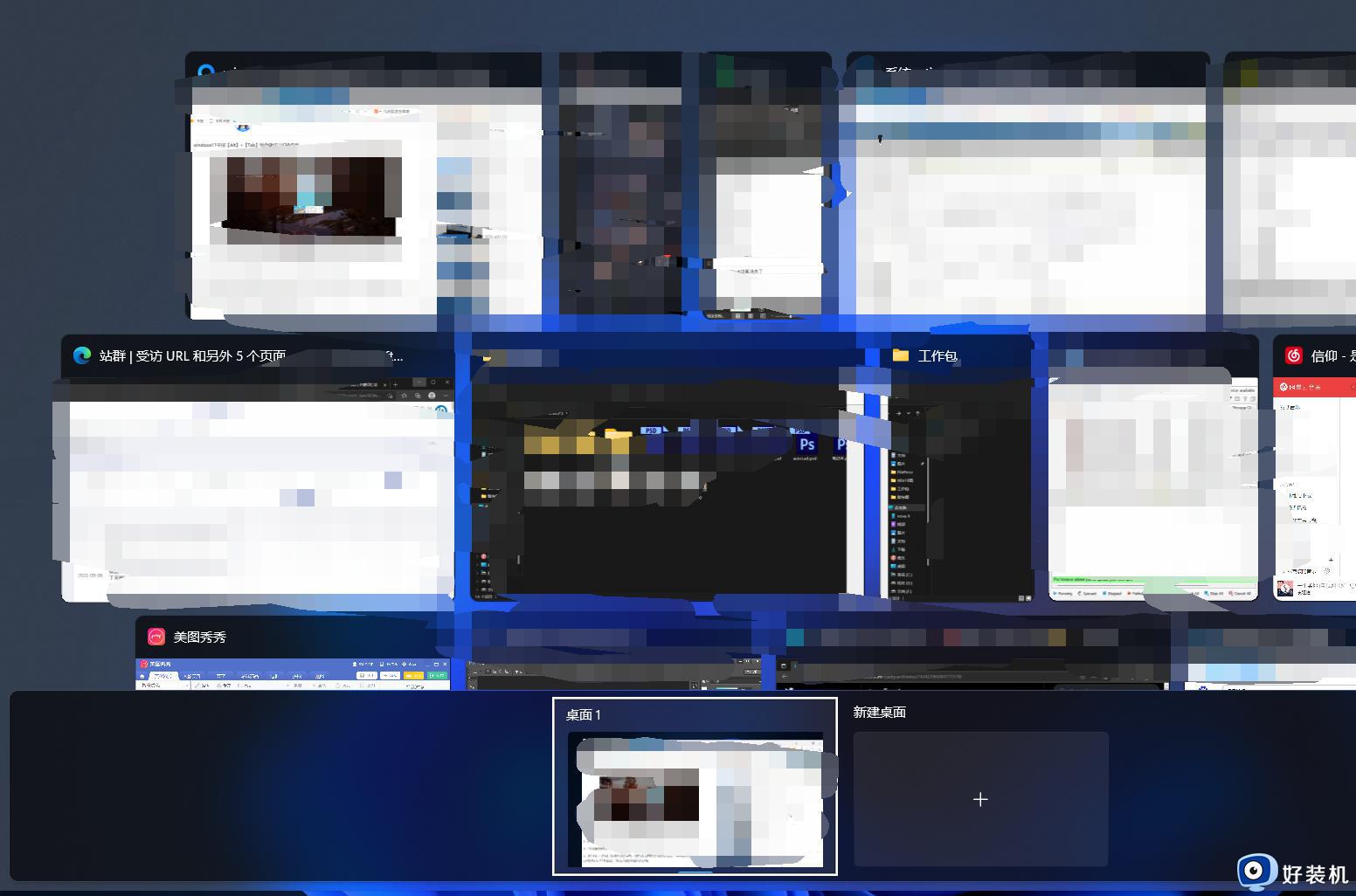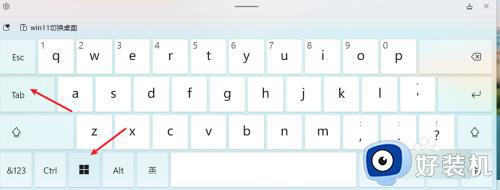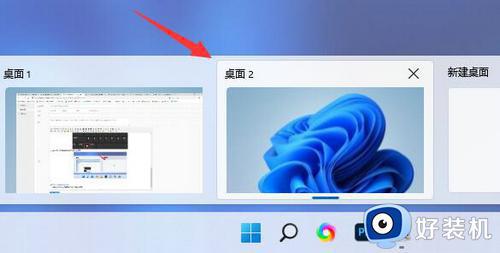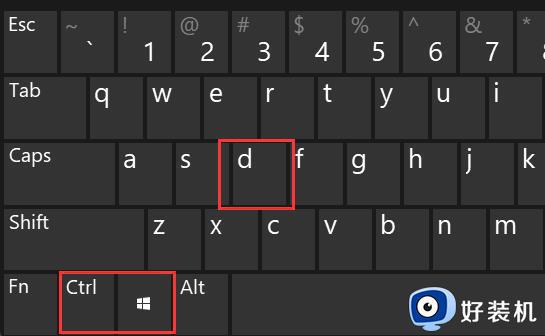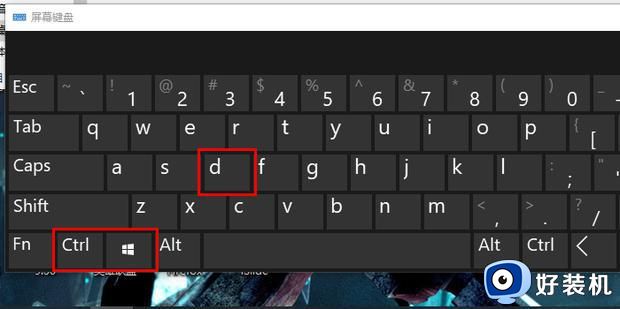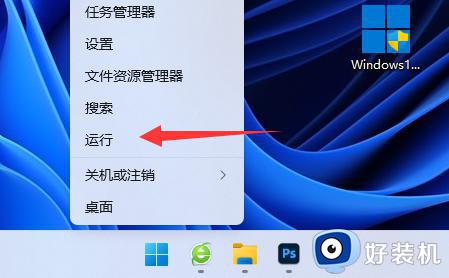win11 快速切换桌面的方法 win11如何快速切换桌面
在win11系统中,很多人都会创建多个桌面来使用,在使用的时候为了提高工作效率经常会来回切换桌面,可是有很多用户并不知道win11如何快速切换桌面,其实可以利用快捷键来实现,如果你想知道的话,可以跟着笔者一起来学习一下win11 快速切换桌面的方法吧。
方法如下:
方法一、
1、使用键盘快捷键Win +Ctrl + D,可以快速创建一个新桌面;
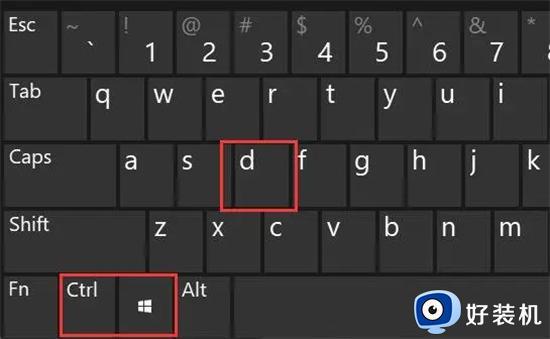
2、新桌面创建完成后,按键盘快捷键Win + Ctrl + 左右方向键,即可切换桌面。
方法二、
1、使用键盘快捷键Win +Tab,可以调出任务界面;
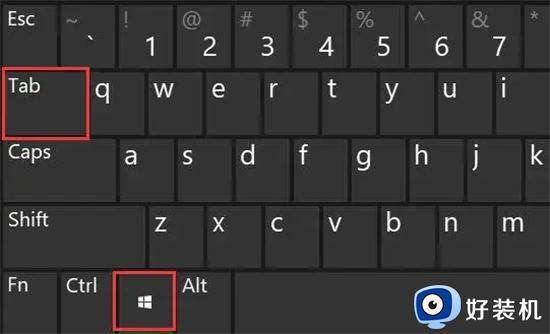
2、接着,点击“新建桌面+”,即可创建一个新桌面;
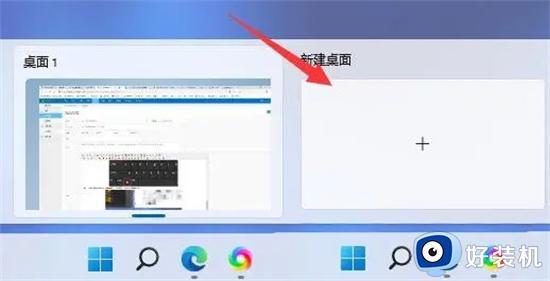
3、桌面创建完成后,点击桌面2,就可以切换到新桌面了。

win11切换桌面快捷键失效
方法一、
检查是否是键盘出现问题了,确认是不是存在损坏或者键盘被锁定了,如果是被锁定了可以按下图的numlock解除锁定。

方法二、
1、键盘正常的情况下还有问题,就右键“开始菜单”或者快捷键win+r,打开运行窗口;
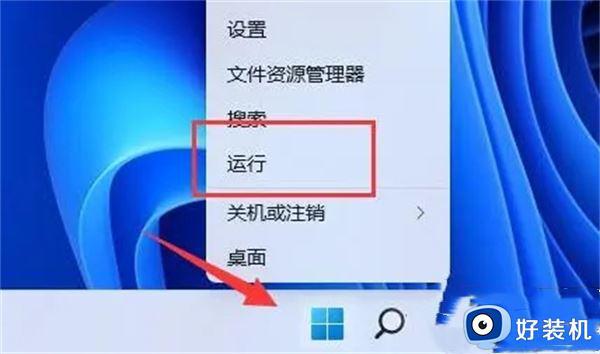
2、输入gpedit.msc,按下回车键打开组策略;
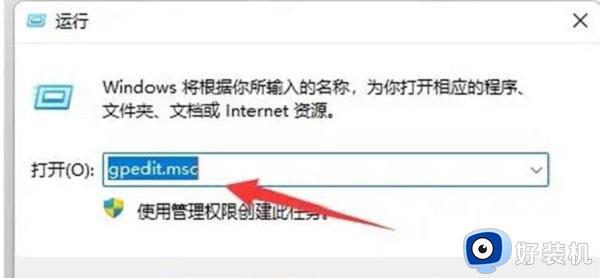
3、进入“用户配置”,打开“管理模板”下的“Windows组件”;
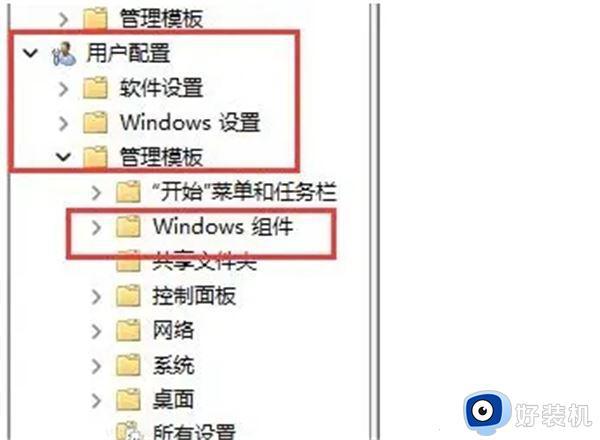
4、再进入左侧列表下的“文件资源管理器”;
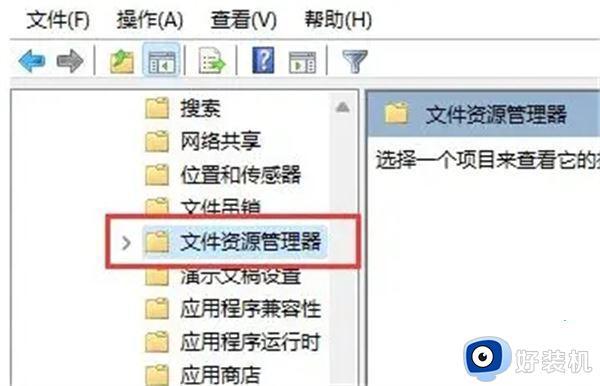
5、双击打开右侧的“关闭Windows键热键”;
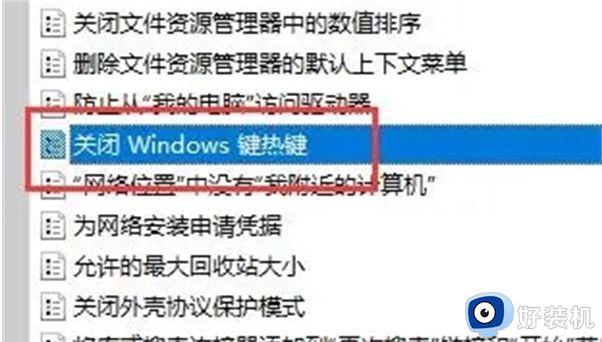
6、勾选左上角“未配置”再点击“确定”保存即可解决问题。
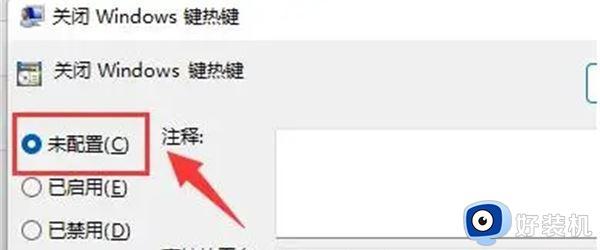
以上给大家介绍的就是win11快速切换桌面的详细方法,有需要的用户们可以参考上述方法步骤来进行快速切换,希望帮助到大家。