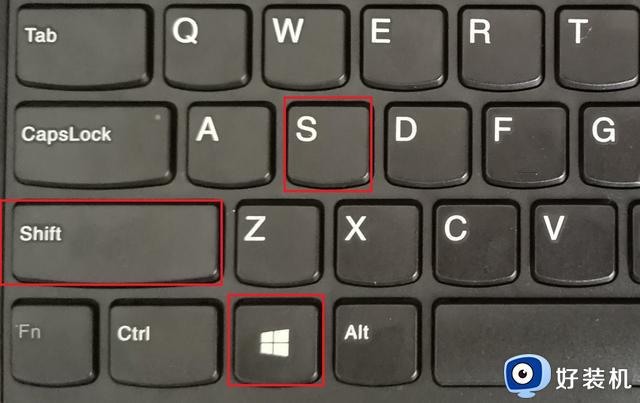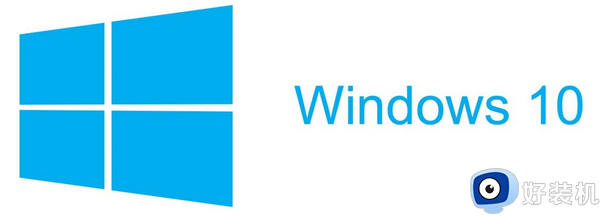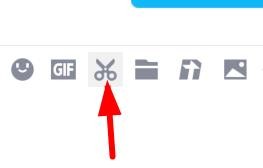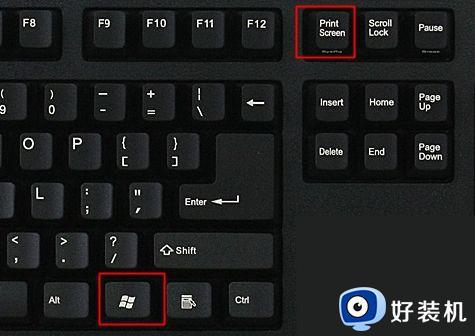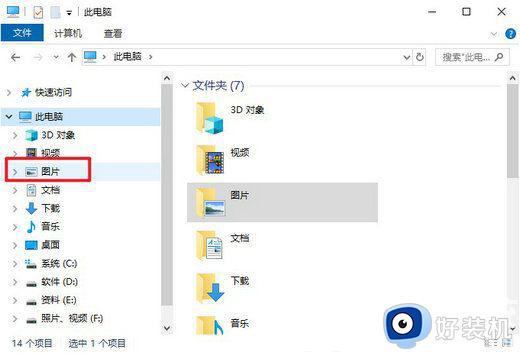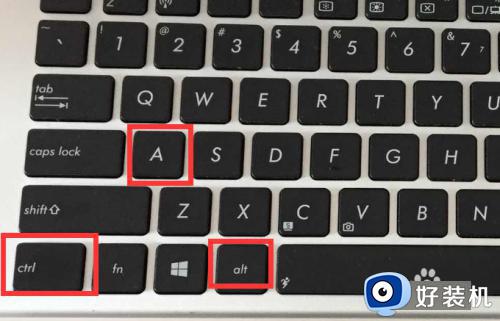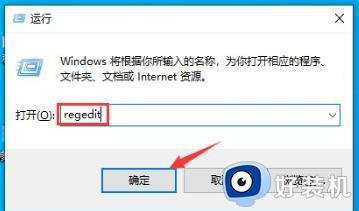win10如何实现局部截屏 win10局部截屏的两种方法
时间:2024-03-17 15:32:00作者:mei
平时工作中,win10系统需要截屏局部内容,大多数情况下系统都提供截屏工具,可供用户选择,而且操作步骤也很简单,为了方便大家操作,今天小编带来两种快速截取win10电脑屏幕部分内容的方法,一起来学习看看。
第一种方法:使用电脑自带的截图功能
1、首先,按Win+R组合快捷键,在打开电脑的搜索功能,在输入截图工具;
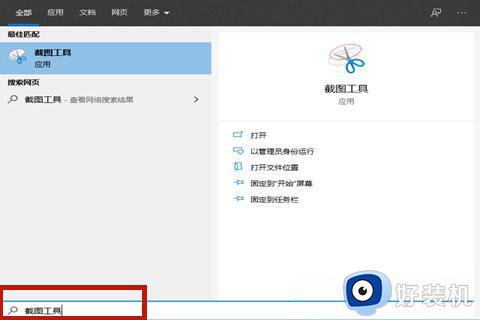
2、然后,在打开截图功能,选择新建,就可以进行部分截图了;
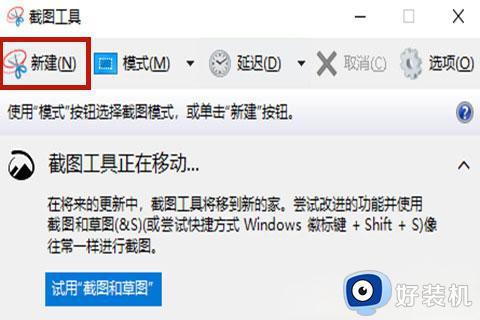
3、在完成截图以后,截图的内容就会自动出现在截图工具里,在点击保存截图;
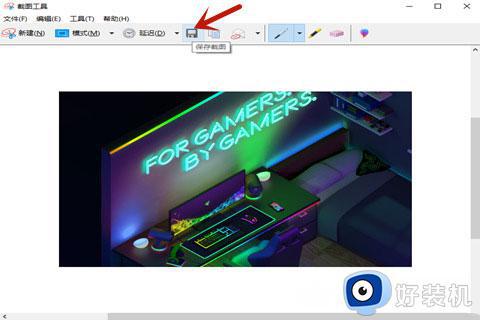
4、在选择要保存的路径以及图片格式,最后再点击保存即可在文件夹里找到图片了。
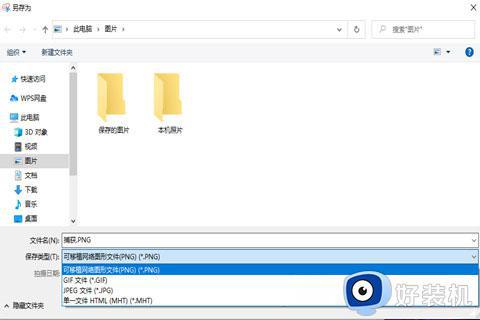
第二种方法:使用软件自带的截图功能,如qq或者浏览器
1、首先,打开软件的相关截图功能;
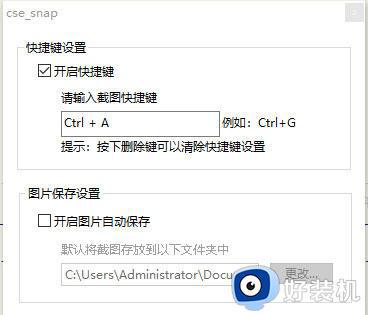
2、然后,在按设置好的截图快捷键,对需要的部分内容进行截屏,粘贴到word或者画图;
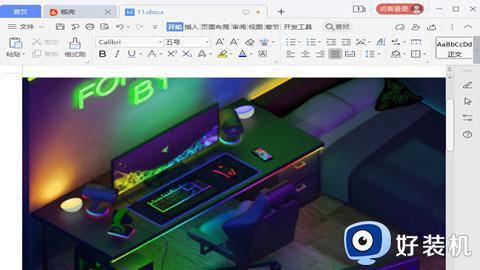
3、最后再将截图的内容另存为图片即可。
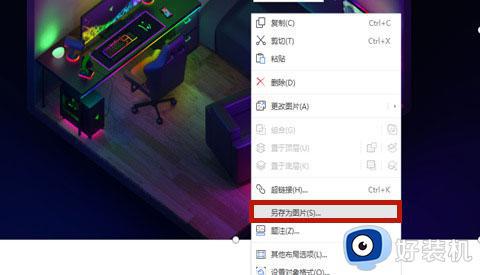
win10局部截屏的两种方法分享到这里,截图方式很多,用户可以根据个人习惯进行操作,希望本文教程能帮助到大家。