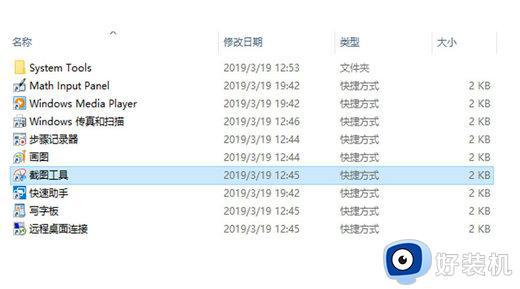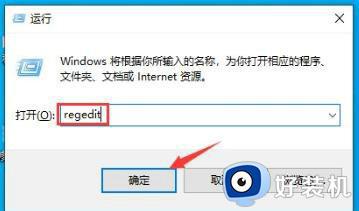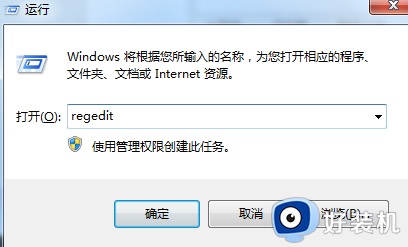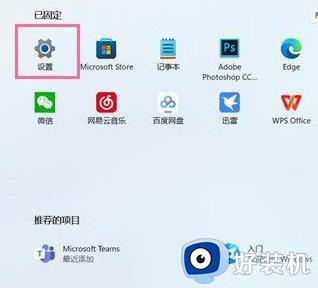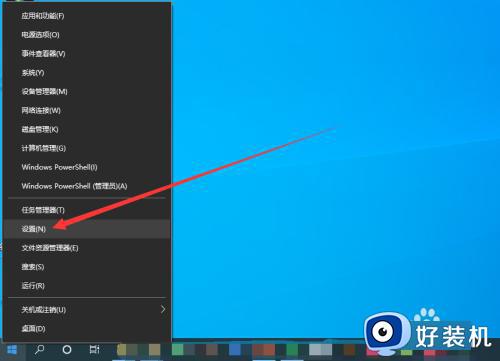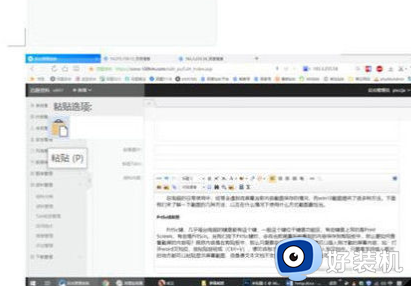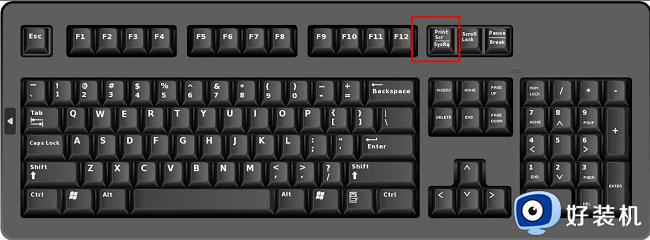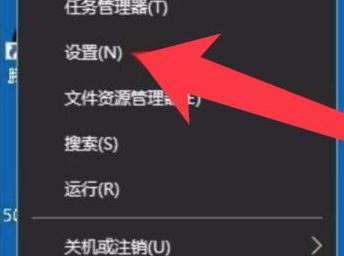win10按w出现whiteboard和全屏截图如何解决
时间:2023-05-27 10:11:00作者:mei
win10系统玩游戏不小心按w键,结果弹出whiteboard和全屏截图,导致游戏被中断,影响玩游戏的心情。其实这是用户设置导致的,那么该如何解决?现在小编带来带来win10按w出现whiteboard和全屏截图的修复方法。
推荐:win10纯净版系统
1、按下“win+r”打开运行,输入代码“regedit”。
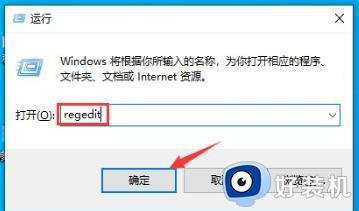
2、进入到注册表编辑器窗口中,依次展开
“HKEY_LOCAL_MACHINESOFTWAREPoliciesMicrosoft”。
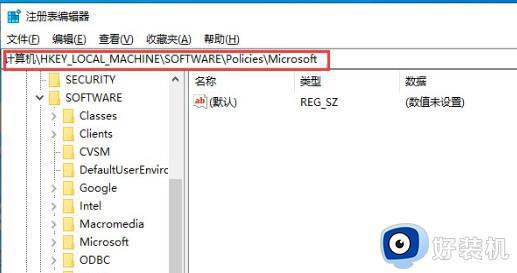
3、右击左侧的“Microsoft”在打开的菜单中点击新建,命名为“WindowsINKWorkSpace”。
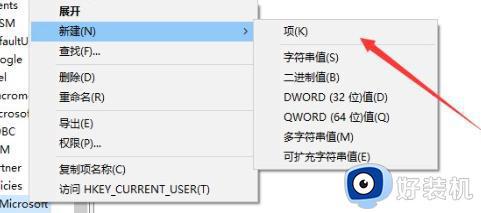
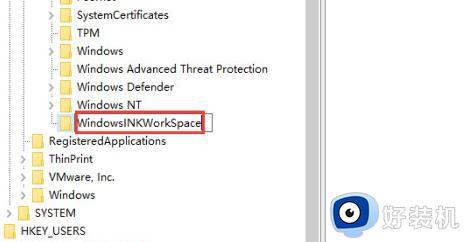
4、在空白处右击点击“新建—>Dword(32位)值”命名为AllowWindowsInkWorkspace。
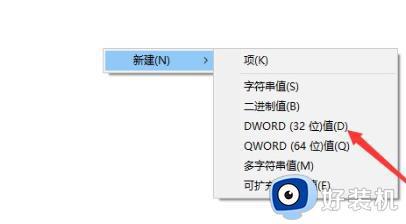
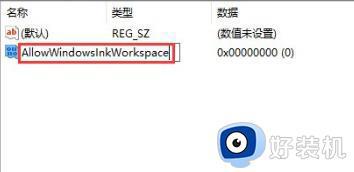
5、最后修改:AllowWindowsInkWorkspace,在打开的编辑窗口中修改数值数据为0,完成后重启。
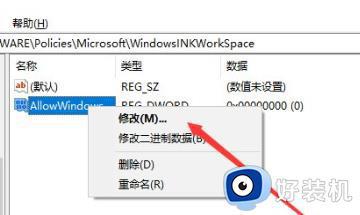
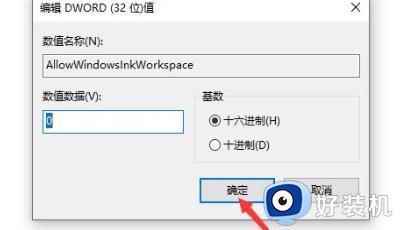
win10按w出现whiteboard和全屏截图会影响游戏体验感,想要彻底解决此问题参考上述步骤解决即可。