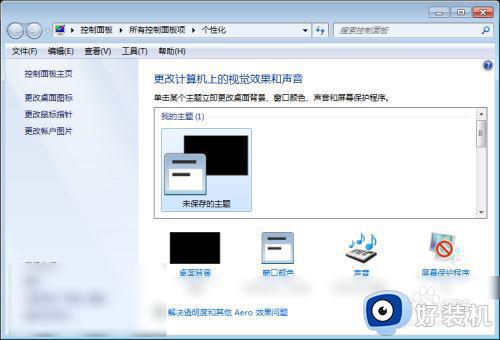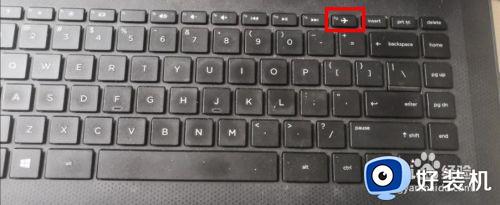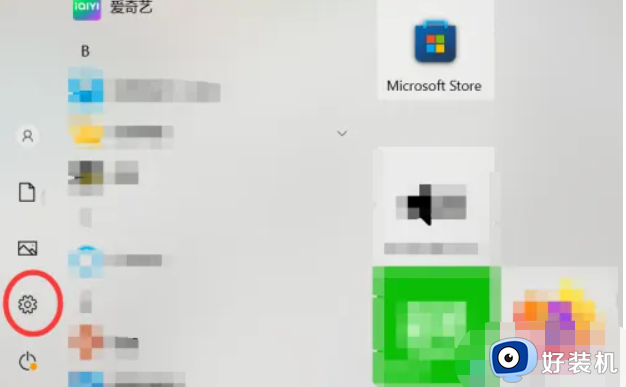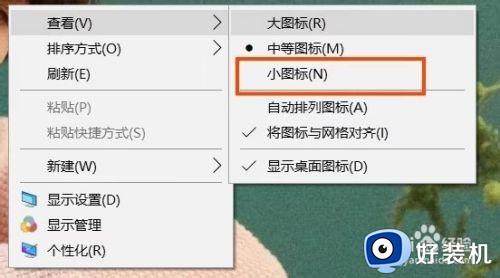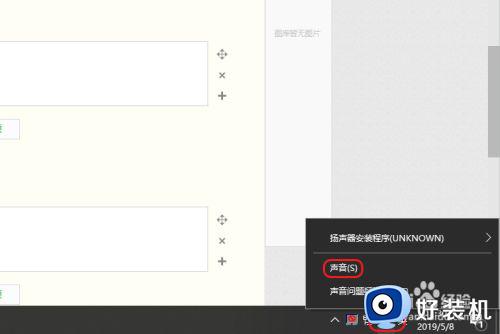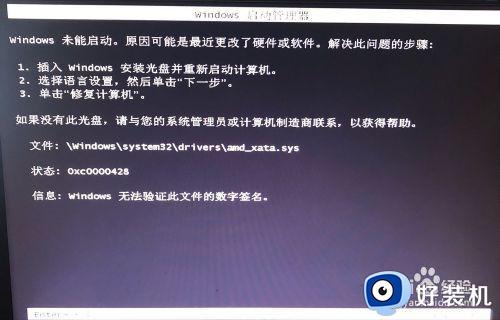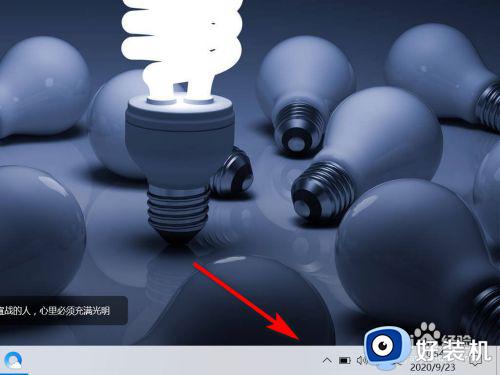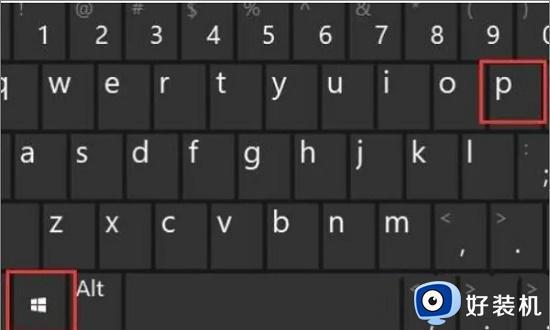笔记本不显示桌面怎么办 笔记本电脑打开后不显示桌面如何修复
大家在使用笔记本电脑的时候,可能会经常遇到大大小小的问题,比如近日就有笔记本电脑用户发现开机后不显示桌面,导致根本无法进行操作,遇到这样的问题该怎么办呢,大家不用担心,今天给大家分享一下笔记本电脑打开后不显示桌面的详细修复方法吧。
具体步骤如下:
1、开机后如果不显示桌面的图标,你就在桌面上点击右键,查看---显示桌面图标。这样你的桌面上的图标就会出现了。桌面功能也就正常了。
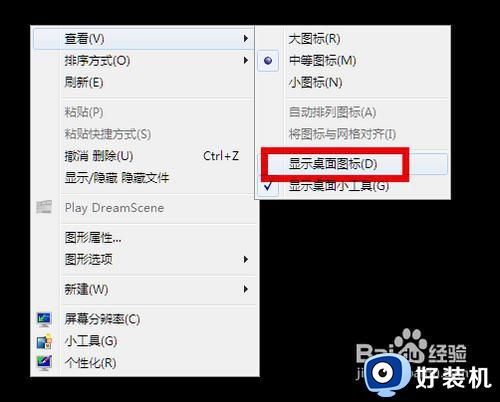
2、如果你的问题是不显示图标也不显示任务栏的话,你就按住键盘上的esc、shift、ctrl这三个键,这三个键要同时按。这时候系统没问题的话应该会出现任务管理器。

3、点击任务管理器的左上角的应用程序选项。
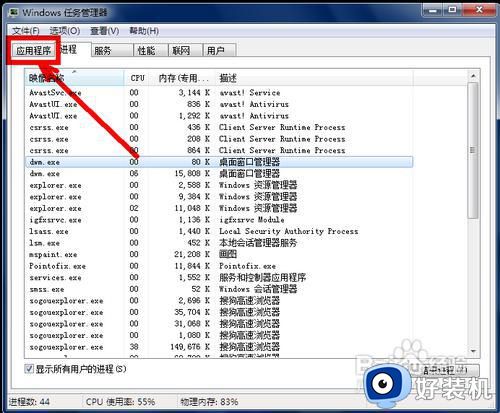
4、在应用程序选项中点击程序右下角的新任务按钮。
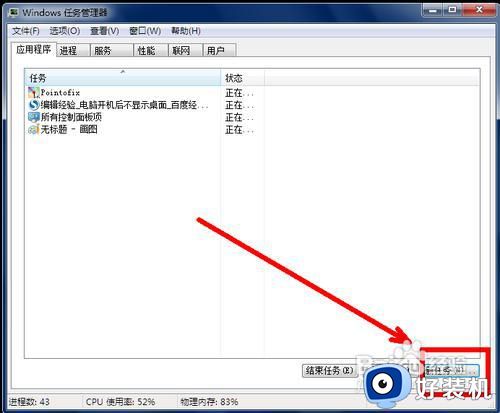
5、在创建新任务的输入框中输入“explorer”,然后点击确定。
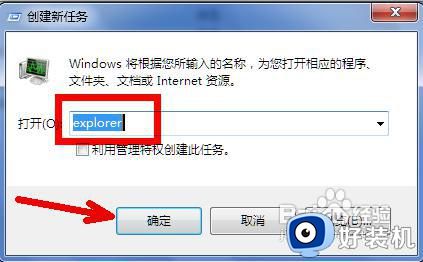
6、如果没有其他原因,此时应该会出现桌面以及任务栏。
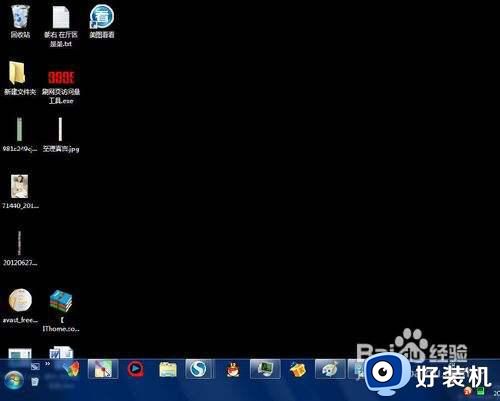
7、如果依然不出现桌面图标及任务栏,请参看下面的解决办法。
病毒原因的解决办法:
1、如果通过上述设置的方法不能奏效,那就有可能是病毒的原因致使开机不显示桌面。方法是你重新开机,然后一直不停地按键盘上的F8键进入安全模式。
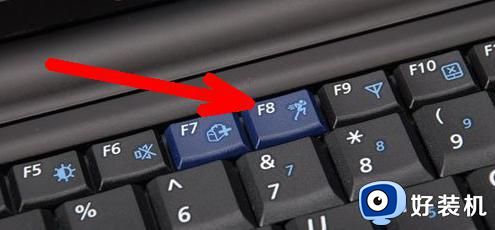
2、此时已经进入安全模式,你选择第项进入安全模式。
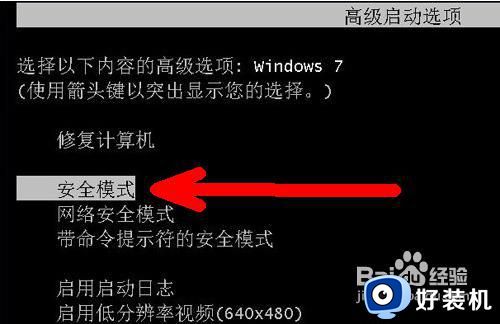
3、如果是病毒的原因,进入安全模式之后应该会出现界面,因为病毒文件无法在安全模式下运行。

4、然后打开你电脑上安装的杀毒软件,有些软件在安全模式下不能工作,但是一些装机必备的安全软件可以在安全模式下工作,你打开之后进行杀毒。
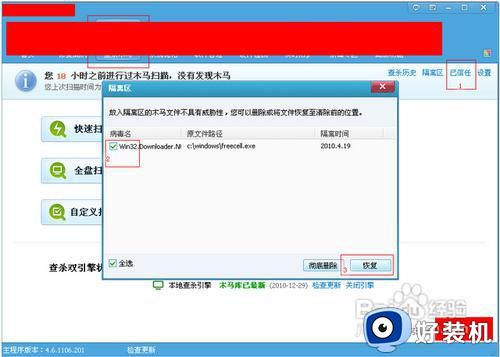
5、杀毒完成后重新启动电脑,如果是病毒的原因,应该能够出现桌面。如果依然不出现桌面,那就是系统本身的原因了,有可能是病毒破坏了系统文件,而不能使电脑开机进入正常的桌面。

系统本身的原因的解决办法:
1、如果上述方法不能奏效,那一定就是系统本身的原因了。出现了这种状况是每个人都不想的,但是出现了就得解决。如果你是个有心人,以前曾经备份了系统。那现在就可以非常方便的进行系统还原,把电脑还原到以前的正常的状态下了。还原的方法有以下几种:
2、还原软件的还原:一般在开机时不停地按上下键然后选择进入还原程序开始还原。还原后自动重启进入桌面。
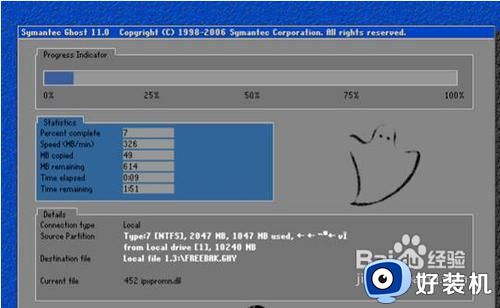
3、系统自身的还原,开机按F8进入安全模式之后进行系统的还原。
选择进入还原选项,选择还原点。
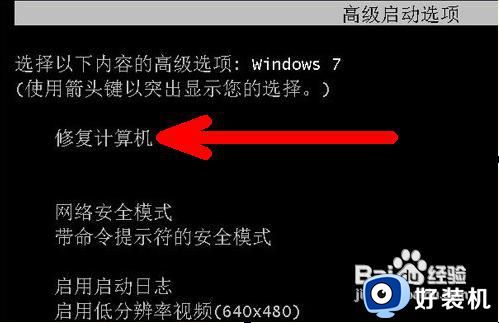


4、重新安装操作系统。此过程不再赘述。

上述给大家讲解的就是笔记本不显示桌面的几种解决方法,有遇到一样情况的话,可以学习上面的方法来进行解决吧。