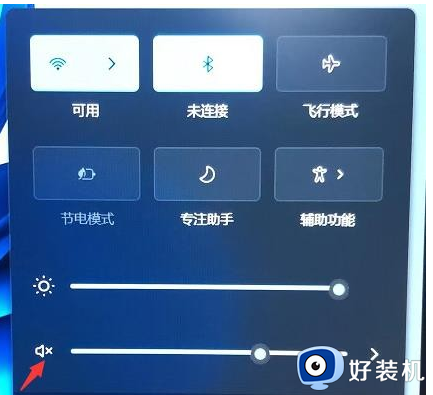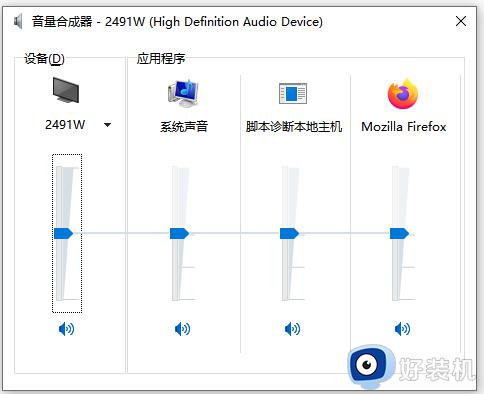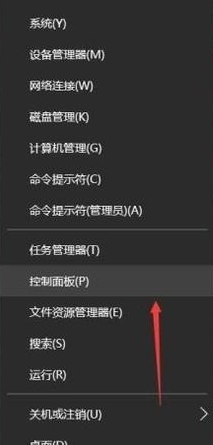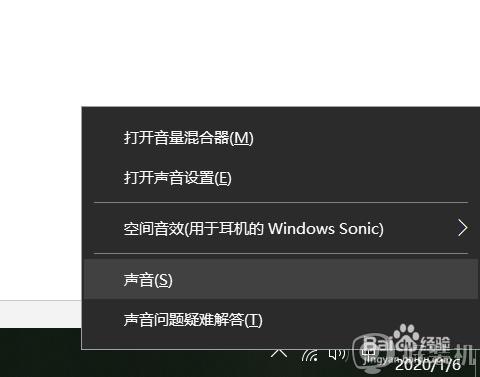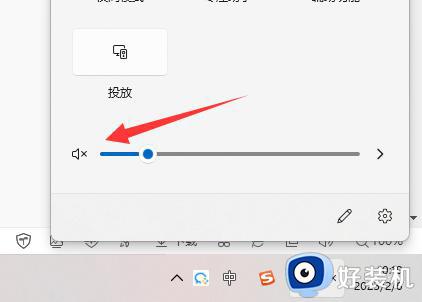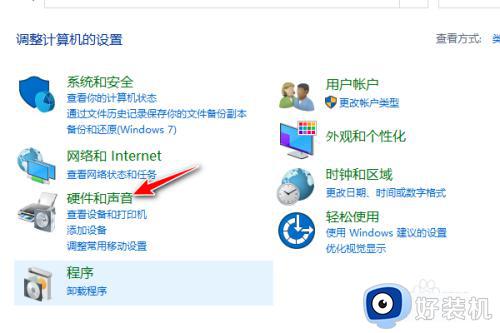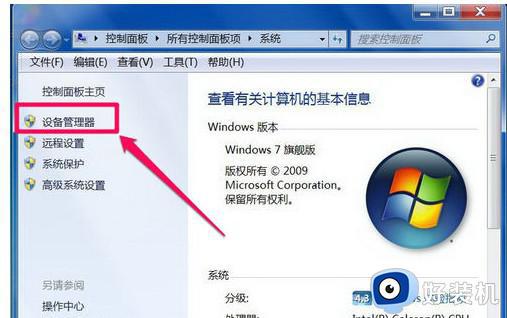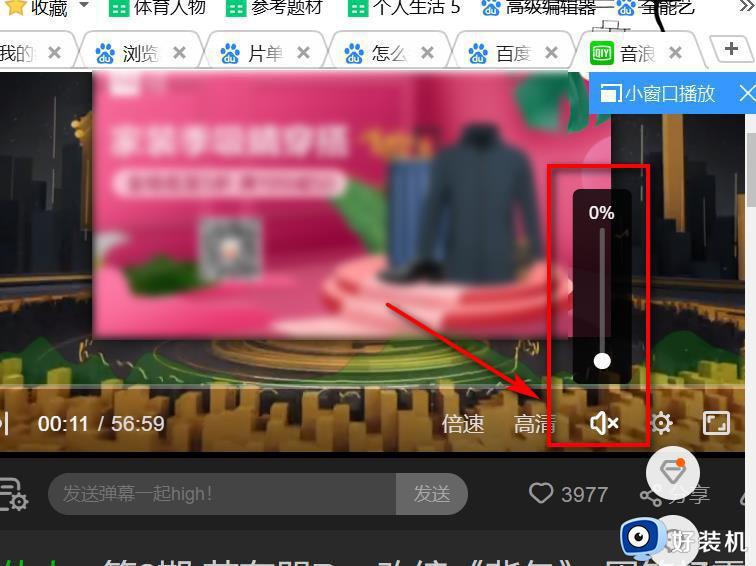电脑没声音win10如何解决 电脑没声音怎么办win10
大家平时在使用win10系统的时候,多多少少会遇到各种问题,例如常见的有部分win10专业版系统用户遇到了电脑没声音的情况,很多人遇到这样的问题都不知道如何解决,可能是设置有问题等引起,有遇到一样情况的用户们可以跟着一起来看看win10电脑没声音的详细解决方法。
具体解决方法如下:
1、右键单击任务栏的声音图标,选择“播放设备”。
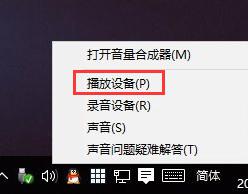
2、选择合适的设备作为默认通信设备,设置好默认通信设备后,再打开设备属性。
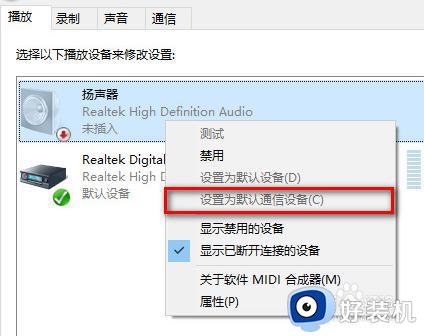
3、切换到增强选项卡,将所有增强选项去掉。
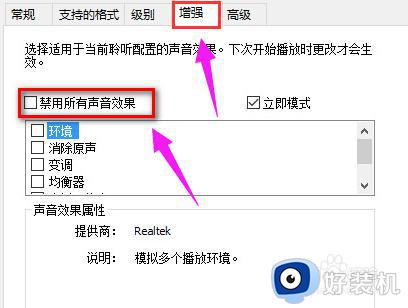
4、如果你使用的是Realtek audio声卡,当你遇到0x000005b4错误提示时,可通过修改组策略的方式修复。点击任务栏搜索按钮,输入gpedit,回车打开组策略编辑器。
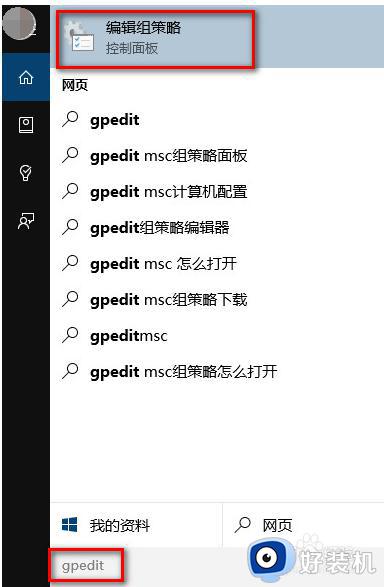
5、打开计算机配置,选择“管理模板”,点击“系统”,然后点击“设备安装”。
在右侧找到“配置设备安装超时”,双击打开设置窗口。
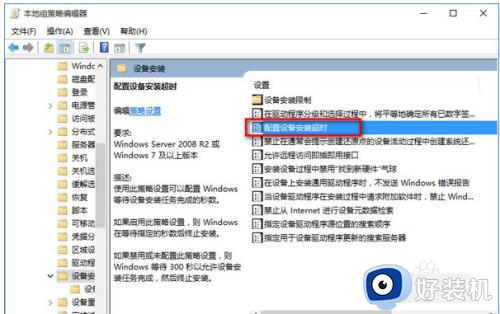
6、选择已启用,将默认的超时时间从300秒更改为1800秒,点击确定。
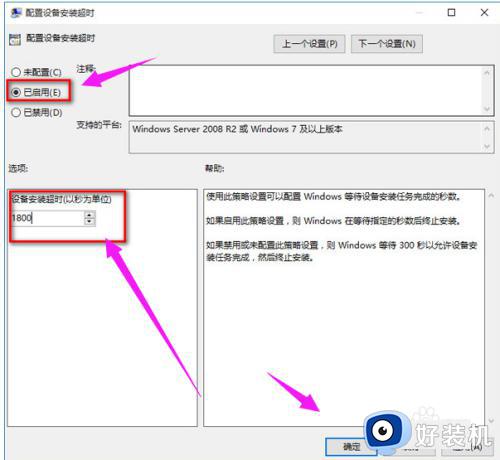
7、如果以上方法不能够解决问题,可尝试回滚驱动程序。
在左下角开始菜单上右键单击,选择“设备管理器”。
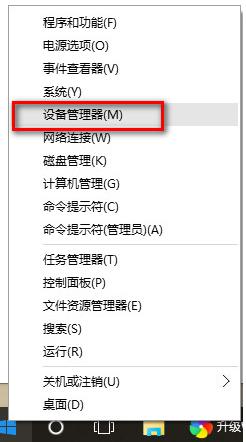
8、找到“声音输入和输出”,右键单击默认声音输出设备,选择属性。
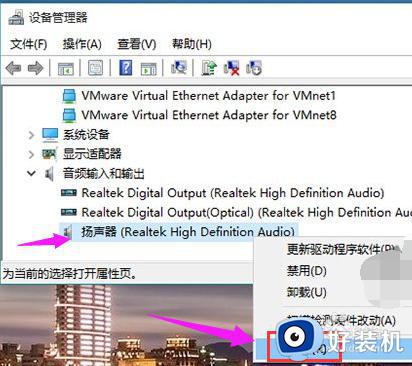
9、切换到“驱动程序”选项卡,点击“回退驱动程序”。
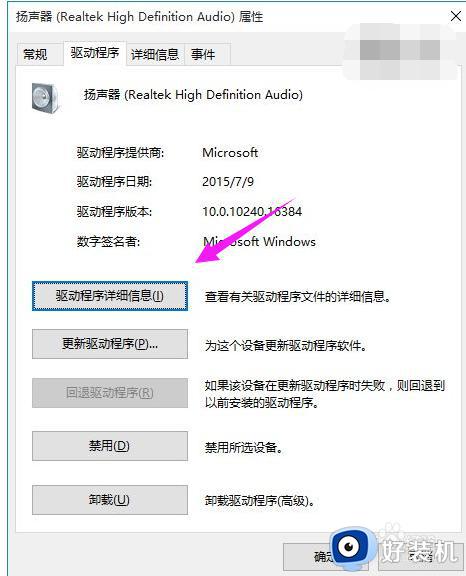
以上给大家介绍的就是电脑没声音win10的详细解决方法,有遇到一样情况的用户们可以参考上述方法步骤来进行解决,希望可以帮助到大家。