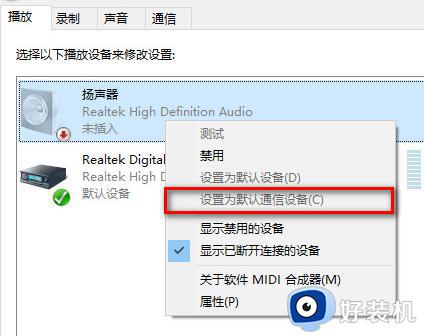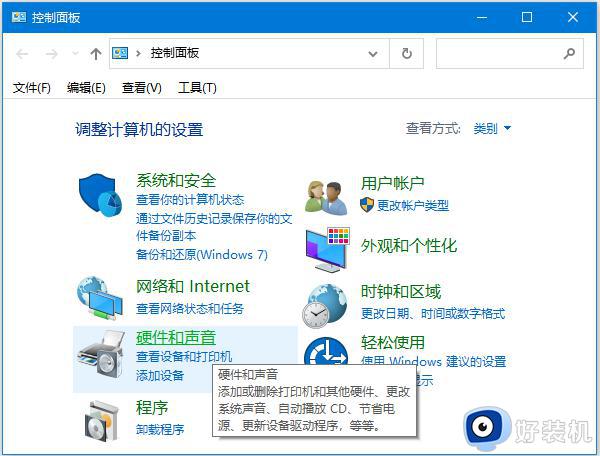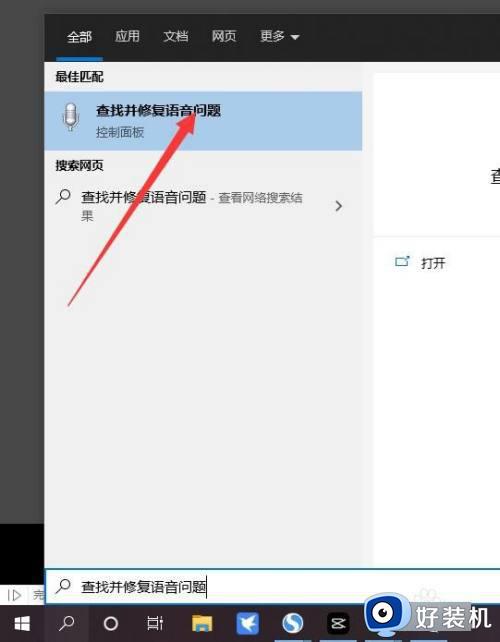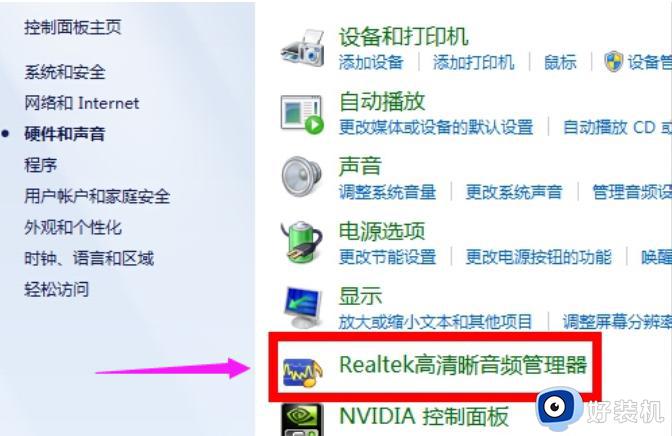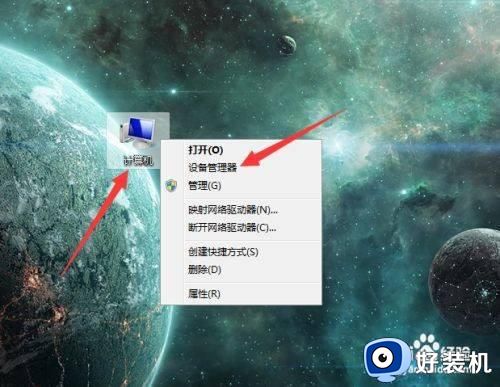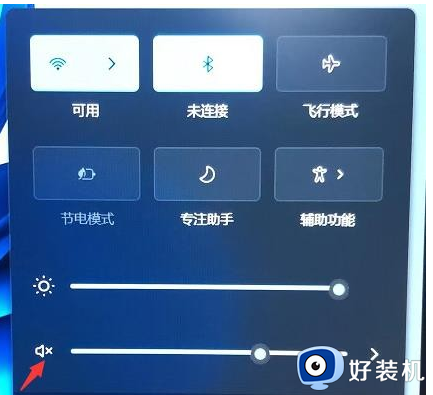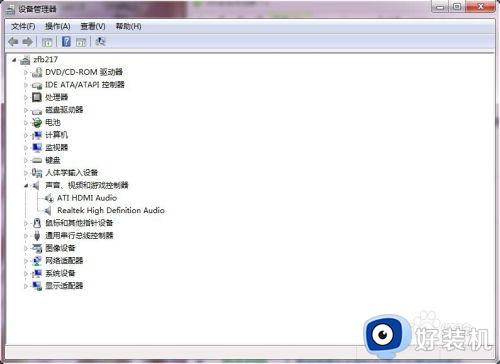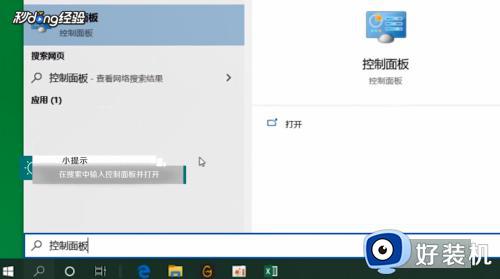电脑更新后没声音如何解决 电脑更新系统后没有声音怎么办
电脑经常会收到各种更新,很多用户都会选择更新,可是近日有用户却发现电脑更新后没声音了,不知道这是怎么回事,我们首先要检查一下音量是不是开禁用了,如果音量开启的状态下还没有声音的话,那就随小编一起来看看电脑更新系统后没有声音的详细解决方法吧。
方法一:
1、右键下方电脑任务栏的声音图标,选择里面的声音选项打开,查看里面的声音播放选项,看有没有被停用了,若停用鼠标右键点击该选项,启用即可。
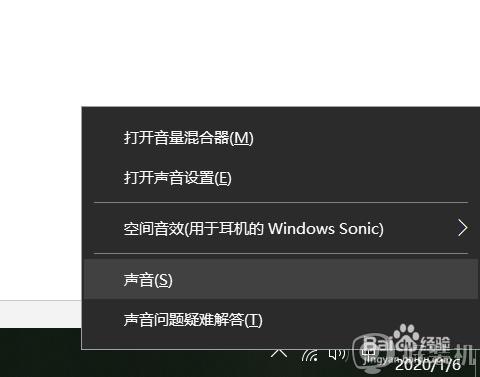
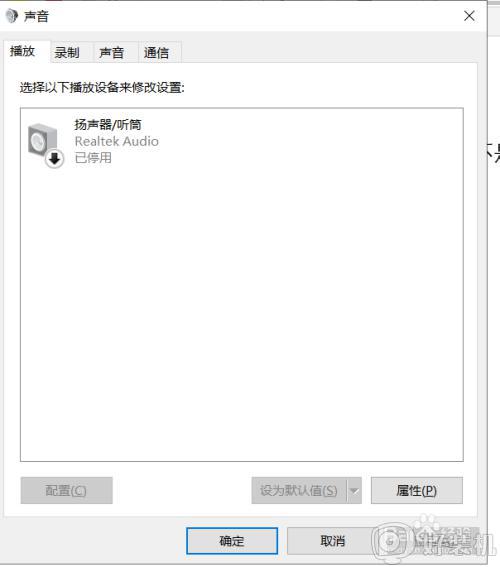
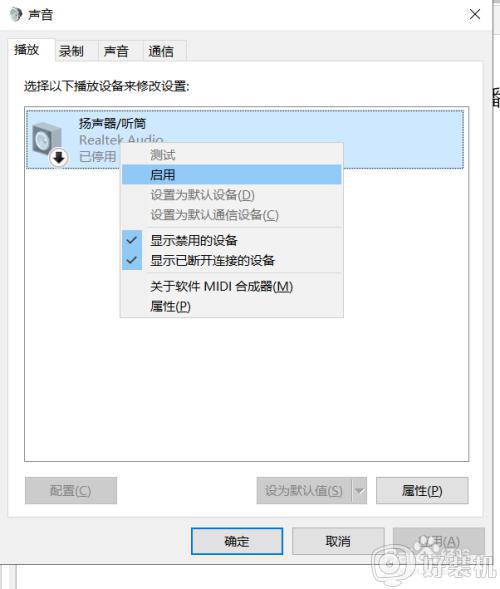
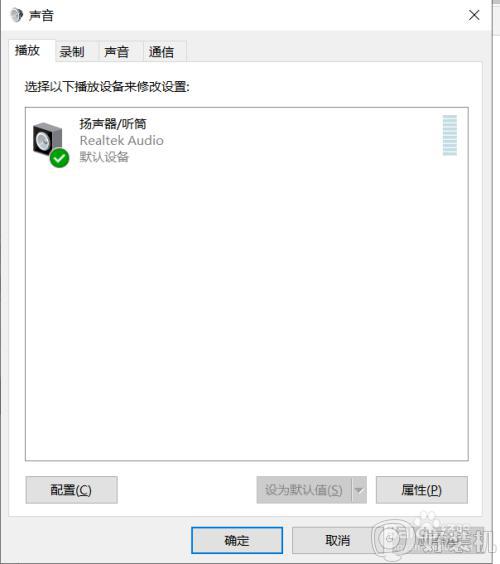
2、你也可以打开控制面板,选择里面的声音选项,查看声音播放设置有没有打开,若没有打开则右键启用下。
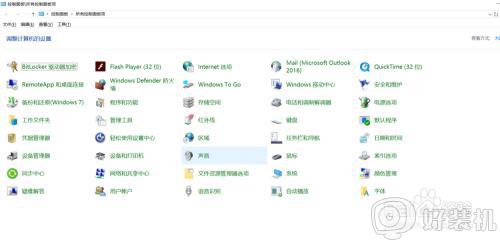
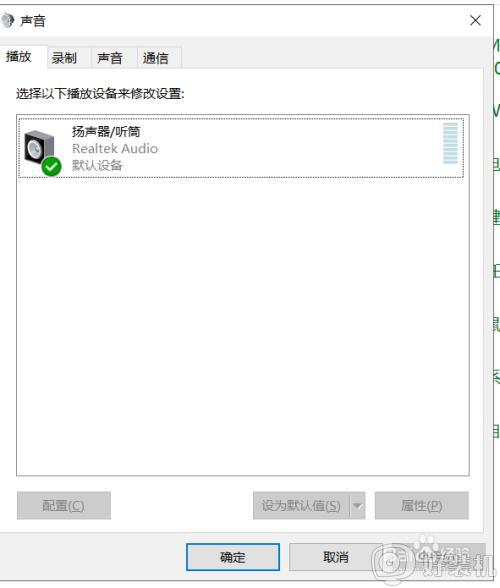
方法二:
1、右键windows图标,选择里面的搜索选项 ,输入设备管理器,找到里面的声音,视频和游戏控制器选项打开;设备管理打开也可以直接右键我的电脑图标,选择里面的管理选项,之后选择里面的设备管理器,也能打开声音,视频和游戏控制器选项;
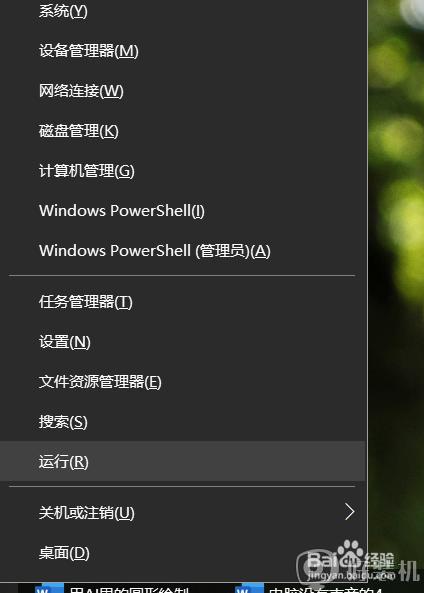
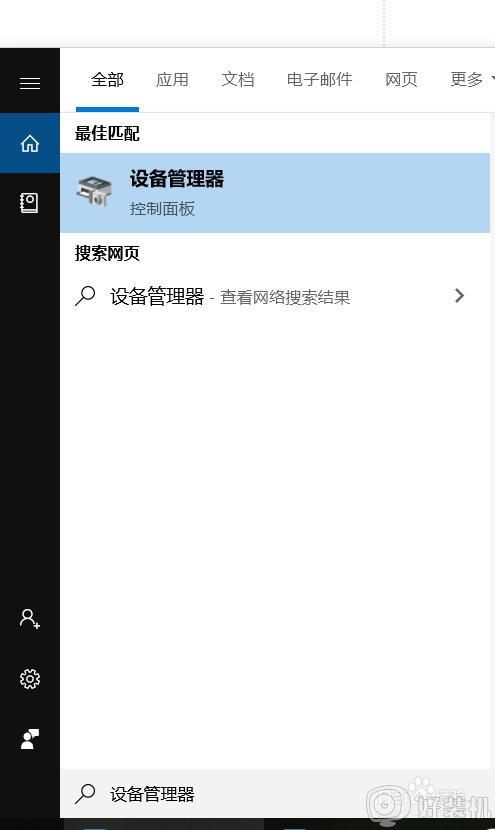
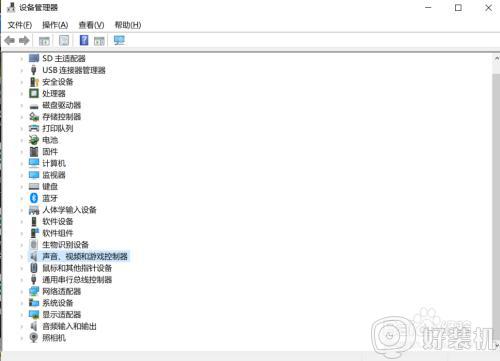
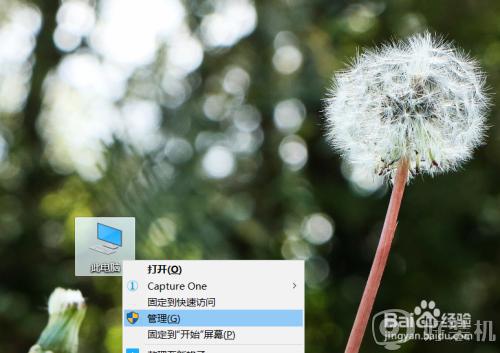
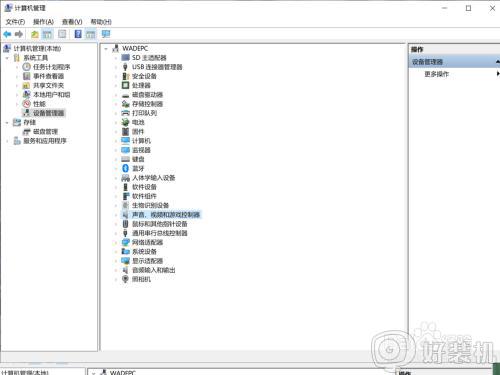
2、之后选择声音,视频和游戏控制器里的Realtek Audio选项打开,右键更新驱动程序,选择里面的自动更行软件驱动程序选项即可;
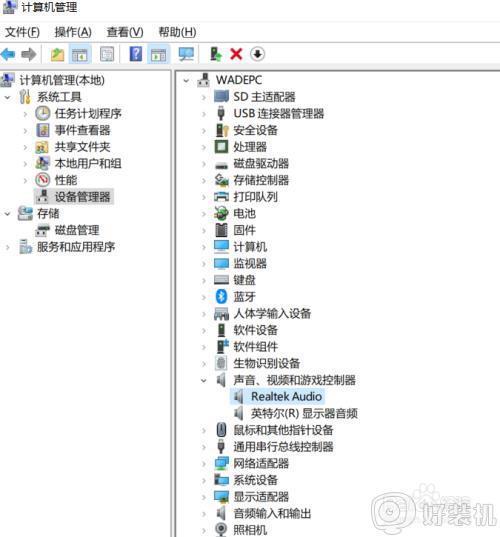
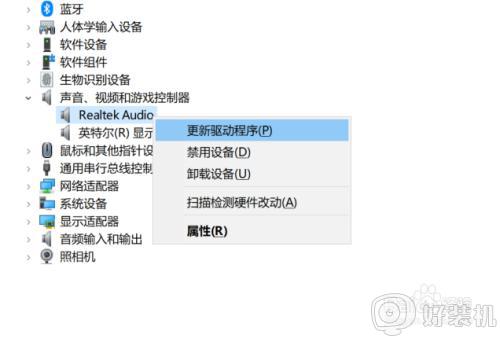
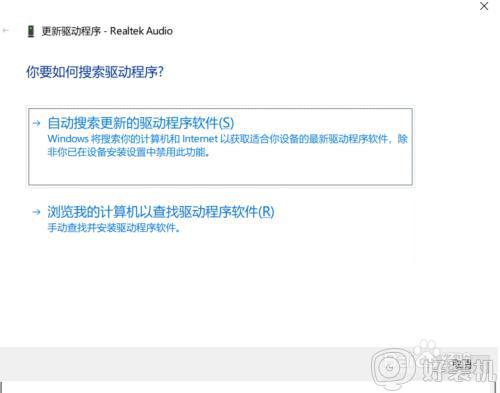
方法三:
1、右键windows图标,选择运行选项打开,或者按windows+R键打开运行窗口,之后在里面输入services.msc,之后确定打开服务窗口;
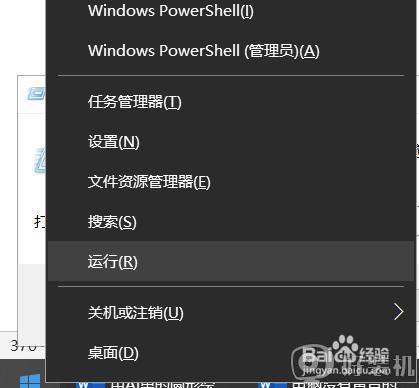
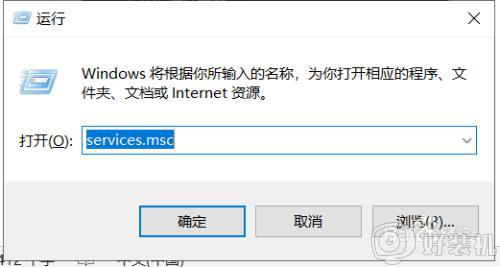
2、打开服务窗口后,下拉列表选择里面windows audio选项。打开windows audio属性面板后,选择里面的常规选项,在下方的启动类型选项,设置为自动,或者点击下方的停止按钮,之后再点击启动即可恢复电脑的声音。
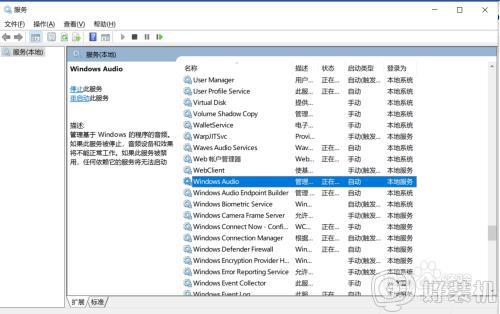
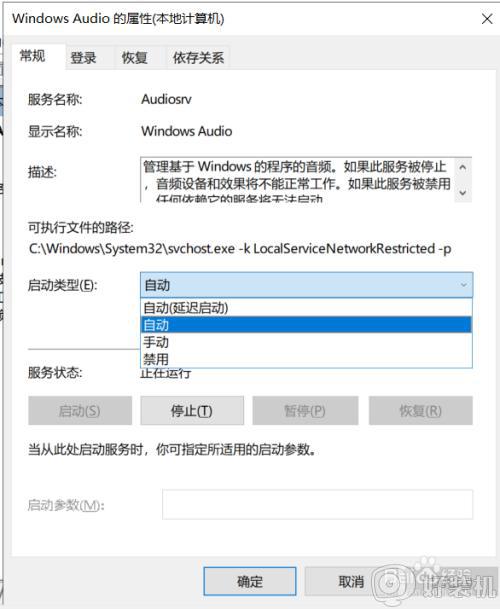
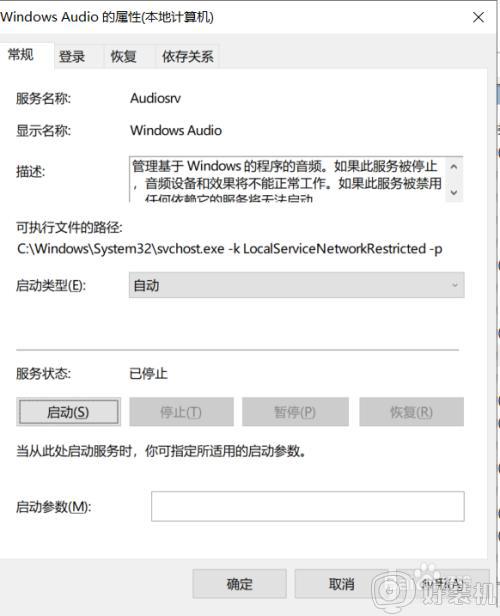
上述给大家讲解的就是电脑更新后没声音的详细解决方法,有遇到一样情况的用户们可以采取上面的方法步骤来进行解决吧,相信可以帮助到大家。