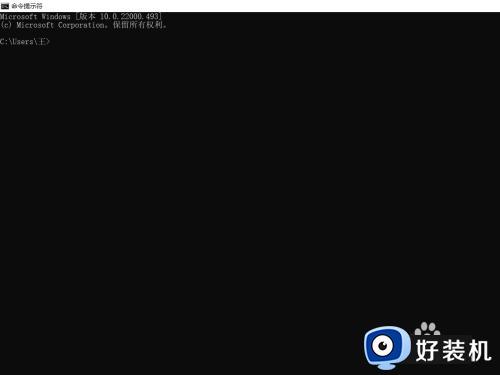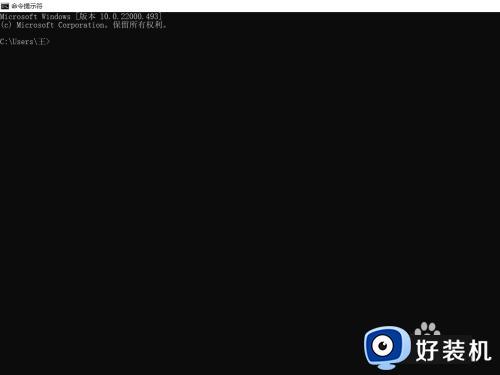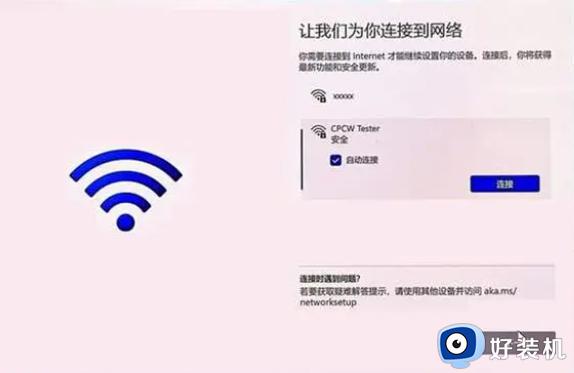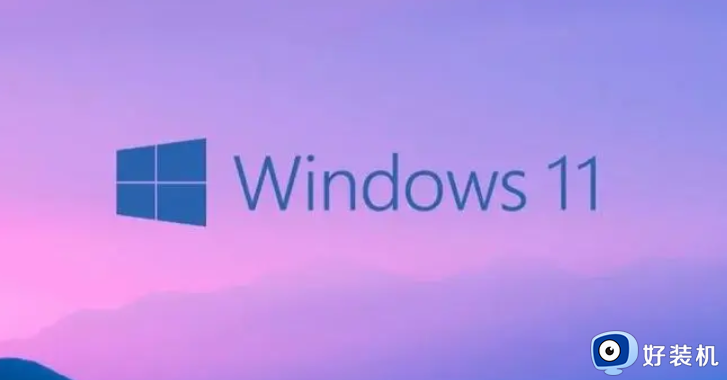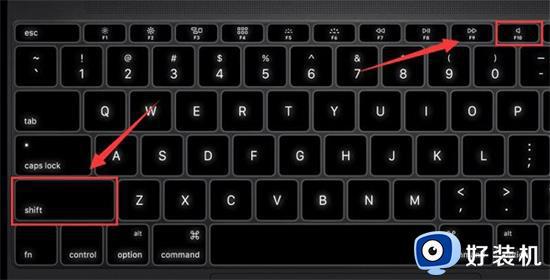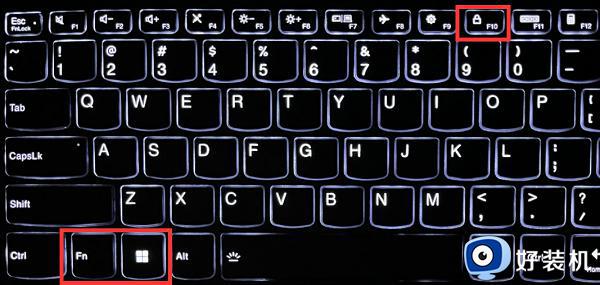为什么win11联网激活一直提示网络中断 win11联网激活一直提示网络中断多种解决方法
电脑安装win11系统之后,首先要做的就是连接网络激活系统,如果遇到win11系统联网激活一直提示网络中断的情况怎么办?网络连接不上就用不了,针对此疑问,小编带来多种解决win11联网激活一直提示网络中断的方法。
1、无法跳过联网。
2、使用任务管理器关闭网络流后,提示糟糕你已断开internet连接,重试。
解决方法:
方法一:任务管理器关闭网络
(1)按Shift键+F10键然后(或者Fn+Shift+F10),弹出命令提示符窗口,输入taskmgr并回车即可打开系统任务管理器。
(2)在任务管理器里的详细信息找到 OOBE Network Connection Flow 进程,选中结束任务。
此处我遇到的问题:糟糕你已断开internet连接,让重试。
方法二:通过CMD命令跳过Win11联网界面
(1)Shift + F10(或者Fn+Shift+F10),打开cmd窗口,输入命令:oobe\BypassNRO.cmd
(2)回车执行命令之后,此时Win11电脑就会自动重启,重启之后联网界面就会有一个暂时跳过的选项,可以和以前一样离线配置。
此处我遇到的问题:无法使用命令。估计是没用使用管理员打开终端。最后使用管理员打开之后也是:
糟糕你已断开internet连接,让重试。
我就是上面两个方法没成功,用的方法三。
方法三(究极方法):通过Win11注册表修改跳过联网界面
(1)Shift + F10(或者Fn+Shift+F10),打开cmd窗口,输入命令:regedit。
(2)在打开的注册表编辑器界面中,依次打开注册表项:HKEY_LOCAL_MACHINE -> SOFTWARE -> Microsoft -> Windows -> CurrentVersion -> OOBE
(3)在注册表的右侧空白处鼠标右键,在弹出的右键菜单项中,选择:新建 -> DWORD (32 位)值(D)。
(4)给新建的值重命名为:BypassNRO,双击打开BypassNRO这个值,然后在编辑 DWORD (32 位)值窗口,将数值数据修改为【1】,再点击【确定】。
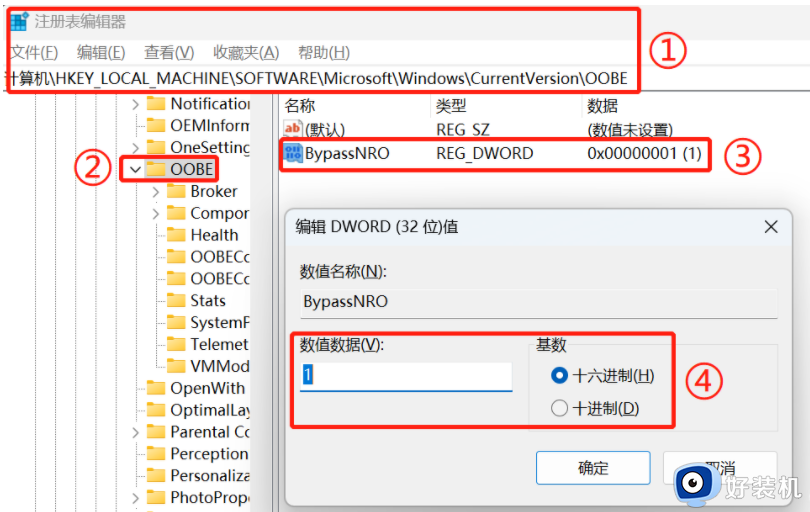
(5)在cmd窗口再输入命令:logoff,回车,即可跳过联网登录账号提示。
以上介绍win11联网激活一直提示网络中断多种解决方法,几个步骤设置之后,就可以重新联网激活系统。