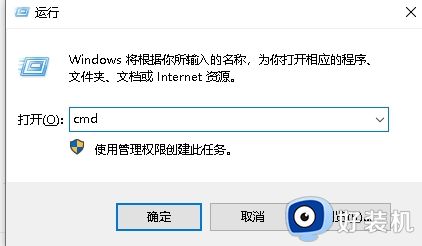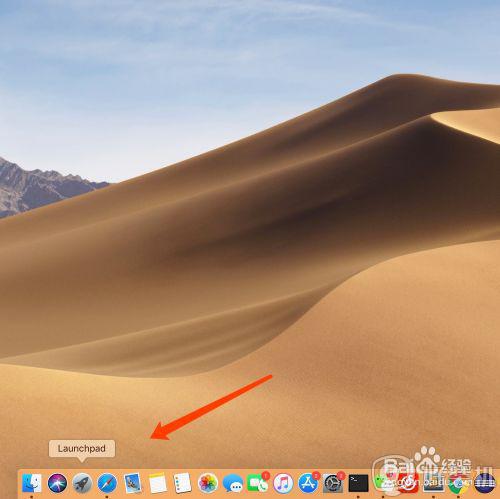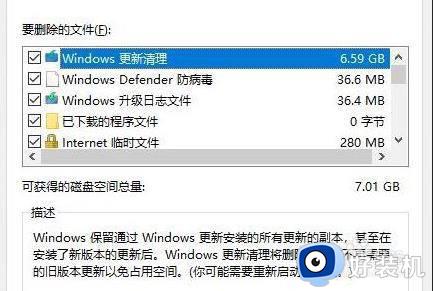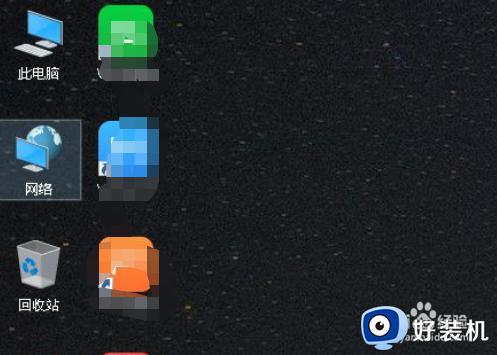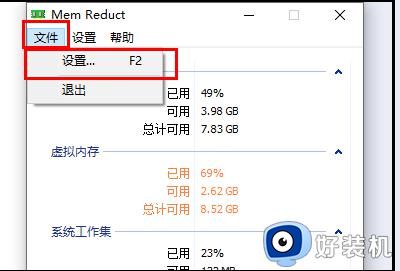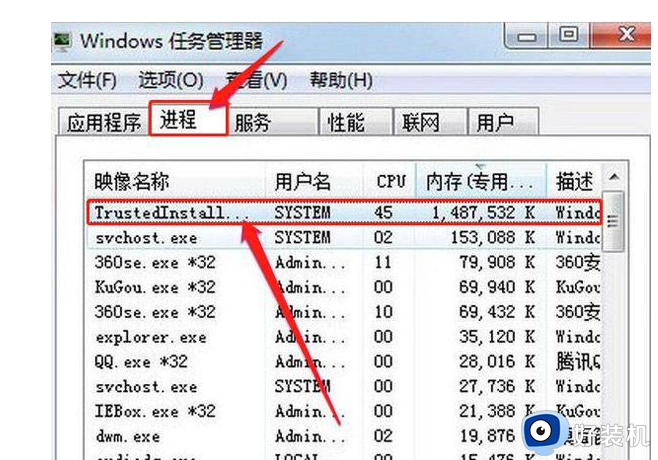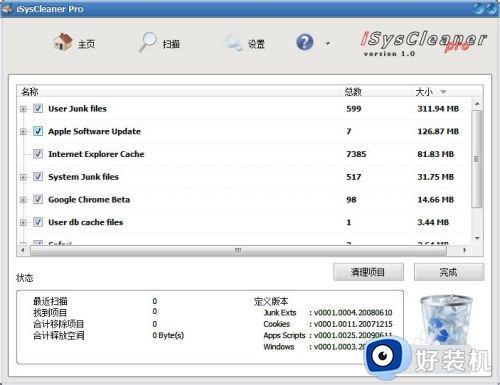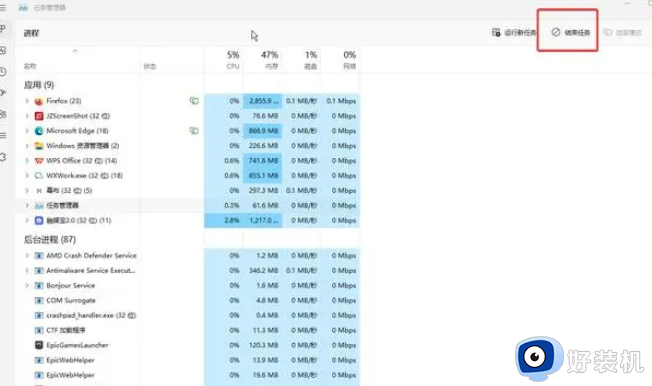windows如何清理内存 清理windows电脑内存的三种方法
现在大家喜欢把文件、照片等内容存放在电脑里面,虽然方便管理和储存,但是时间一长,存的东西就会越来越多,内存也就不够用了。为了让电脑内存充足,可以定期清理一下windows内存,具体怎么操作?今天带来几种操作方法。
方法一:
1、点击左下角开始,选择windows系统打开“控制面板”。
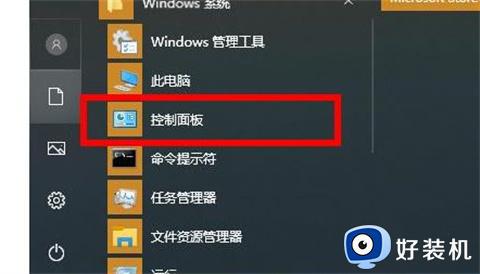
2、在控制面板中点击“管理工具”。
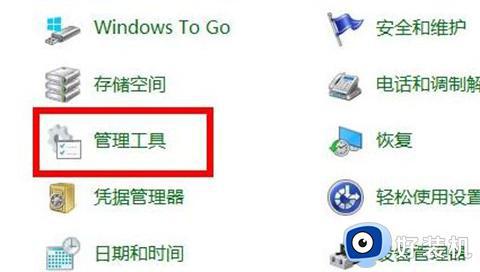
3、进入管理工具后找到并双击“windows 内存诊断”。
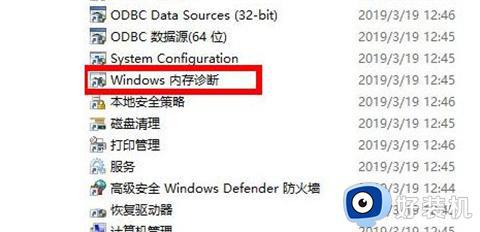
4、最后点击“立即重新启动并检查问题”即可。
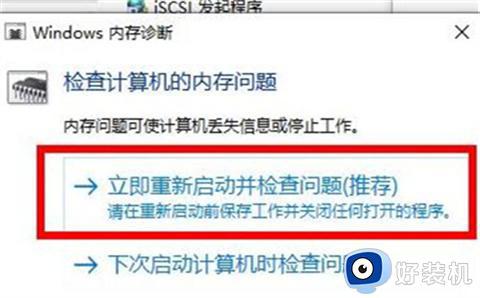
方法二:
1、鼠标右键“开始菜单”在弹出的菜单栏中选择“任务管理器”选项,进入任务管理器界面后,选择多余的进程,右键选择关闭即可。这样,电脑内存占用率会有所下降。如图下所示;
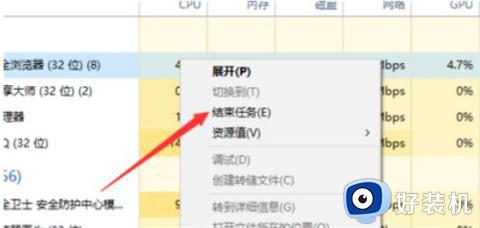
2、首先,按下“win+r”组合键,打开运行窗口,在运行窗口中输入“control”回车,打开控制面板,如图下所示;
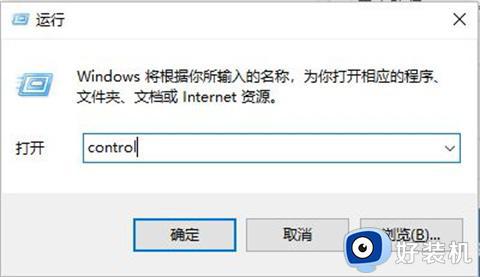
3、进入控制面板界面后找到“系统”按钮,并点击进入。
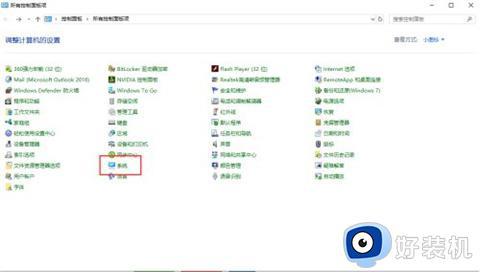
4、点击“高级系统设置”。
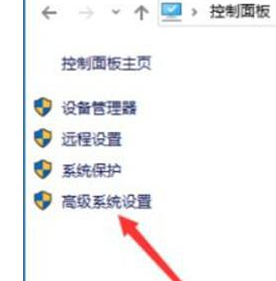
5、然后将弹出的小窗口切换在“高级”选项卡,点击“设置”按钮,如图下所示;
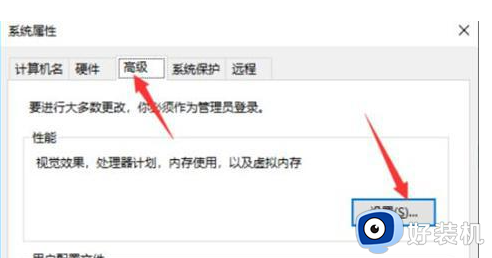
6、依然是将窗口切换到“高级”选项卡,点击“更改”按钮,如图下所示;
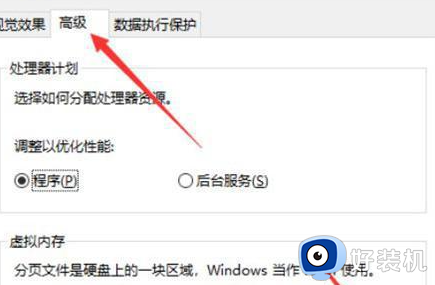
7、此时我们就可以进行自定义虚拟内存大小,注意不能选的太大。2G或者4G即可,然后,我们点击确定即可成功更改虚拟内存,如下图所示;
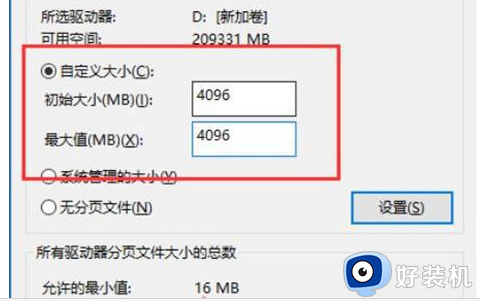
方法三:禁用superfetch服务——针对内存小的用户
1、快捷键“win+r”启动运行,在文本框输入“services.msc”后点击确定或回车;
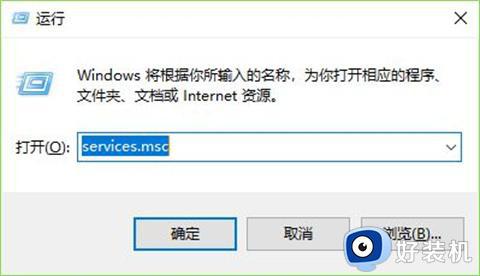
2、在打开的【服务】窗口找到【superfetch】服务,右击选择【属性】,也可以快速双击打开;
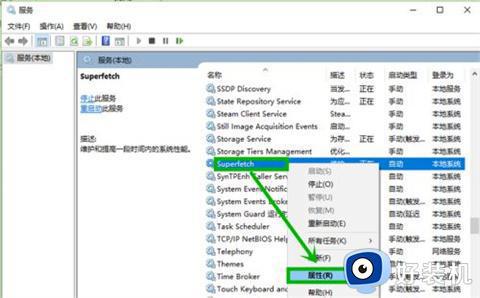
3、在打开的属性界面的【常规】选项卡,将【启动类型】修改为【禁用】,然后点击【停止】,最后点击【确定】退出就行了。
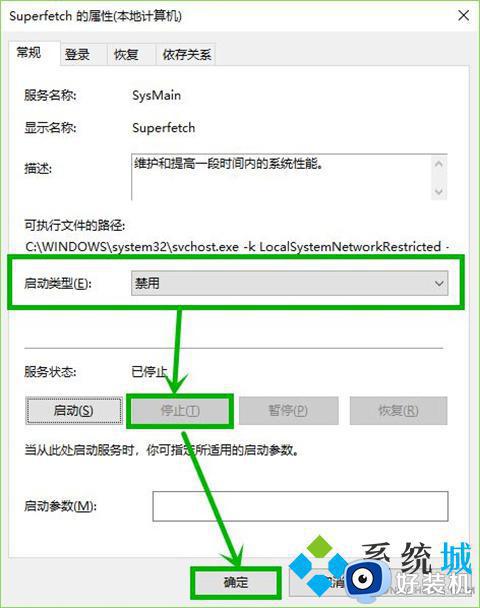
方法四:增加内存条
方法三关闭的服务虽然释放了几百兆的内存空间,但是牺牲了一部分系统性能,建议大家增加一条内存条,最好组装成双通道,这会对系统性能的提升比较大,内存中的很多缓存都是用来提升运行速度的,尤其是对于玩游戏的用户,最好增加到8g的双通道。
综上所述清理windows电脑内存的三种方法,电脑内存充足了,系统运行速度也流畅很多,大家最好每隔一段时间清理一下内存空间。