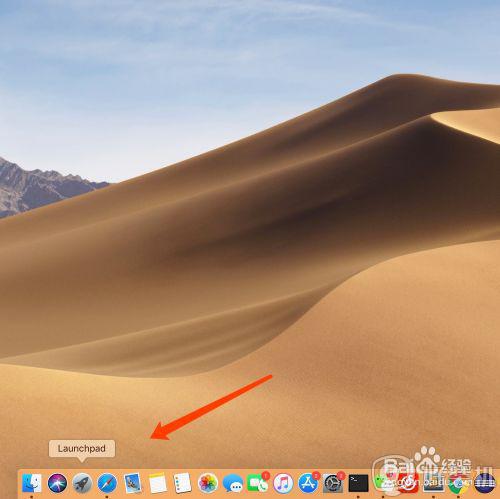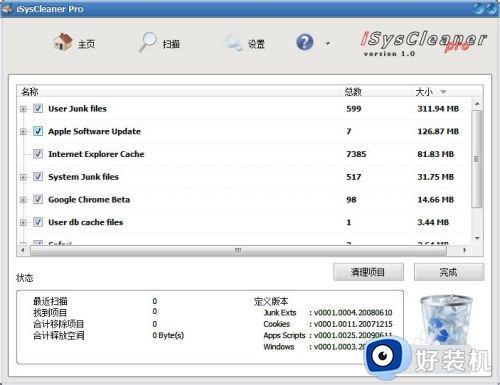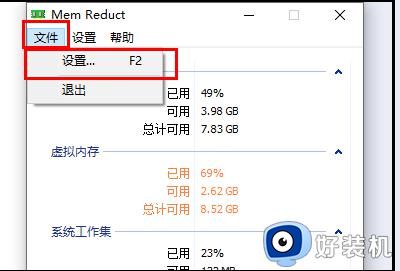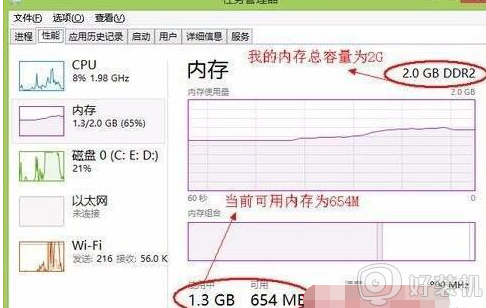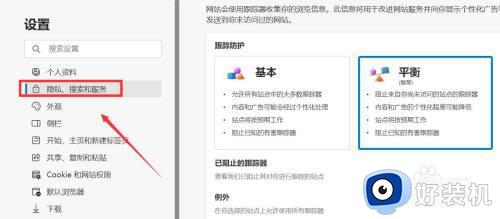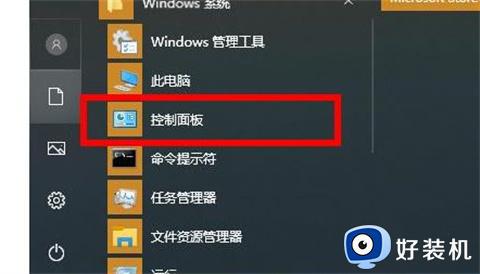电脑清理内存怎么清 电脑如何清内存
电脑在长时间使用之后,都会产生很多垃圾缓存或者文件,从而导致内存占用过多,影响了电脑的运行速度,所以我们需要对内存进行清理,只是有部分用户还不知道电脑清理内存怎么清吧,其实方式有非常多,有一样需求的用户们可以跟随笔者一起来看看电脑清内存的详细方法。
具体如下:
1、内存不足的常见原因
后台程序过多:运行太多的后台程序会占用大量内存。
未关闭的应用程序:某些应用程序在关闭后仍在后台运行,占用内存。
系统垃圾文件:临时文件、缓存和其他系统垃圾会占用内存空间。
内存泄漏:某些程序存在内存泄漏问题,会逐渐占用更多的内存。
二、手动清理内存垃圾的方法
2.1 关闭不必要的后台程序
关闭不必要的后台程序是释放内存的有效方法。你可以通过任务管理器来查看和结束占用内存较多的进程。
1、按下“Ctrl + Shift + Esc”键,打开任务管理器。在“进程”选项卡中,查看当前运行的程序及其内存占用情况。
2、选择占用内存较多且不需要运行的程序,右键点击,选择“结束任务”。
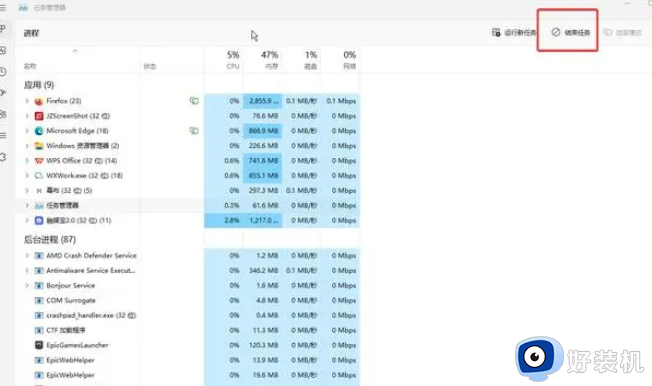
2.2 清理启动项
启动项是指电脑启动时自动运行的程序。过多的启动项会占用大量内存,延缓系统启动速度。
1、按下“Ctrl + Shift + Esc”键,打开任务管理器。切换到“启动”选项卡。
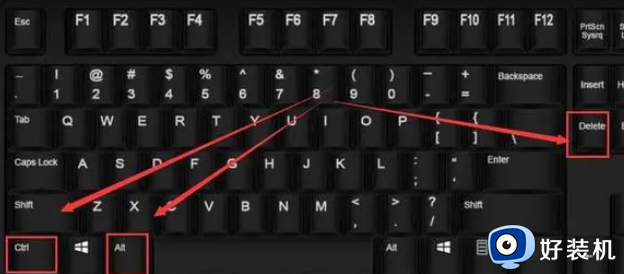
2、选择不需要自动启动的程序,右键点击,选择“禁用”。
2.3 删除临时文件和缓存
临时文件和缓存会占用大量内存空间,定期清理这些文件可以释放内存。
1、按下“Win + R”键,打开“运行”对话框。输入“%temp%”,按回车键,打开临时文件夹。
2、选择所有文件,右键点击,选择“删除”。返回“运行”对话框,输入“temp”,按回车键,重复上述步骤。
2.4 使用磁盘清理工具
Windows系统自带的磁盘清理工具可以帮助清理不必要的系统文件,释放内存。
1、打开“此电脑”或“我的电脑”。右键点击系统盘(通常是C盘),选择“属性”。点击“磁盘清理”按钮,等待系统扫描。
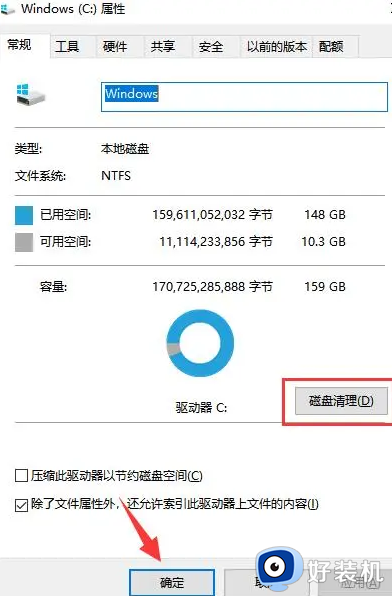
2、选择要删除的文件类型,点击“确定”,然后点击“删除文件”。
三、使用专业工具清理内存垃圾
3.1 第三方清理工具
除了手动操作,还有许多专业的第三方清理工具可以帮助你高效清理内存垃圾。例如CCleaner、Advanced SystemCare和Glary Utilities等。
1、CCleaner:
1)下载并安装CCleaner,打开软件,点击“清理器”。
2)选择要清理的文件类型,点击“分析”。分析完成后,点击“运行清理”。
2、Advanced SystemCare:
1)下载并安装Advanced SystemCare。
2)打开软件,点击“快速扫描”。扫描完成后,点击“修复”按钮。
3.2 内存优化软件
内存优化软件可以实时监控内存使用情况,并自动优化内存。常用的内存优化软件包括Wise Memory Optimizer和Mem Reduct等。
1、Wise Memory Optimizer:
1)下载并安装Wise Memory Optimizer。打开软件,点击“优化”按钮。
2)软件将自动释放不必要的内存。
2、Mem Reduct:
1)下载并安装Mem Reduct。
2)打开软件,点击“清理内存”按钮。软件将自动清理内存垃圾。
四、升级硬件以提升内存容量
4.1 增加内存条
如果经常遇到内存不足的问题,考虑增加内存条是一个有效的解决方案。升级内存可以显著提升系统性能,支持更多的程序同时运行。
1、确定你的电脑支持的内存类型和最大容量。购买兼容的内存条。关机并断开电源,打开电脑机箱。
2、找到内存插槽,插入新的内存条,确保牢固。重新组装机箱,开机检查内存是否识别。
4.2 使用虚拟内存
虚拟内存是利用硬盘空间来扩展物理内存的方法。尽管性能不如物理内存,但可以在内存不足时提供临时缓解。
1、打开“控制面板”,选择“系统和安全”,然后点击“系统”。点击“高级系统设置”,进入“系统属性”窗口。
2、在“高级”选项卡中,点击“性能”下的“设置”按钮。进入“性能选项”窗口,点击“高级”选项卡,然后点击“虚拟内存”下的“更改”按钮。
3、取消“自动管理所有驱动器的分页文件大小”选项,选择自定义大小,设置合适的初始大小和最大值,然后点击“设置”和“确定”。
以上给大家介绍的就是电脑如何清内存的详细内容,有需要的用户们可以参考上述方法步骤来进行操作,希望可以帮助到大家。