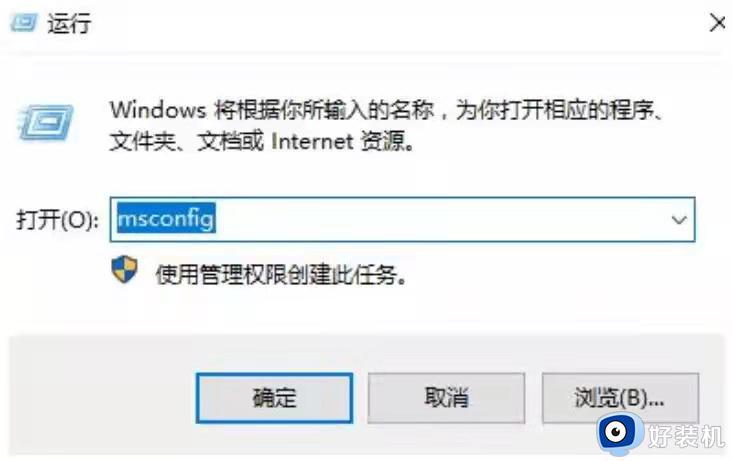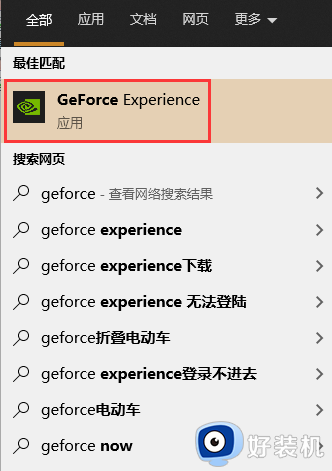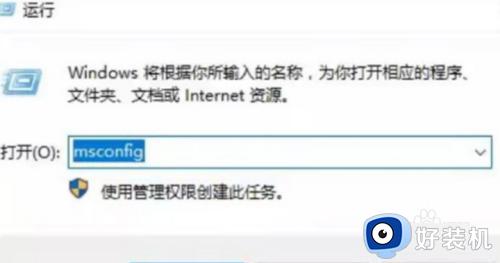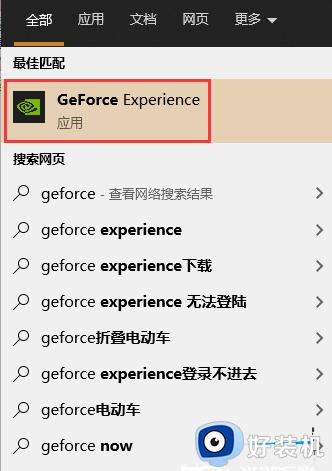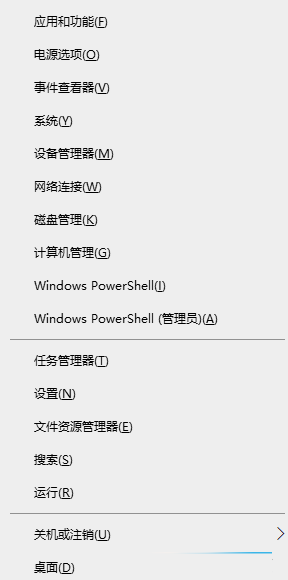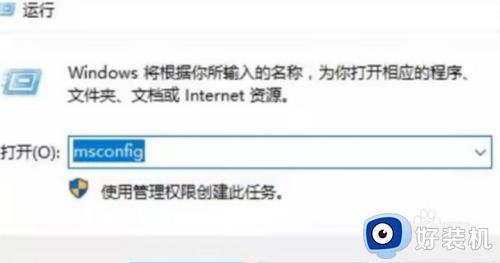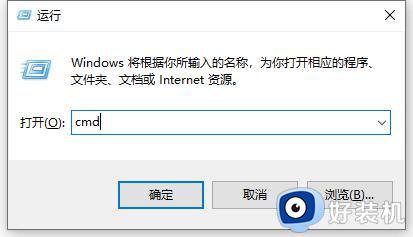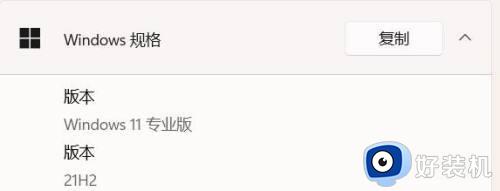win11控制面板闪退怎么解决 win11打开控制面板一直闪退如何处理
控制面板是电脑中很常用的一个功能,里面放置很多系统设置供我们使用,可是最近有部分win11系统用户在打开控制面板的时候,反映说出现一直闪退的情况,导致无法正常使用,这可该怎么办呢,带着大家的这个疑问,今天就由笔者给大家介绍一下win11控制面板闪退的详细解决方法吧。
方法一、
1、首先我们在桌面中按下【win】+【r】在打开的页面中输入【msconfig】点击确定。
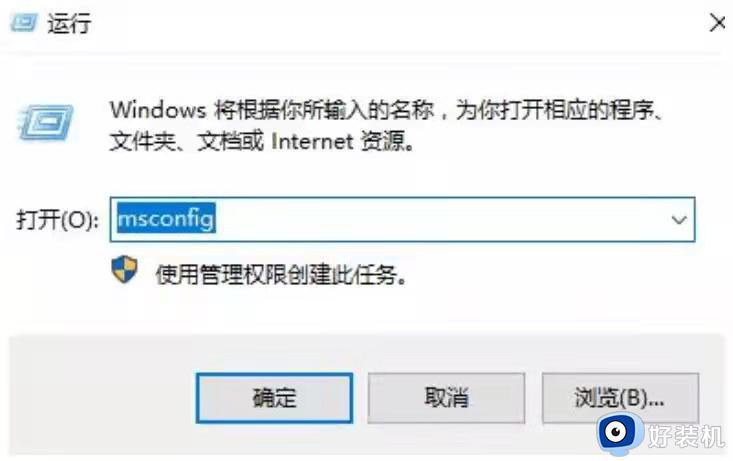
2、在进入的页面中,我们切换到服务选项。转移到该页面后,我们勾选【隐藏所有microsoft服务】,完成操作后点击【全部禁用】即可。
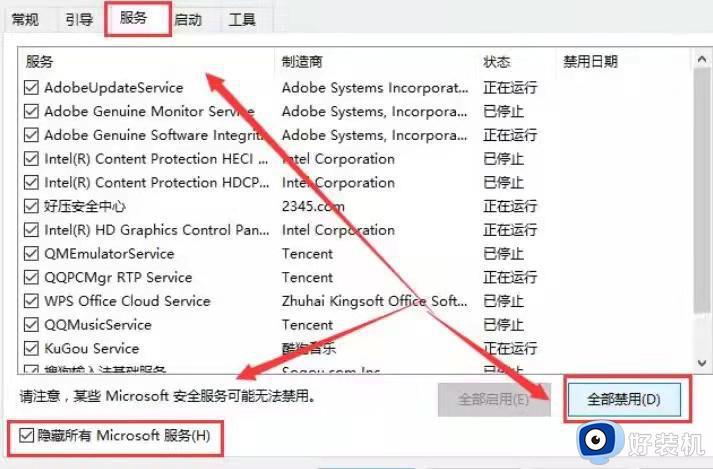
3、此时我们按下【ctrl】【shift】【esc】打开任务管理器,选择【启动】页面。将所有的启动项都禁用即可。
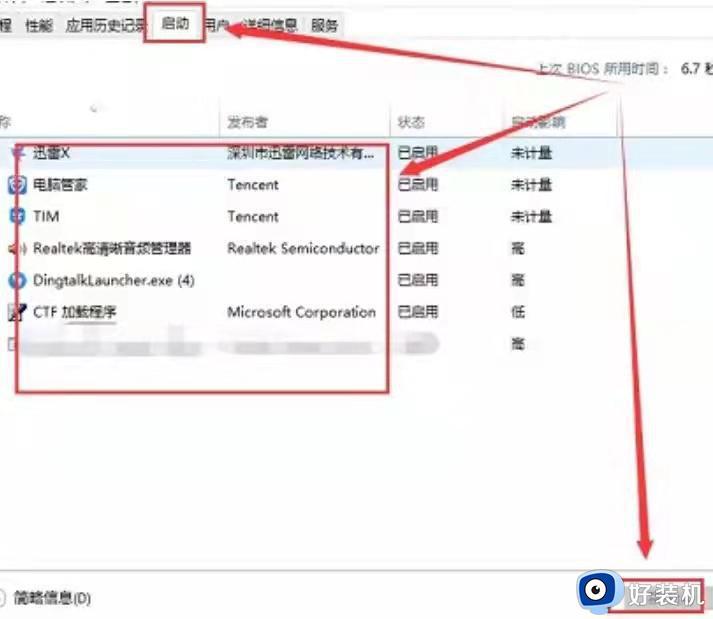
4、此时按下【win】+【x】打开选项栏,我们点击【命令提示符】进入。
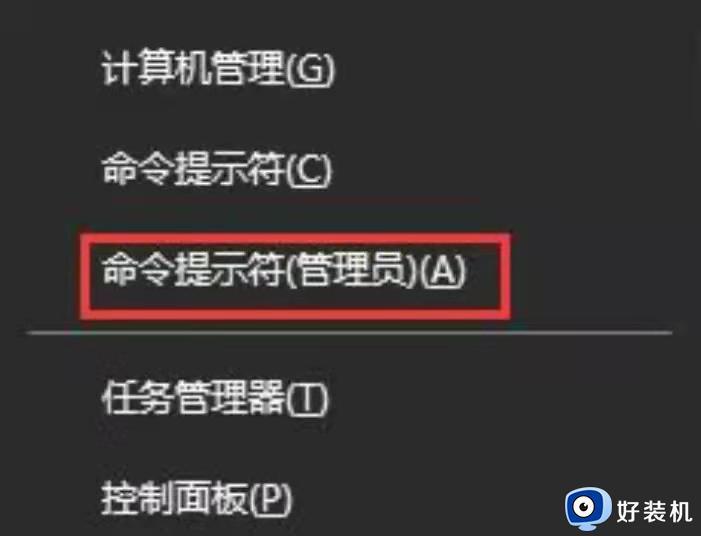
5、将下列命令输入进行系统的自我保护和修复的操作当中。
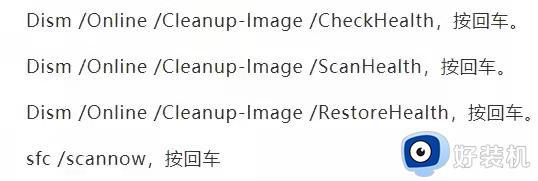
6、若出现无法修复的情况,我们重复输入命令并执行即可。
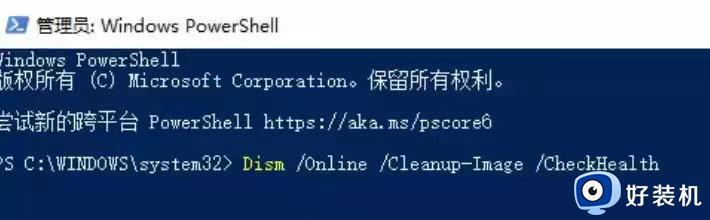
方法二、
1、首先我们在搜索框中输入【Geforce Experienc】将其打开。
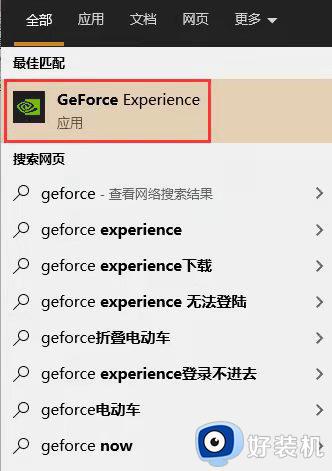
2、打开页面后我们点击上方【驱动程序】检查更新文件,下载最新的驱动版本。
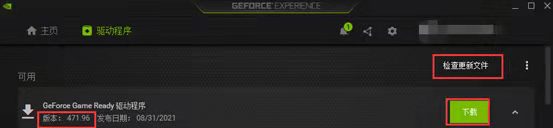
3、当下载完成后,我们选择快速安装根据提示完成驱动的安装即可。

4、当驱动更新后,我们重启电脑,回到页面后再次打开nvidia控制面板就不会出现闪退的现象啦。
关于win11控制面板闪退怎么解决的详细内容就为大家介绍到这里了,通过上述方法操作之后,相信控制面板就不会在出现闪退情况了。