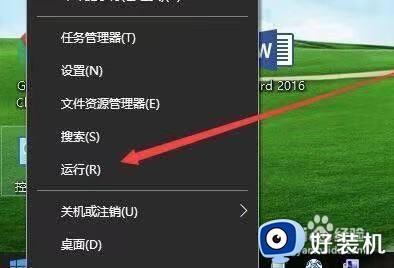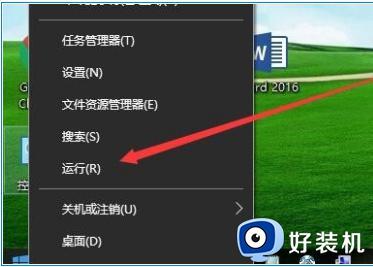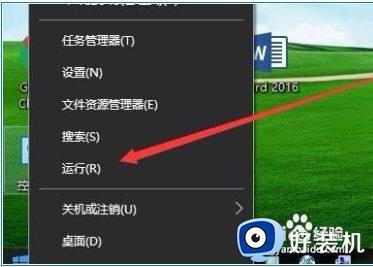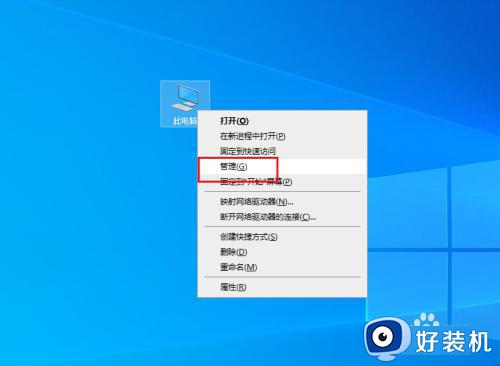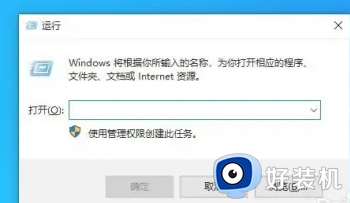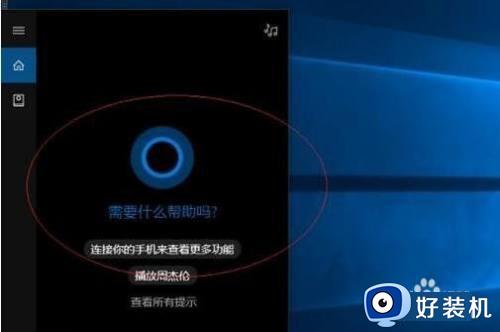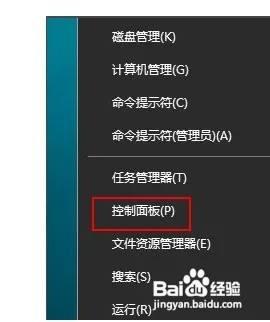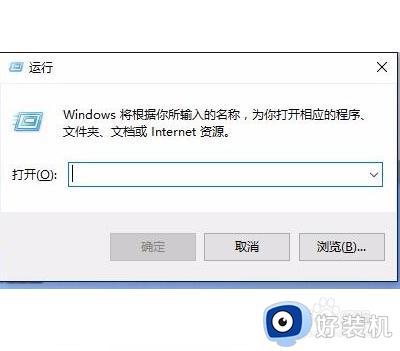win10无法开启网络发现功能的解决方法 win10网络发现无法启用怎么办
我们在win10电脑上开启了文件共享功能之后需要将网络发现功能也开启,否则可能会导致其他人无法搜索到我们的win10电脑,或者无法访问其他人的共享文件,但是有些用户却发现自己的win10电脑无法开启网络发现功能,今天小编就教大家win10无法开启网络发现功能的解决方法,如果你刚好遇到这个问题,跟着小编一起来操作吧。
推荐下载:Windows10专业版下载
方法如下:
1、鼠标右键点击桌面左下角的开始按钮,在弹出的菜单中选择“运行”菜单项。
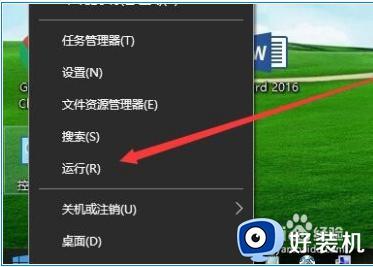
2、在打开的Windows10运行窗口中,输入Services.msc,然后点击确定按钮。
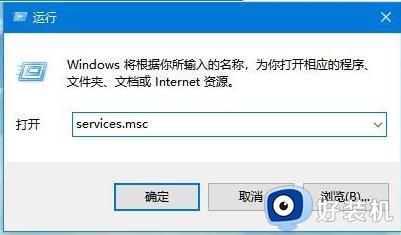
3、在打开的Windows10服务窗口中,找到SSDP Discovery服务项。
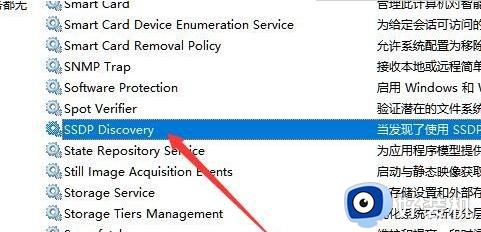
4、右键点击SSDP Discovery服务项,在弹出菜单中选择“属性”菜单项。
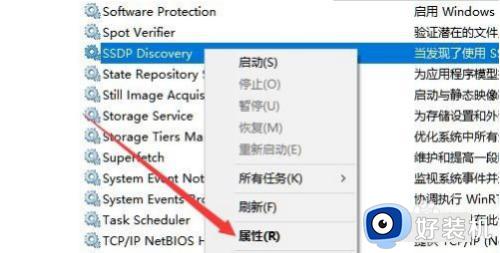
5、这时就会打开该服务的属性窗口,点击窗口中的“启动类型”下拉菜单,在弹出菜单中选择“自动”菜单项。
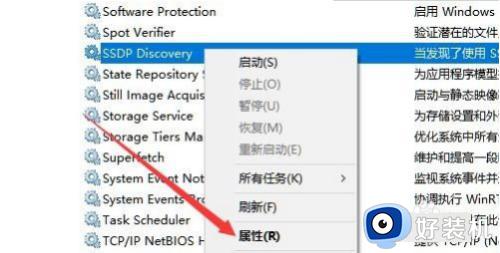
6、然后点击右下角的“应用”按钮,这时可发现启动按钮呈可编辑状态,点击“启动”按钮。
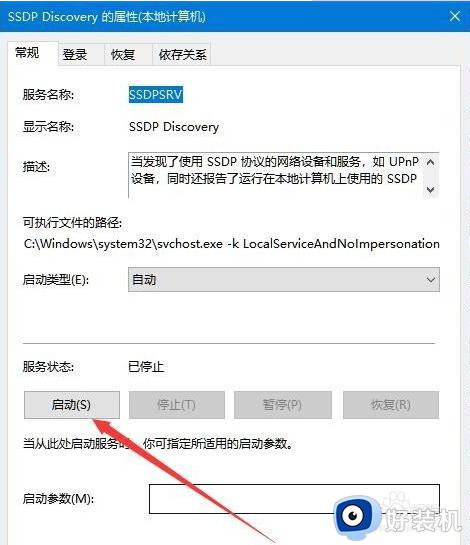
7、这时就会弹出Windows10正在启动服务项的提示,启动完成后,再次设置网络发现就能够正常设置了。
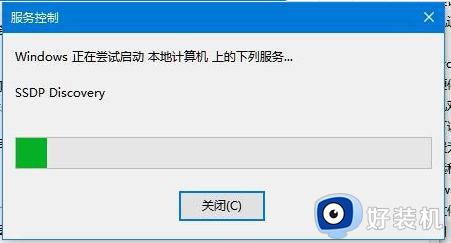
以上就是关于win10无法开启网络发现功能的解决方法的全部内容,还有不懂得用户就可以根据小编的方法来操作吧,希望能够帮助到大家。