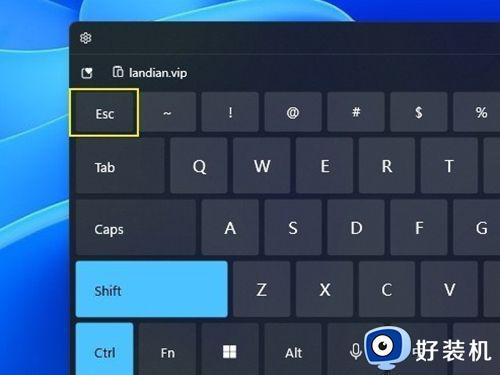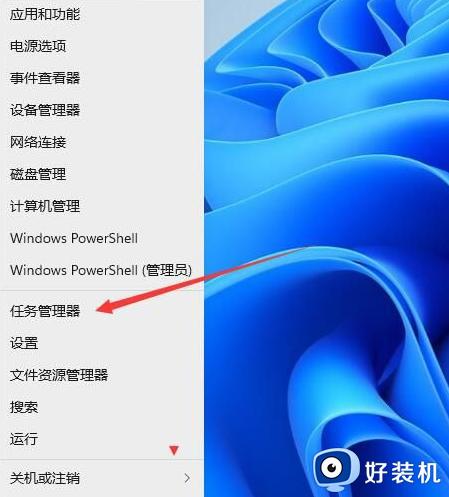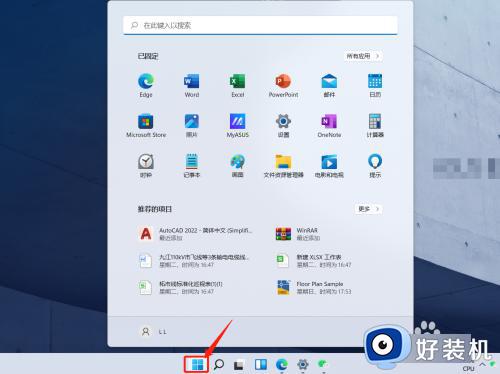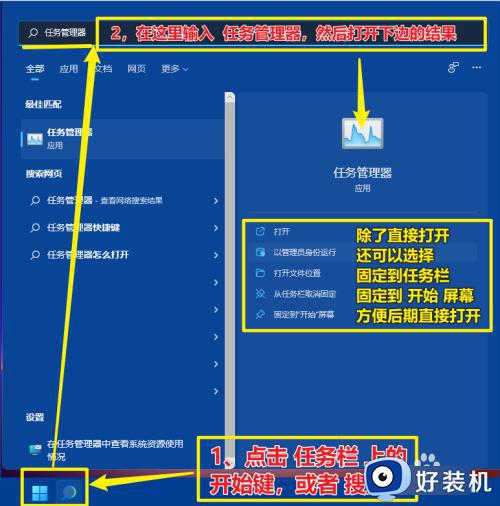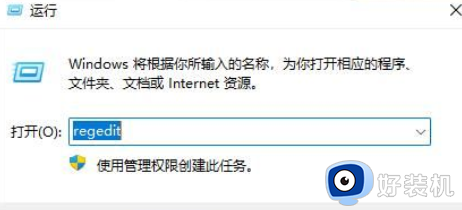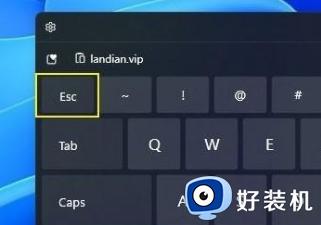win11怎么呼出任务管理器 win11如何开启任务管理器
任务管理器大家应该很熟悉吧,当遇到进程卡顿和无响应等情况,可以通过任务管理器来强制关闭进程,可是有很多刚升级到win11系统的用户,并不知道怎么呼出任务管理器吧,其实方法有很多种,本文这就给大家介绍一下win11开启任务管理器的详细方法给大家学习吧。
方法一:在开始菜单中打开任务管理器
1、打开电脑选择菜单
打开电脑,右击左下角的“菜单”。
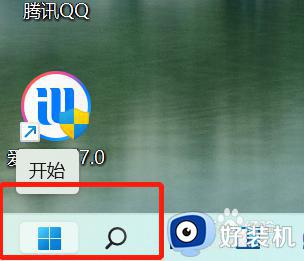
2、打开“菜单”页面
在菜单中选择“任务管理器”
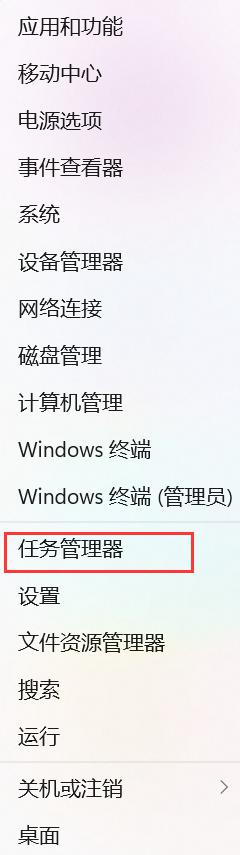
3、选择“任务管理器”
点击打开“任务管理器”即可。
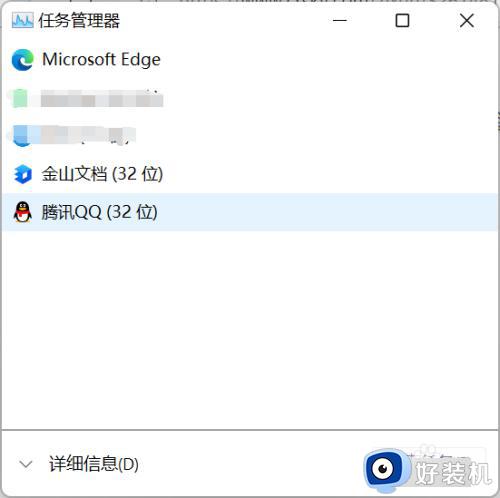
方法二:通过搜索打开控制面板
1、在任务栏中点击搜索功能
在电脑任务栏中点击“搜索功能”。
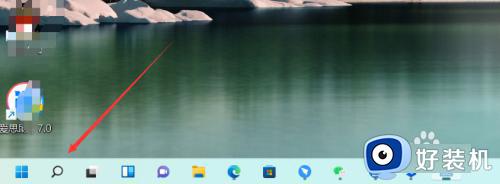
2、在搜索中选择输入
点击输入“任务管理器” 。
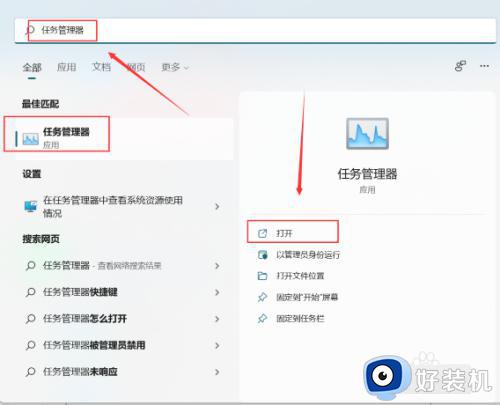
3、在任务管理器中点击应用
在右侧选择“打开”任务管理器即可 。
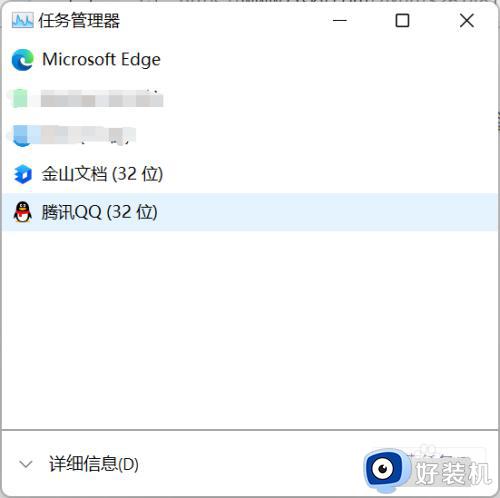
方法三:通过快捷键打开控制面板
1、按下Win+R打开运行窗口
在键盘上同时按下Win+R快捷键打开运行窗口。
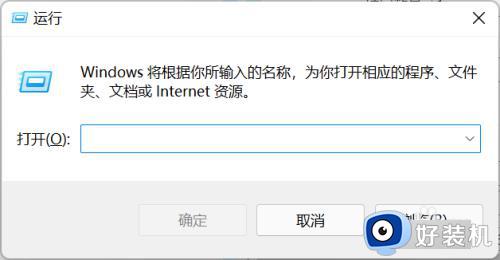
2、在窗口输入“taskmgr”
输入“taskmgr”点击确认。
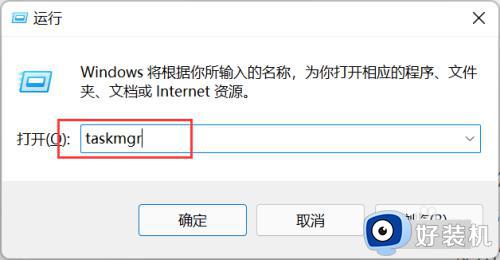
3、确定后打开任务管理器
打开任务管理器即可看到详情信息。
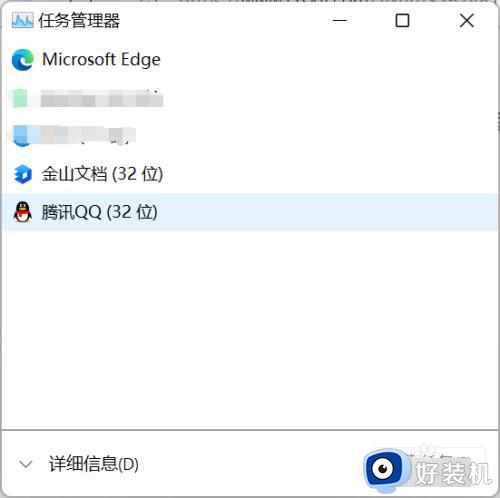
以上给大家介绍的就是win11打开任务管理器的几种方法,如果你也想打开的话,可以学习上述方法步骤来进行打开即可。