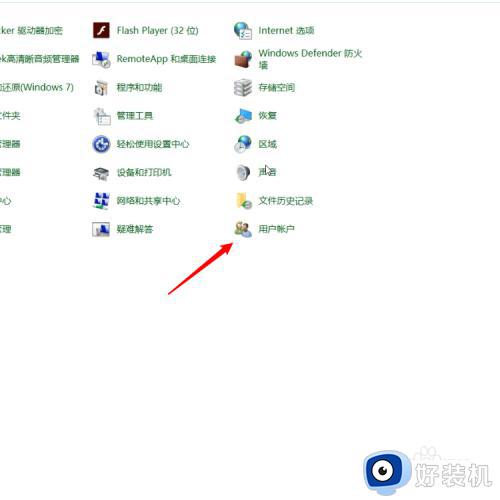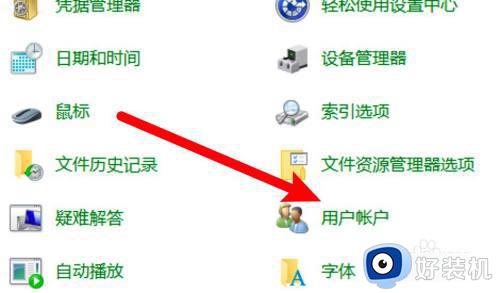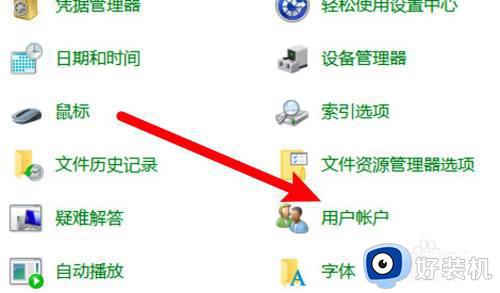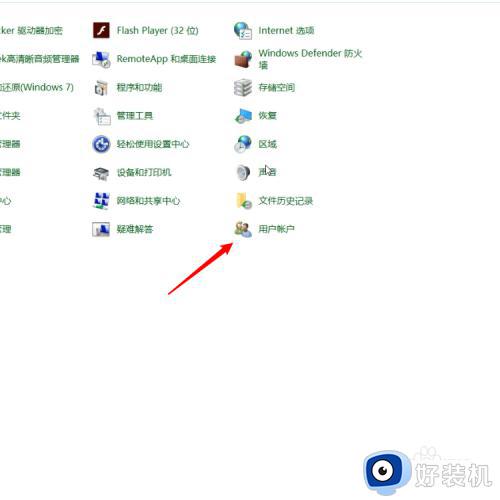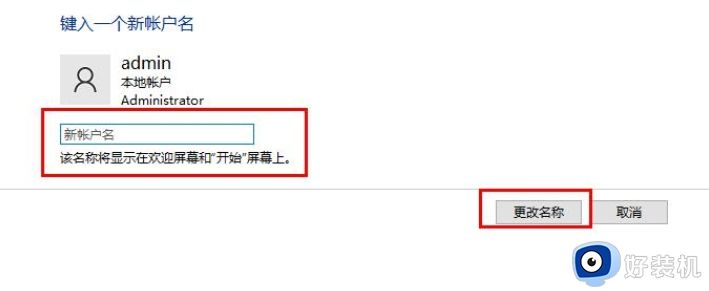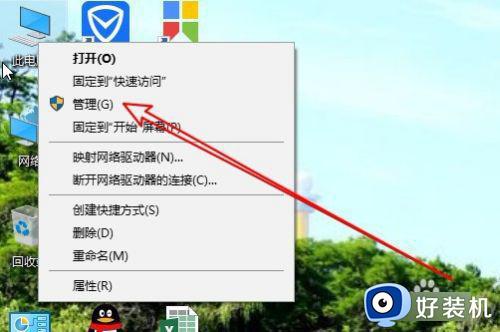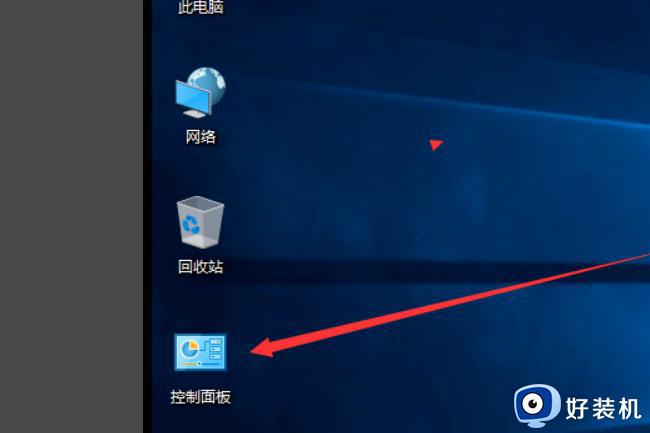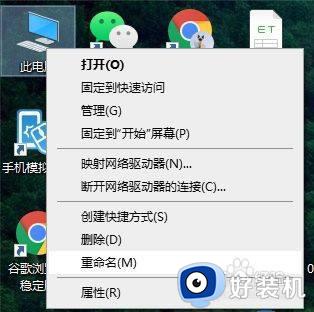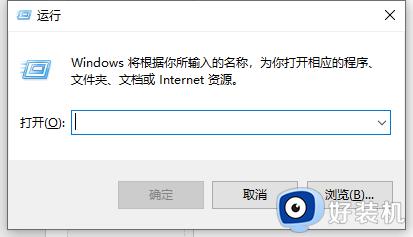怎么改电脑用户名win10 win10系统修改用户名的方法
时间:2023-04-17 15:28:58作者:huige
在安装win10系统的时候,都会创建用户名和密码来使用,可是有些人在使用一段时间之后,想要对电脑用户名进行修改,可是不懂要从何下手,那么怎么改电脑用户名win10呢?如果你也想修改的话,那就跟着小编来学习一下win10系统修改用户名的方法吧。
推荐:win10系统下载64位
方法如下:
1、点击用户帐户选项
打开控制面板,点击用户帐户选项。
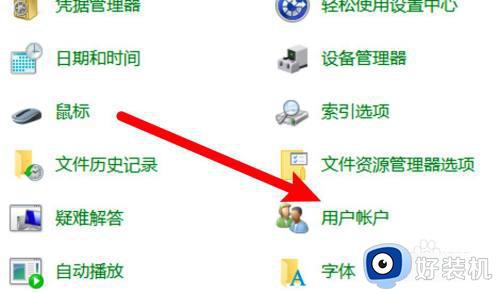
2、点击更改帐户名称
进入页面,点击更改帐户名称选项。
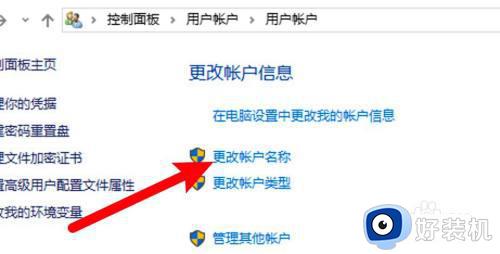
3、输入名称并点击更改
输入新的名称,点击更改按钮即可。
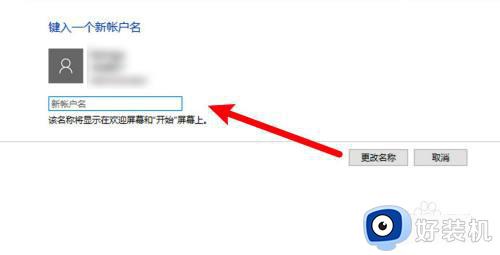
更改计算机用户名:
1、打开电脑属性
右键点击此电脑,点击属性选项。

2、点击更改设置按钮
找到计算机名称选项,点击更改设置按钮。
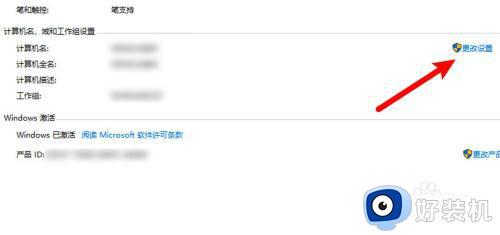
3、点击更改按钮
进入页面,点击更改按钮。
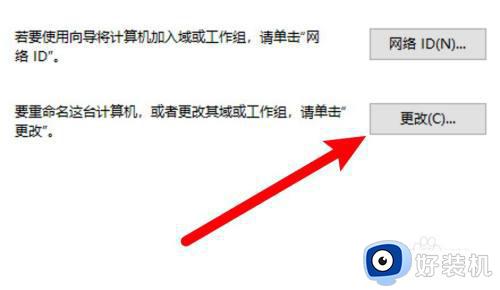
4、输入新的名称
打开窗口,输入新的名称即可。
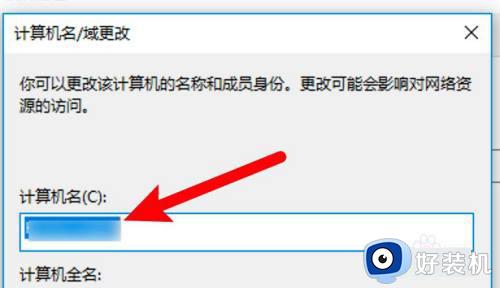
上述给大家介绍的就是win10改电脑用户名的详细方法,如果你有需要的话,那就学习上述方法步骤来进行修改吧。