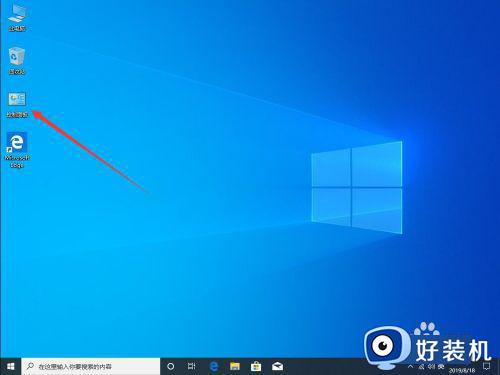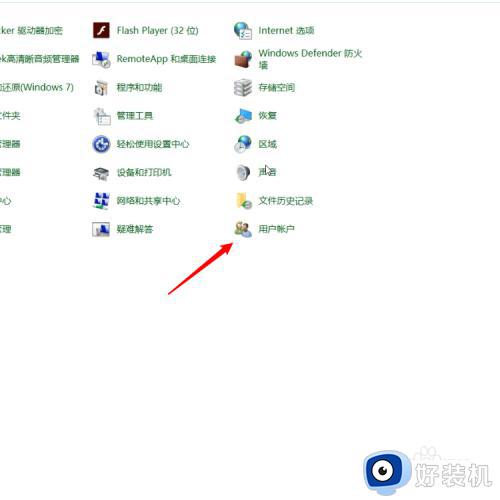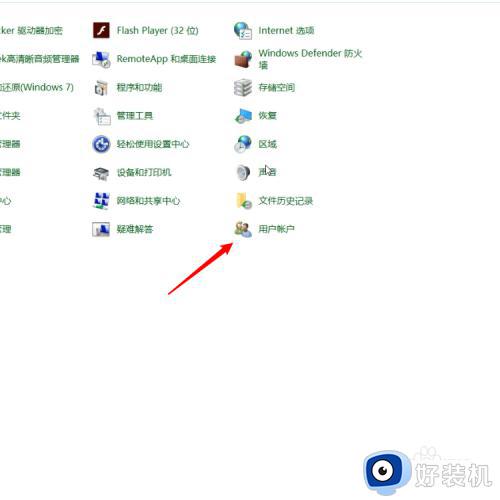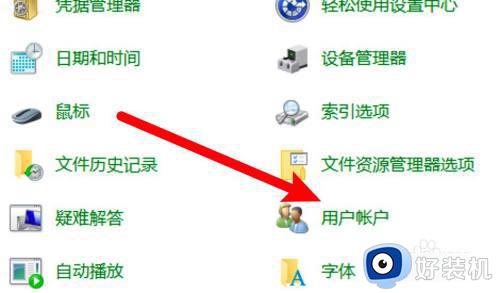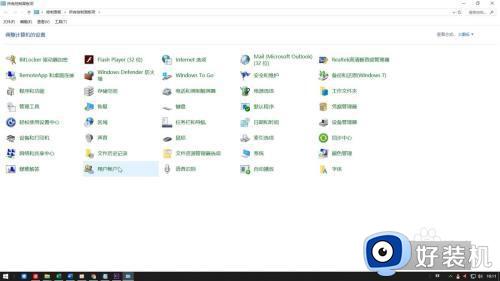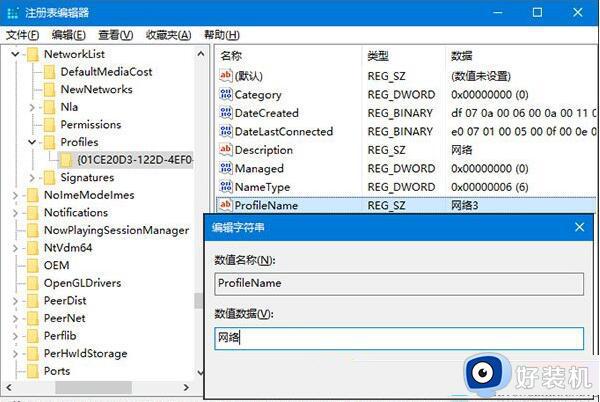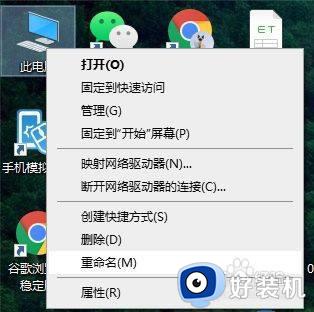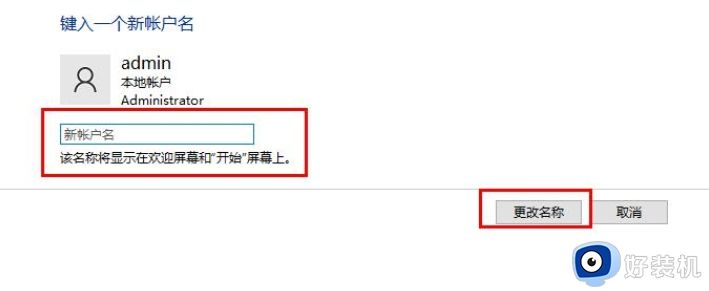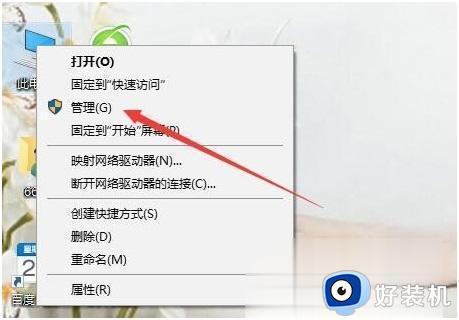win10电脑更改用户名设置方法 win10系统如何修改用户名
时间:2024-06-09 10:10:00作者:xinxin
通常情况,新的win10电脑的用户名都是默认的Administrator形式,而且也能够方便用户快速查找,当然有些用户在对win10系统进行个性化设置的时候,就会对默认的用户名进行修改,可是win10系统如何修改用户名呢?接下来小编就来教大家的win10电脑更改用户名设置方法。
推荐下载:win10专业版永久激活
具体方法:
方法一:
1、右键点击桌面上的“此电脑”图标,在弹出菜单中选择“管理”的菜单项。
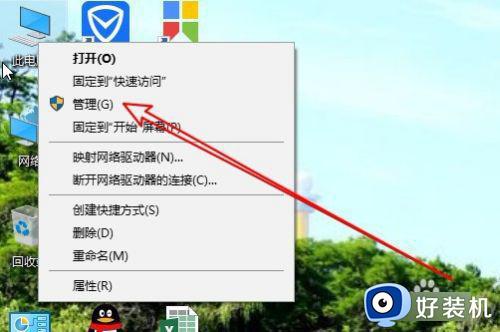
2、然后在打开的计算机管理窗口中点击用户的菜单,在右侧窗口找到要修改的用户名。
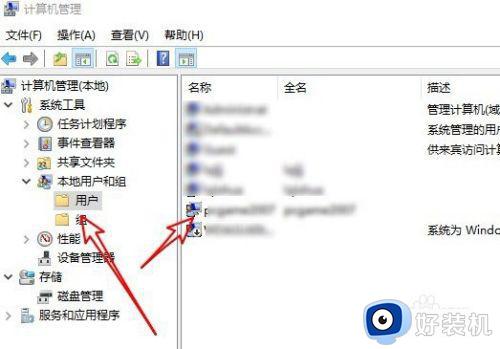
3、然后在打开的窗口中看到全名的设置项。
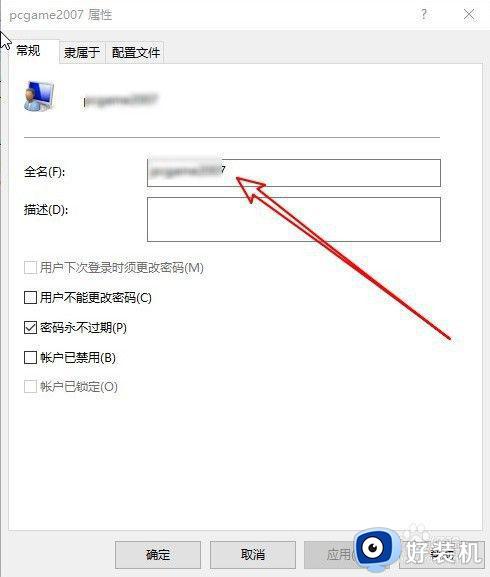
4、在这里填写要修改的用户名就可以了。
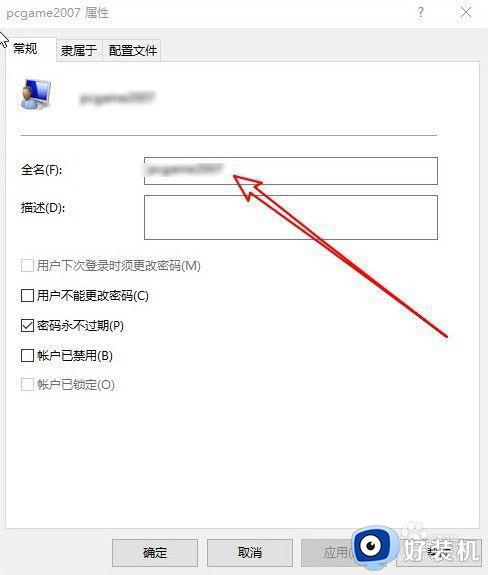
方法二:
1、我们也可以点击开始菜单中的“控制面板”菜单项。
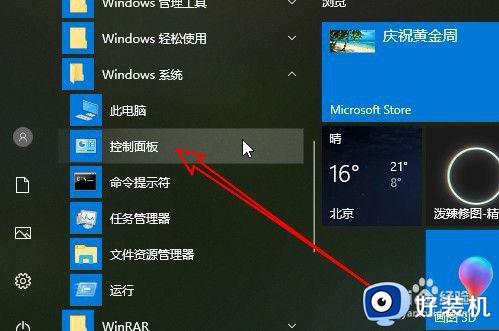
2、然后在打开的窗口中点击“用户帐户”的图标。
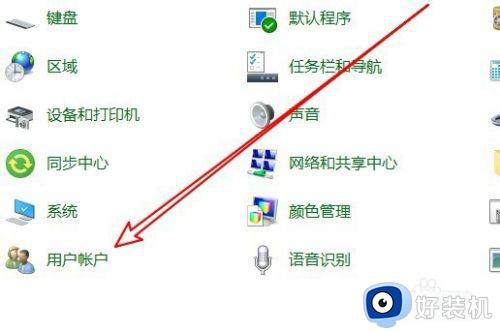
3、在打开的窗口中点击“更改帐户名称”的快捷链接。
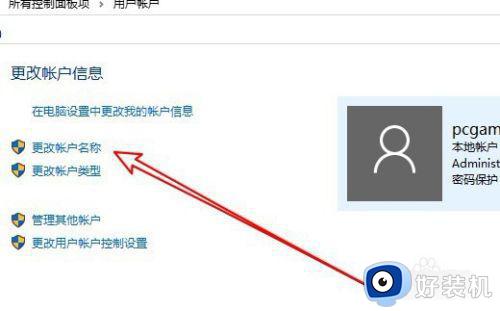
4、在打开的窗口中输入新的用户名,最后点击“更改名称”按钮就可以了。
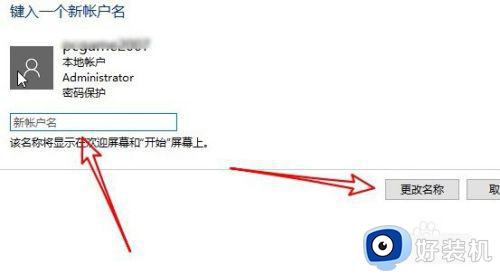
上述就是小编告诉大家的win10电脑更改用户名设置方法了,如果有不了解的用户就可以按照小编的方法来进行操作了,相信是可以帮助到一些新用户的。