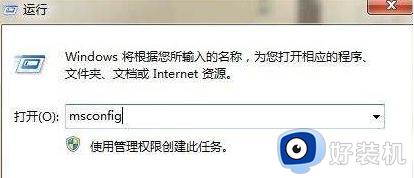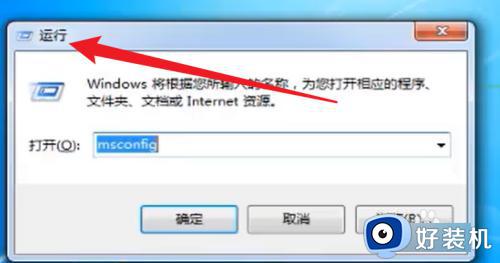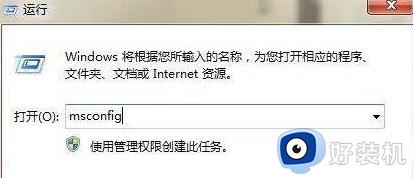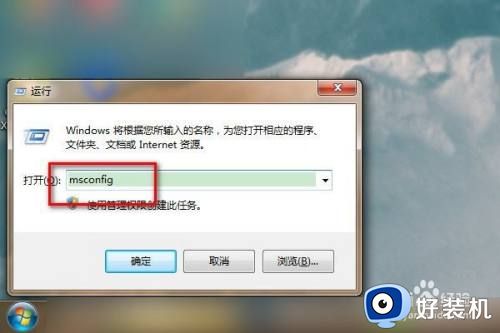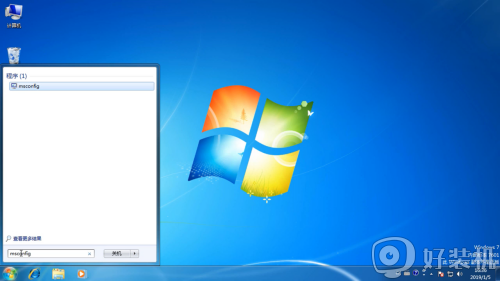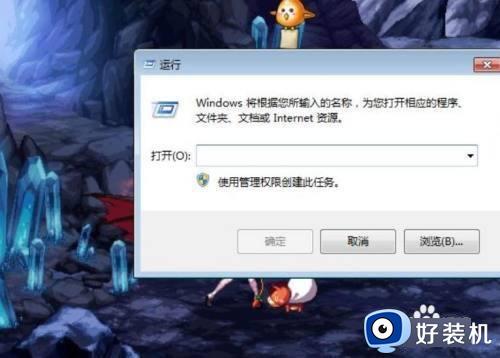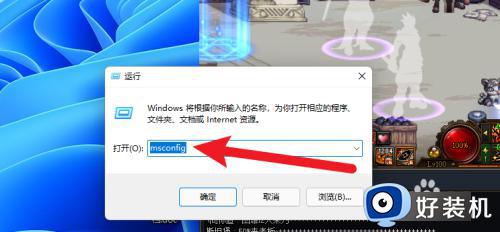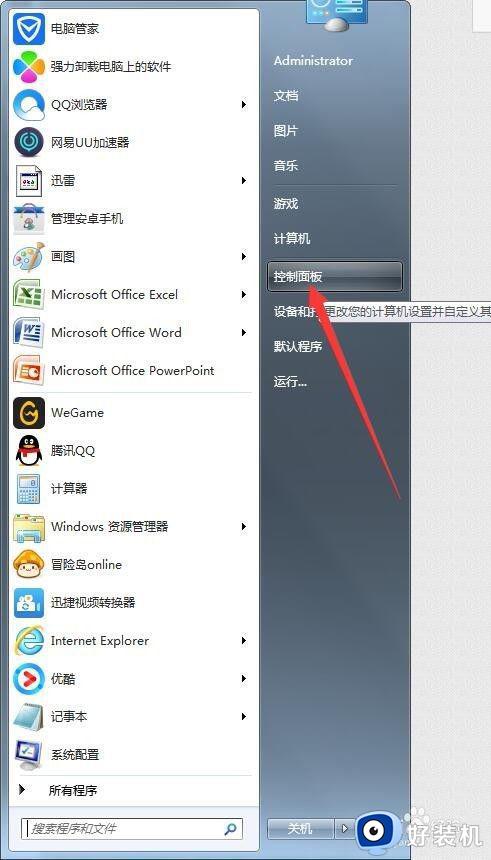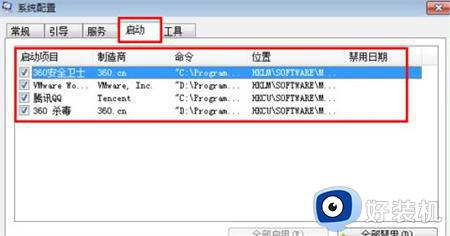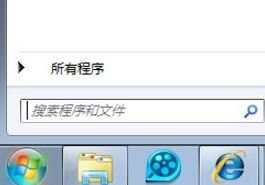win7的开机启动项在哪设置 win7电脑开机启动项设置方法
时间:2023-07-10 15:21:03作者:xinxin
每次在启动win7电脑的时候,相信很多用户也都会遇到系统中安装的程序自动启动运行的情况,其实这是win7系统中在程序安装过程中默认设置开机自启动功能所导致,因此可以将开机启动项关闭,可是win7的开机启动项在哪设置呢?接下来小编就来教大家win7电脑开机启动项设置方法。
推荐下载:win7极限精简版64位
具体方法:
方法一:
1、按下“Win+R”组合快捷键打开运行窗口,输入“msconfig”并回车。
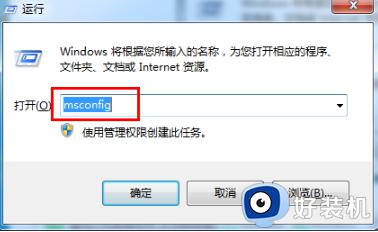
2、在系统配置中切换到“启动”选项卡。
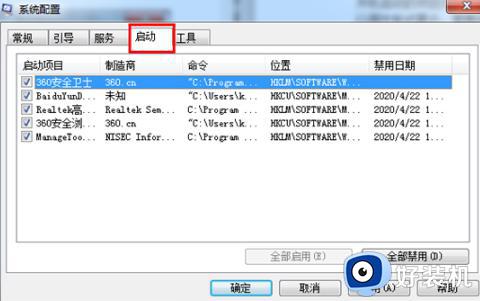
3、根据需求勾选启动项,然后点击“全部禁用”按钮并确认操作,同样地,启用启动项也需要执行相同的步骤。
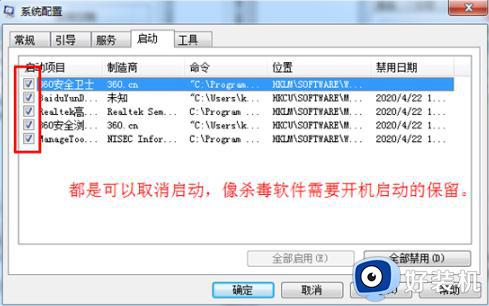
方法二;
1、打开开始菜单,点击“控制面板”。
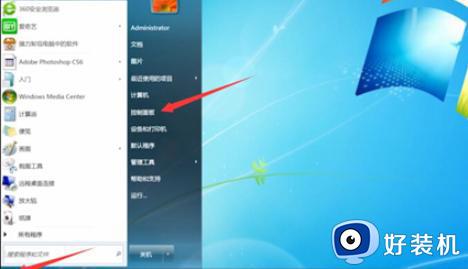
2、将右上角的显示方式改为“大图标”,选择“管理工具”。
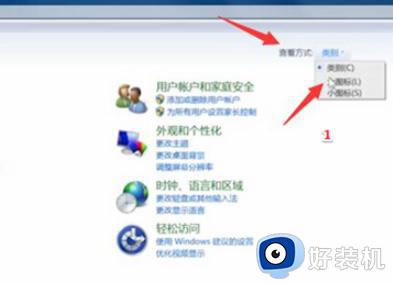
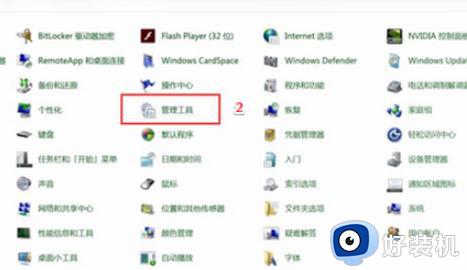
3、点击“系统配置”,在常规选项卡下勾选“有选择的启动”,并勾选下面的两个选项。
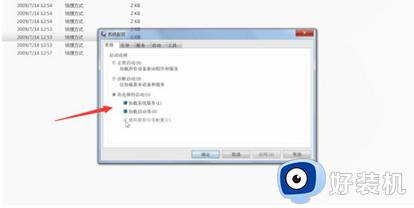
4、切换到“启动”选项卡,取消勾选不必要的启动程序。然后点击“应用”和“确定”保存更改。
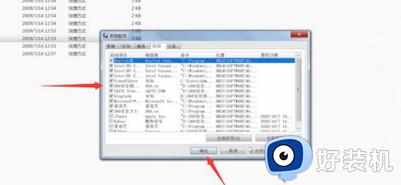
上述就是小编给大家分享的关于win7电脑开机启动项设置方法了,如果你也有相同需要的话,可以按照上面的方法来操作就可以了,希望本文能够对大家有所帮助。