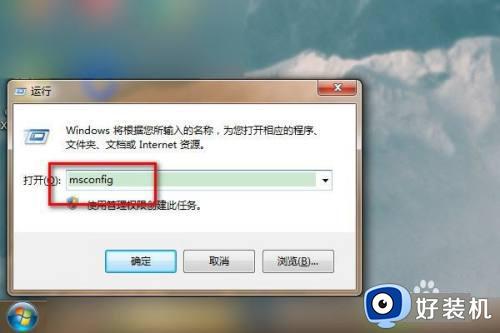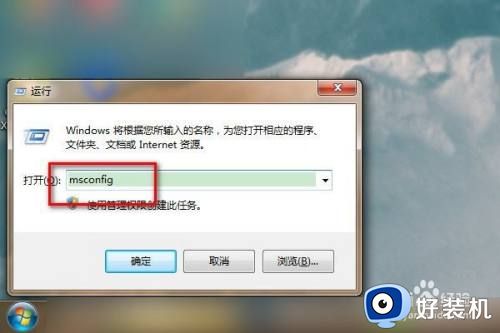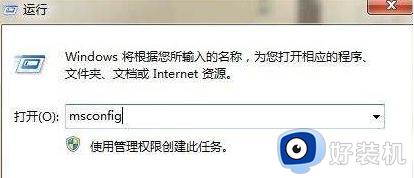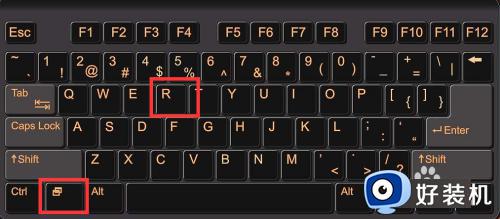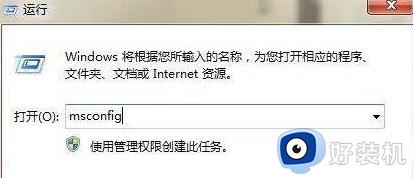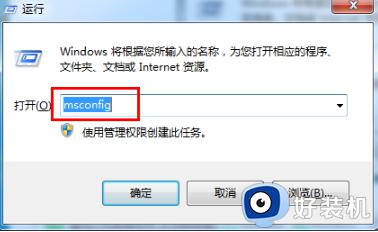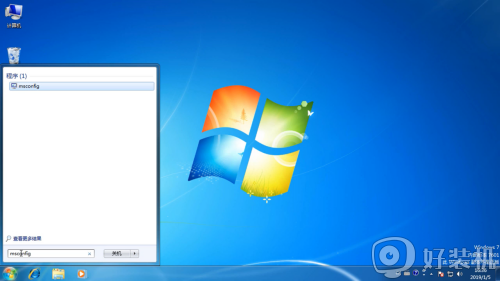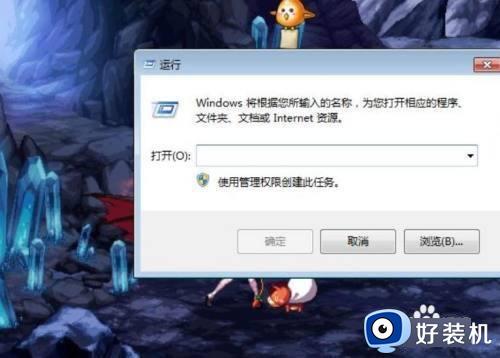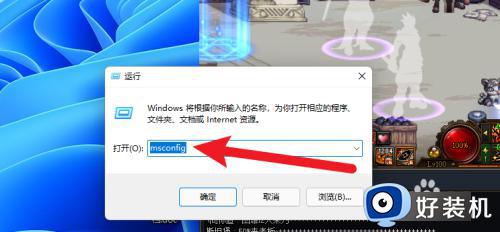win7更改开机启动项设置在哪 win7修改开机启动项怎么设置
时间:2024-05-09 13:37:43作者:xinxin
当win7电脑在启动的过程中,都会有相关的微软系统服务功能随之启动,同时也会有相关软件也会开启,因此在win7系统中设置过多开机启动项程序时,也会导致电脑开机速度变慢的情况,对此win7更改开机启动项设置在哪呢?这里小编就给大家带来的win7修改开机启动项怎么设置全部内容。
推荐下载:win7纯净版系统镜像
具体方法:
1、按Win+R打开电脑的运行功能。
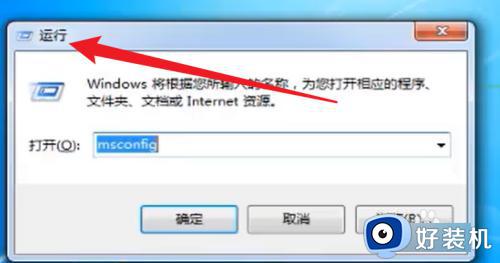
2、在输入框中输入msconfig内容。
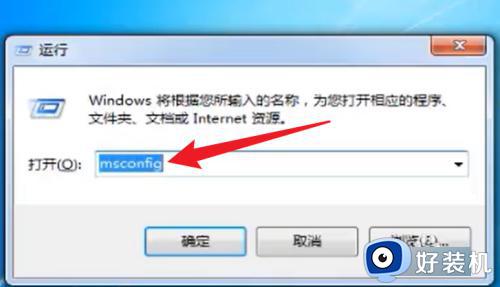
3、点击界面的确定按钮。
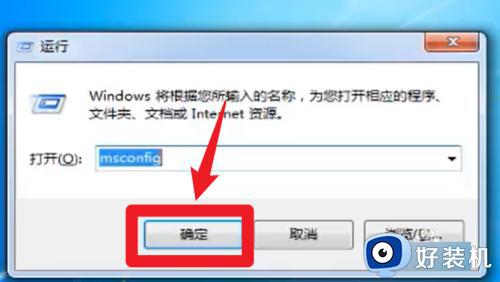
4、点击界面的启动选项。
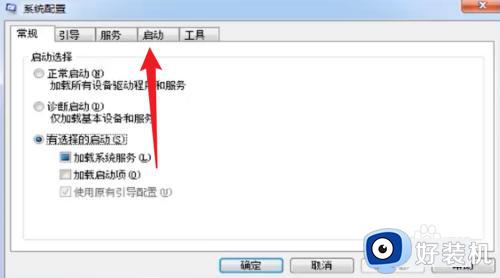
5、设置程序的开机自启。

6、点击界面的确定完成设置。
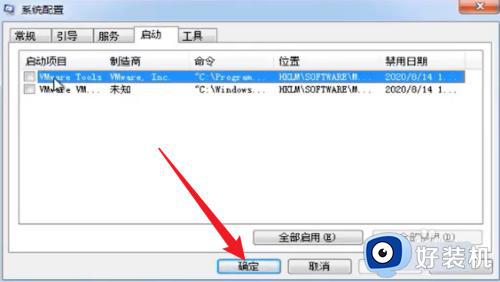
上述就是小编教大家的win7修改开机启动项怎么设置全部内容了,如果有不了解的用户就可以按照小编的方法来进行操作了,相信是可以帮助到一些新用户的。