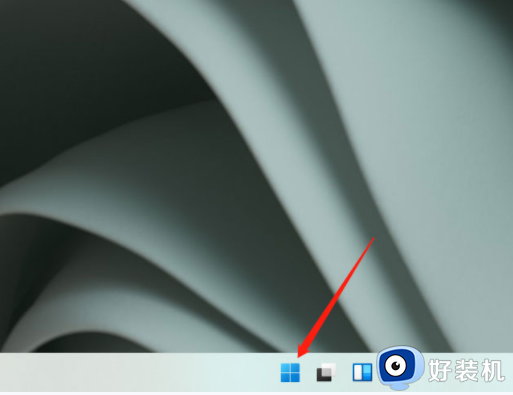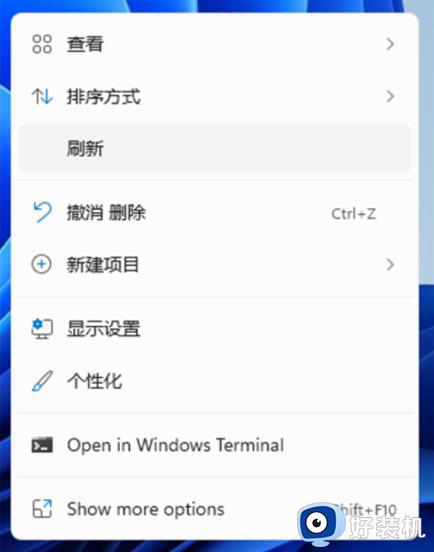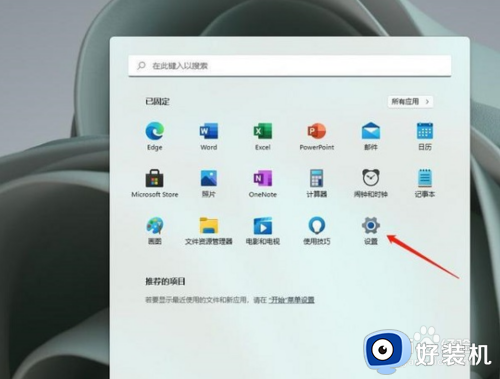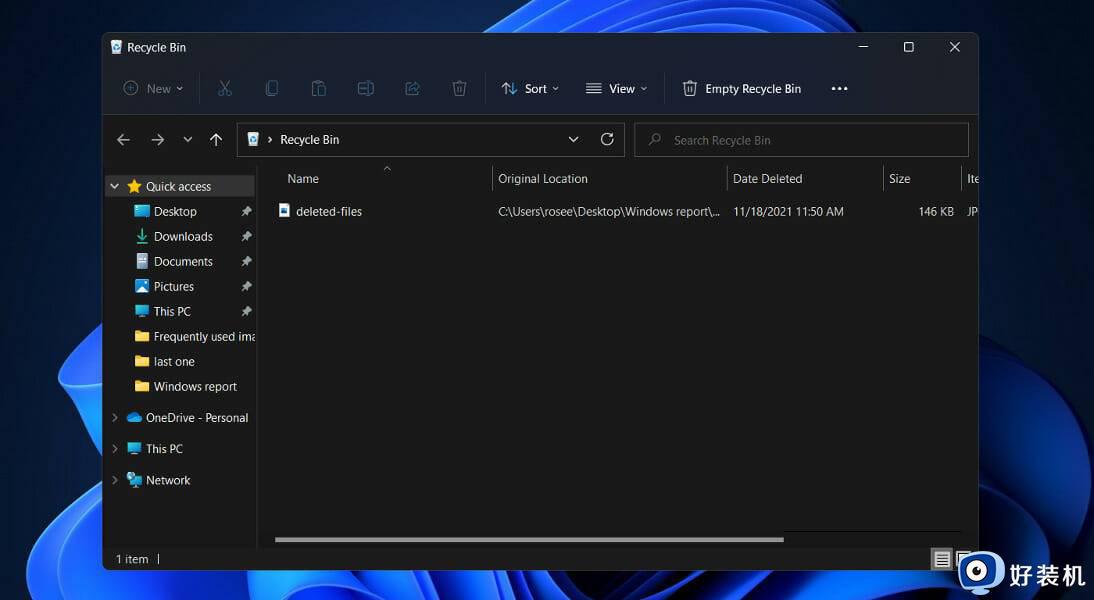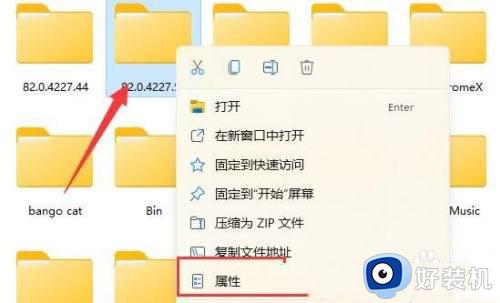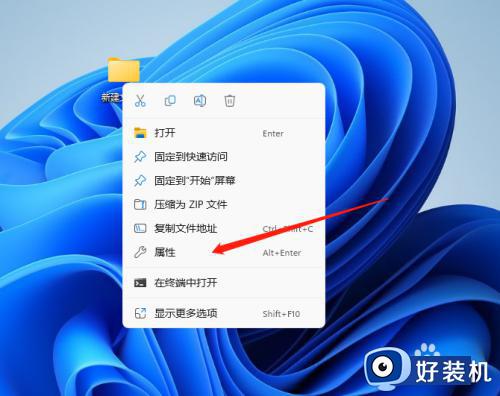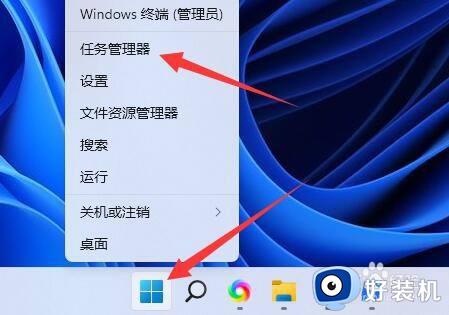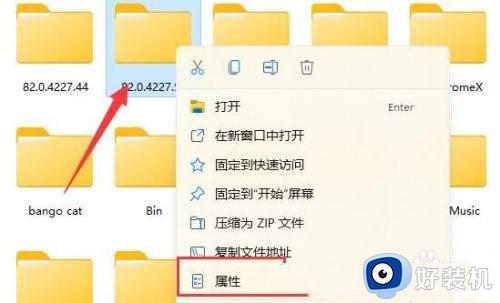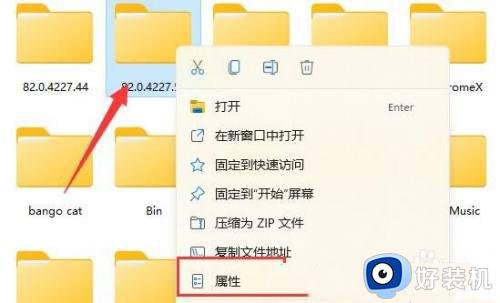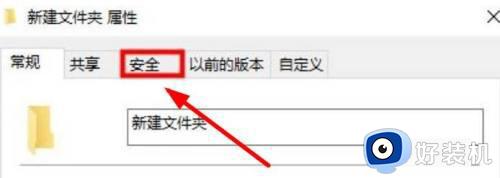如何删除Win11中的临时文件 Win11删除临时文件的三种方法
我们在日常使用Win11专业版系统的过程中,有些用户需要创建一些临时文件夹进行存放文档,这时难免会产生大量的无用垃圾文件,时间过长会过度占用Win11电脑的内存空间,对此如何删除Win11中的临时文件呢?今天小编就来给大家打来Win11删除临时文件的三种方法。
具体方法:
一、使用设置菜单
1、按Windows键,然后打开“设置”菜单。
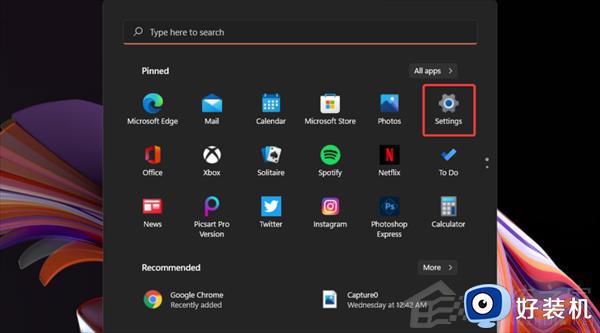
2、选择System部分,然后导航到Storage。
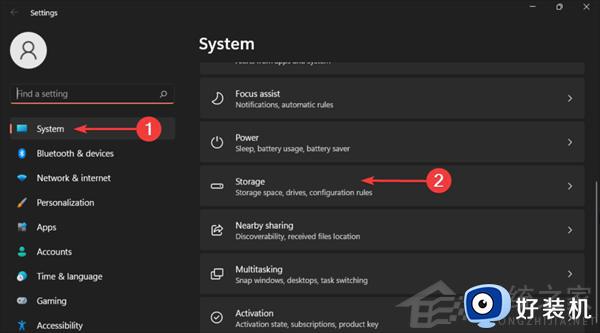
3、单击临时文件部分。
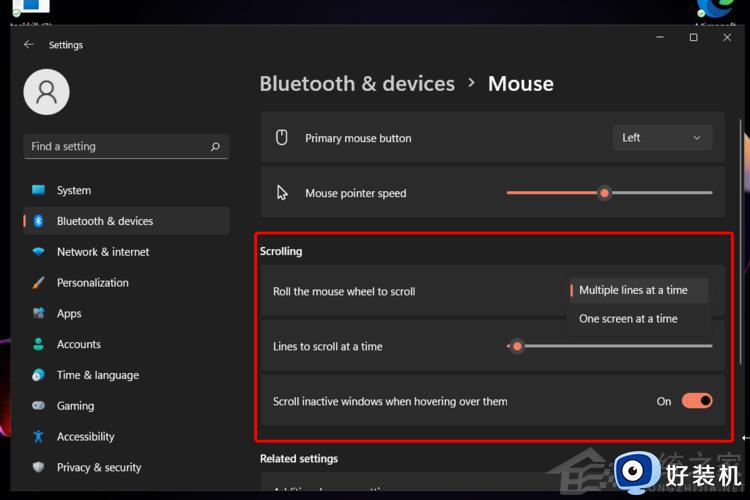
4、选中要删除的所有文件,然后单击“删除文件”按钮。

二、尝试磁盘清理
1、按Windows key,然后键入磁盘清理,然后打开它。
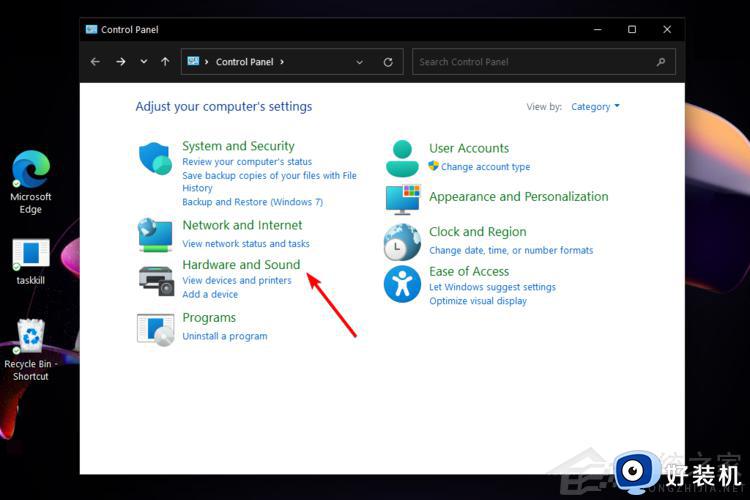
2、选中要删除的文件,然后单击OK。
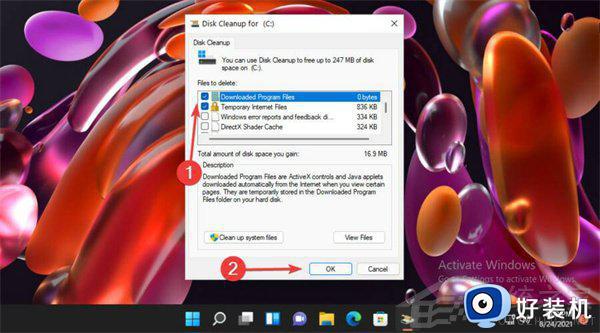
3、您也可以选择清理系统文件。
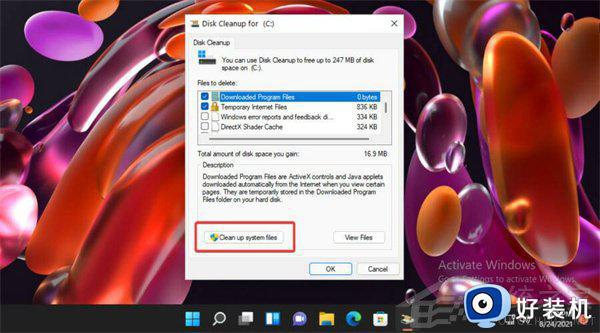
4、选中要删除的文件,然后单击OK。
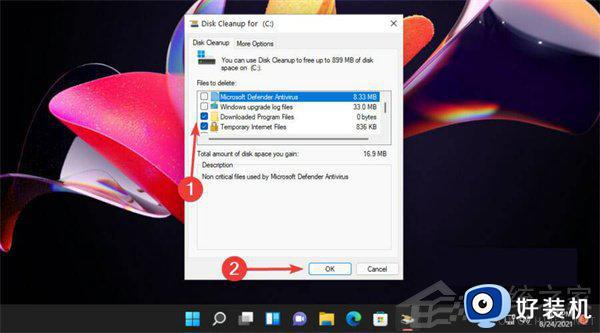
5、要确认更改,请单击“删除文件”按钮。
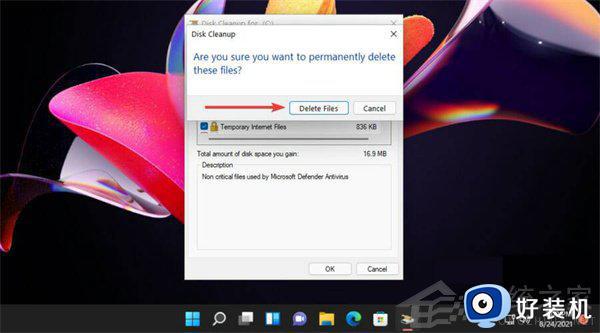
正如您可能预测的那样,磁盘清理代表一个 Windows 内置实用程序,它允许您通过删除不需要的临时文件来清理存储空间。
三、从临时文件夹中删除文件
3.1 使用文件资源管理器
1、使用以下键盘快捷键:Windows+R。
2、在“运行”对话框中,键入%temp%,然后单击“确定”。
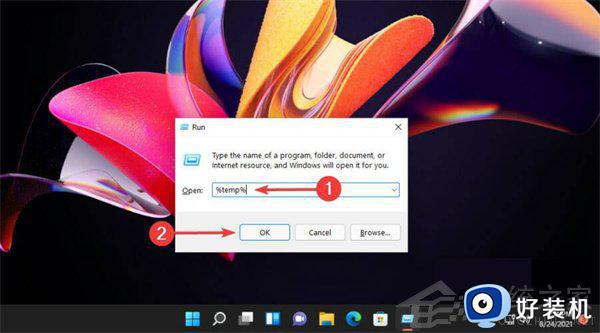
3、选择您需要删除的文件,然后单击标记为垃圾箱的删除图标。
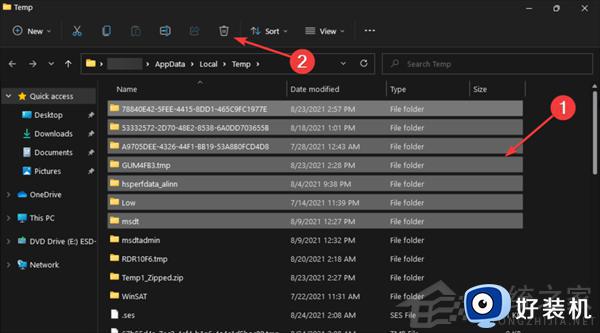
3.2 使用命令提示符
1、按Windows键,键入cmd,然后选择以管理员身份运行。
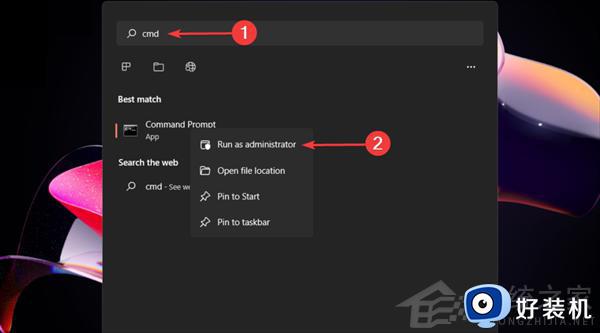
2、复制并粘贴以下命令,然后按Enter键:del /q/f/s %TEMP%*
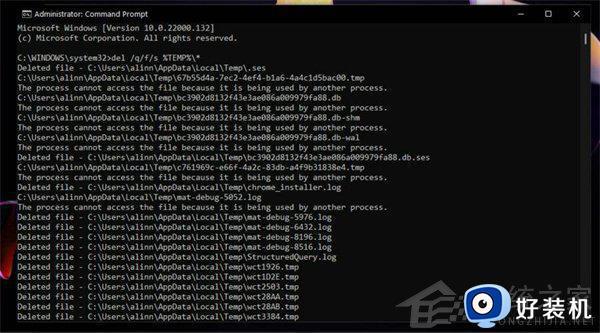
3、现在所有不需要额外权限的临时文件都将被删除。
上述就是小编教大家的Win11删除临时文件的三种方法了,有需要的用户就可以根据小编的步骤进行操作了,希望能够对大家有所帮助。