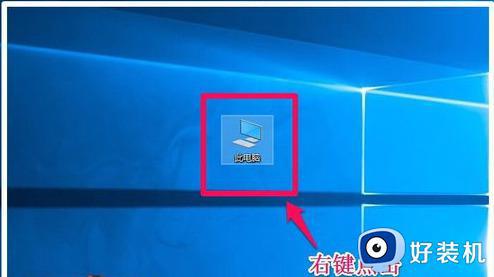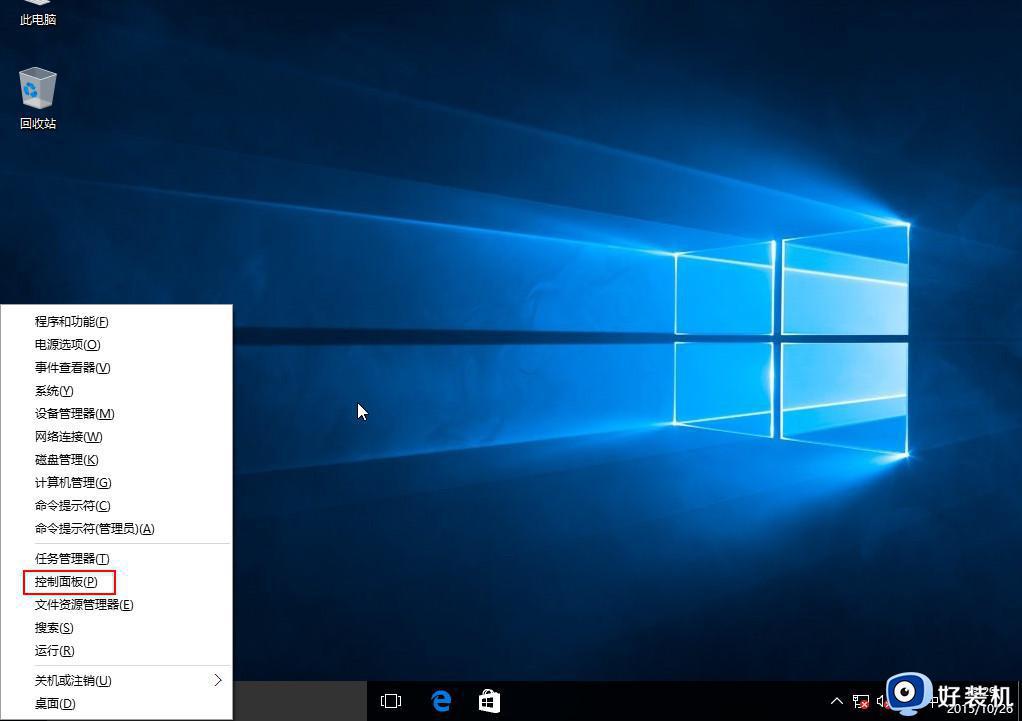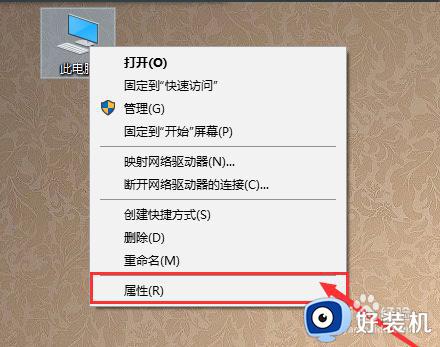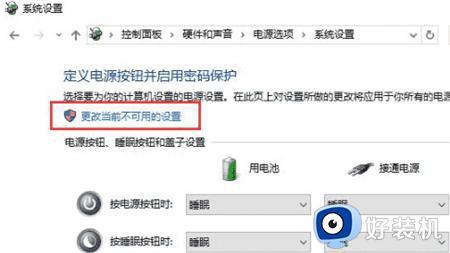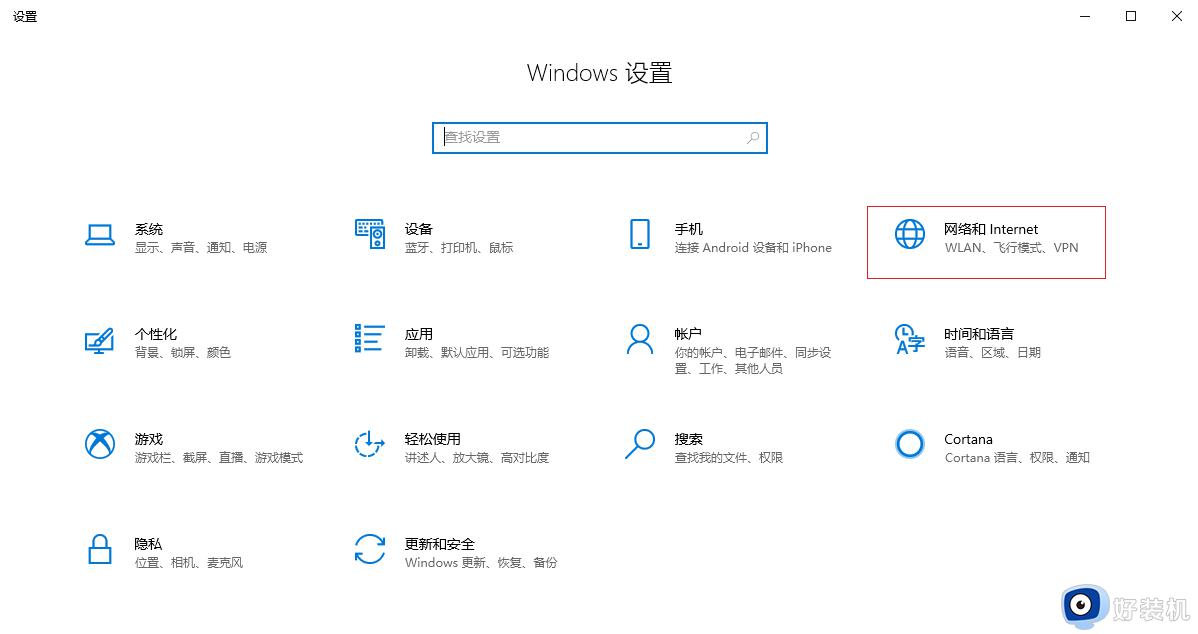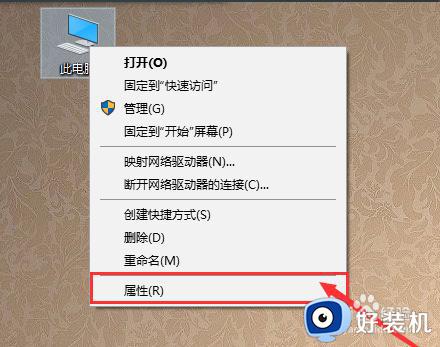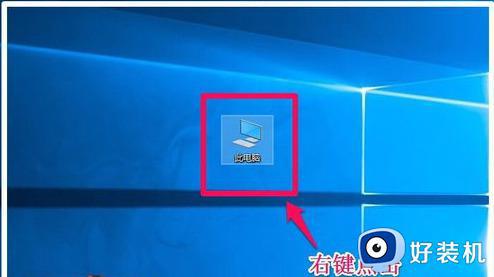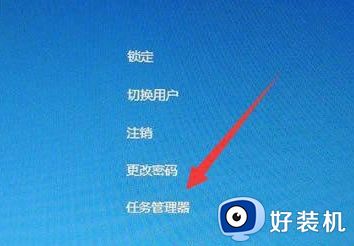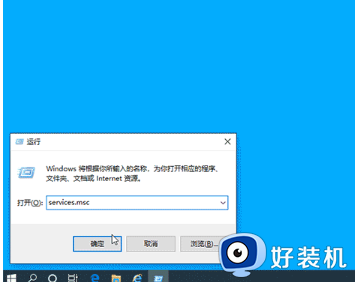win10点关机之后又自动重启怎么回事 win10点关机之后又自动重启的处理方法
时间:2024-04-09 15:11:00作者:mei
电脑在我们日常生活和工作中的广泛应用,在使用过程中很多用户遇到win10系统点关机之后又自动重启的问题,电脑一直处在运行状态,无法休息,这个问题该如何解决?下面教程介绍win10点关机之后又自动重启的处理方法。
推荐:win10专业版系统
1、首先,打开电脑桌面控制面板,在搜索中搜索打开;
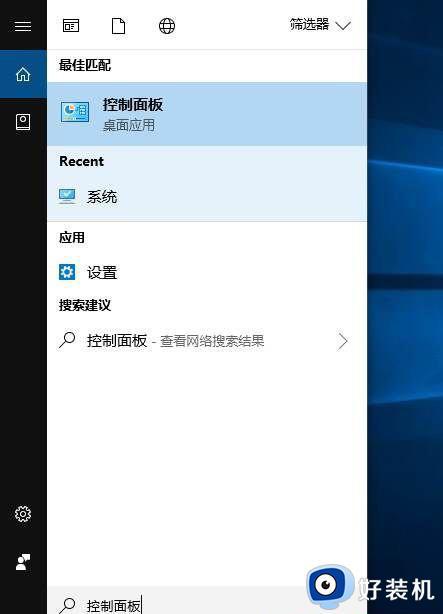
2、然后,在设置为小图标查看,再单击电源选项;
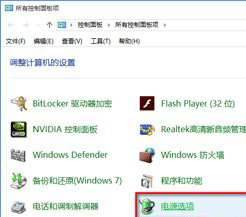
3、再点击左侧的选择电源按钮的功能链接;
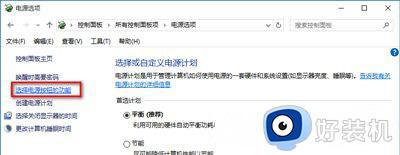
4、在系统设置窗口,在左键点击:更改当前不可用的设置;
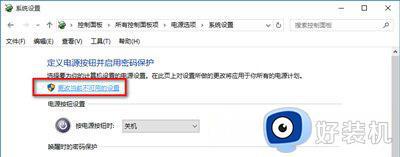
5、在下拉右侧滑条,找到关机设置,左键点击:启用快速启动去掉前面小方框内的勾;再点击:保存修改;
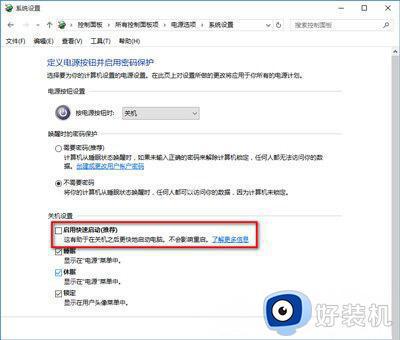
6、关闭快速启动之后,再左键点击:关机选项,在选择关机,电脑关机后就不会自己重启了。
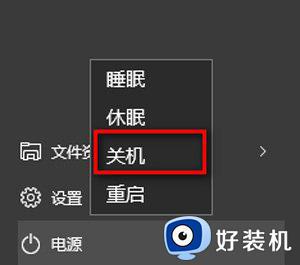
7、按上面的步骤重新启用快速启动功能,在前面小方框内打上勾(不影响关机)最后再点击保存修改即可。
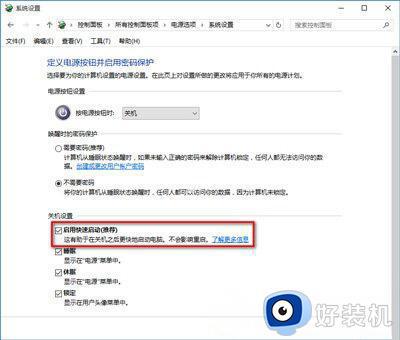
win10点关机之后又自动重启的处理方法分享到这里,启用快速启动功能即可解决,操作步骤简单,希望可以帮助到大家。