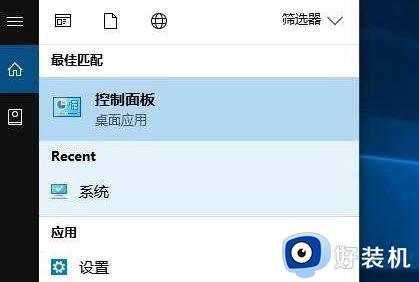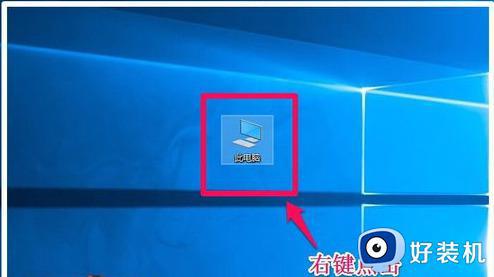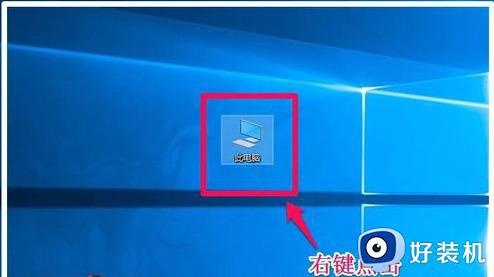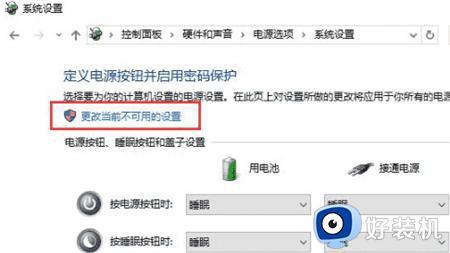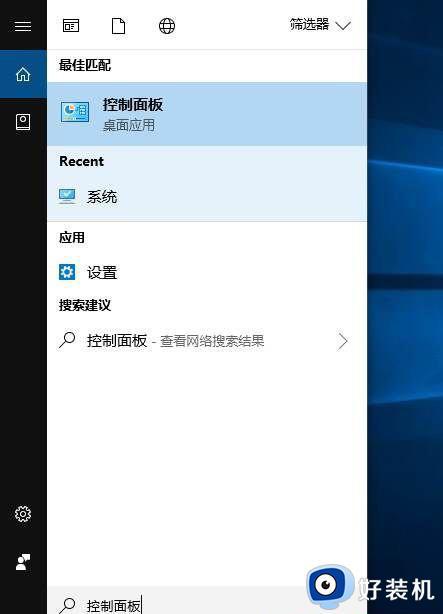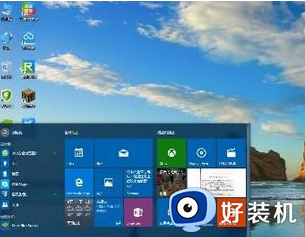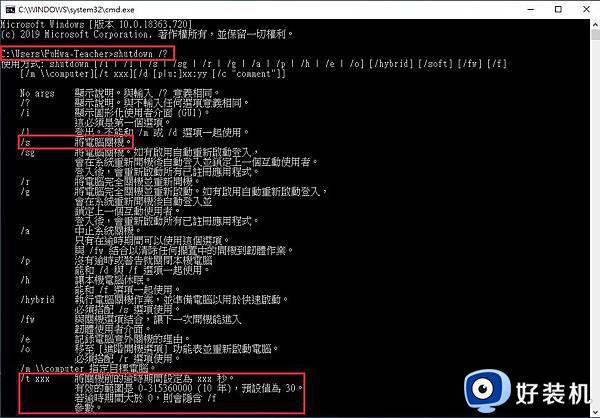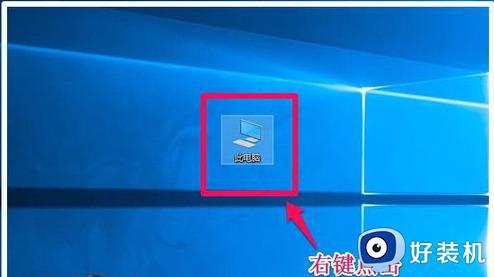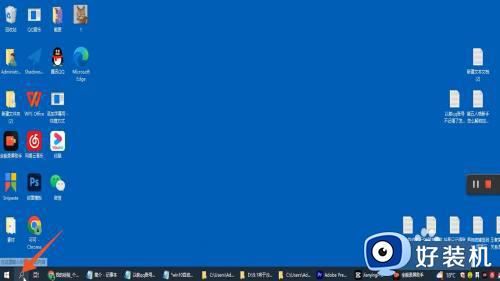win10关机了又自动开机怎么办 win10关机之后自动开机解决方法
当用户在使用win10电脑办公的过程中,下班之后往往需要将系统进行关机,只需要通过电源设置中关机选项就能够实现,可是有些用户在将win10系统设置关机之后,却发现电脑又会自动开机了,对此win10关机了又自动开机怎么办呢?下面小编就给大家带来win10关机之后自动开机解决方法。
推荐下载:win10专业版iso原版镜像
具体方法:
1.右键点击桌面“此电脑”图标---属性.
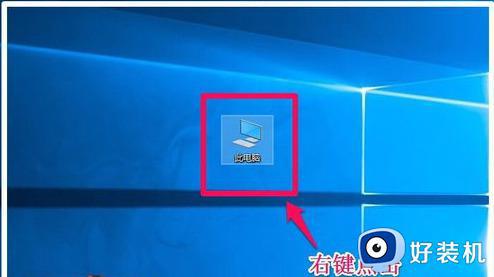
2.在打开的系统窗口,左键点击:高级系统设置;
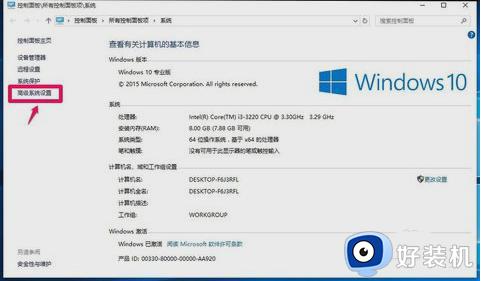
3.在系统属性对话框中。点击启动和故障恢复项中的设置;
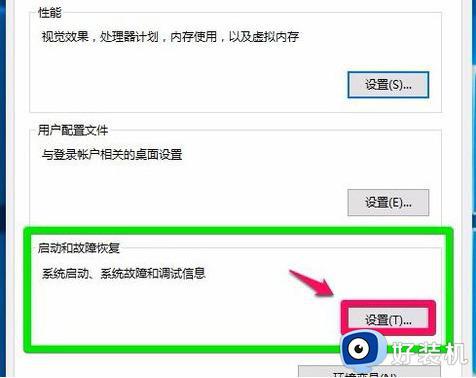
4.在打开的启动和故障恢复对话框中,点击系统失败项中的“自动重新启动(R)”去勾,再点击“完全内存转储”后的小勾,在下拉菜单中选择“无”;
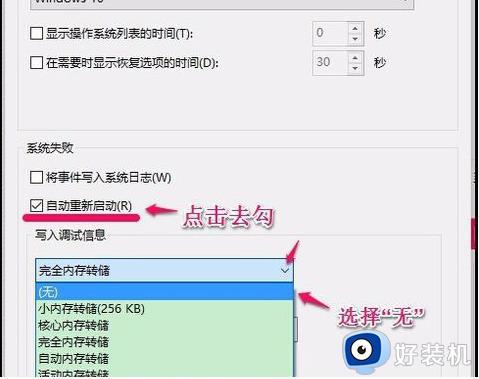
5.之后我们再点击确定;
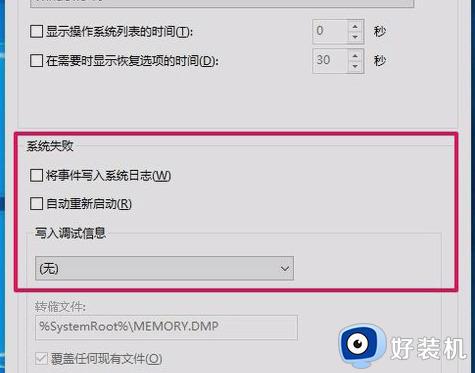
6.回到系统属性对话框,我们也点击确定。通过上述设置以后,电脑不会关机后又自动重新启动了。
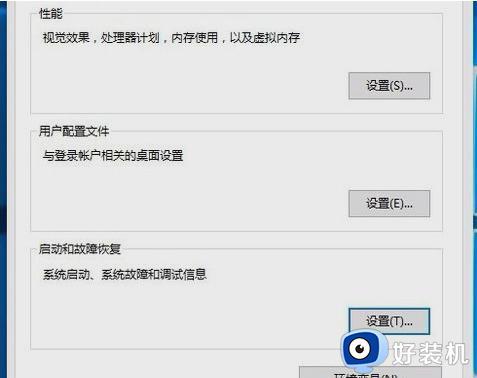
方法二、
1.在“开始”菜单中搜索“设备管理器”,或右键单击“此计算机”,选择“管理”,然后找到“设备管理器”。
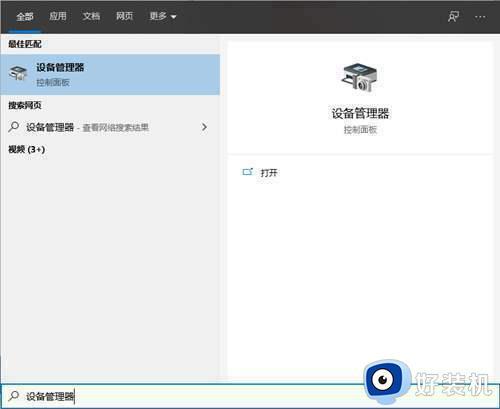
2.查找键盘下使用的设备,鼠标。网络适配器,右键单击“选择属性”,切换到“电源管理”选项卡,取消选中“允许此设备唤醒计算机”,并确定。
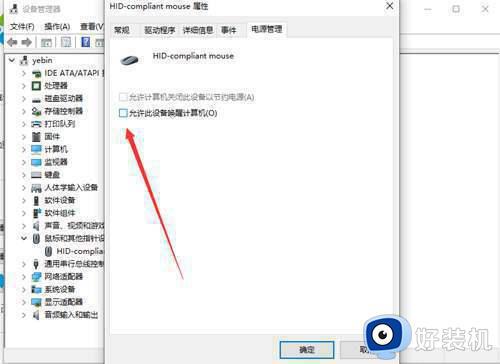
以上就是小编给大家介绍的win10关机之后自动开机解决方法了,有遇到这种情况的用户可以按照小编的方法来进行解决,希望本文能够对大家有所帮助。