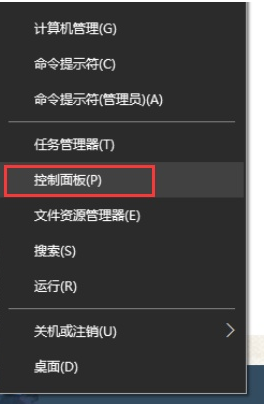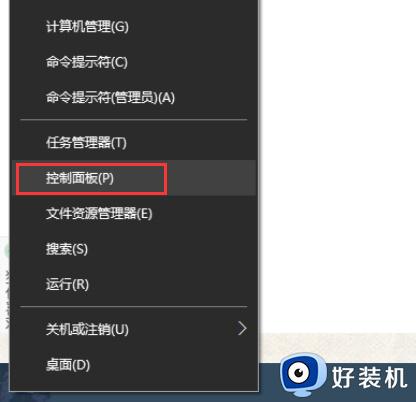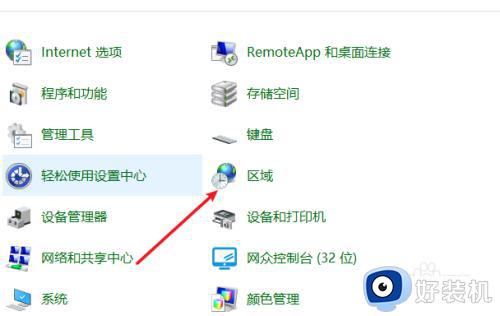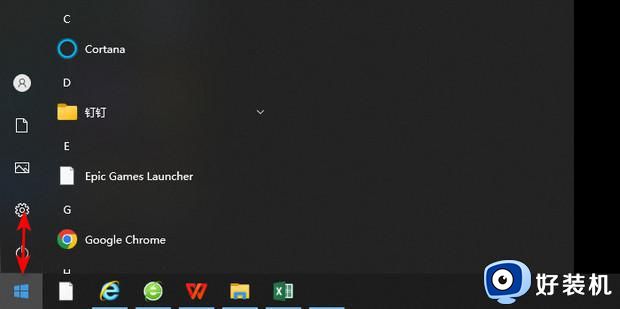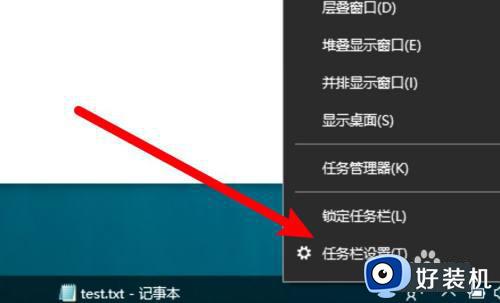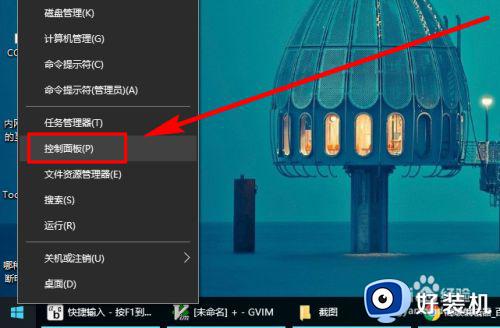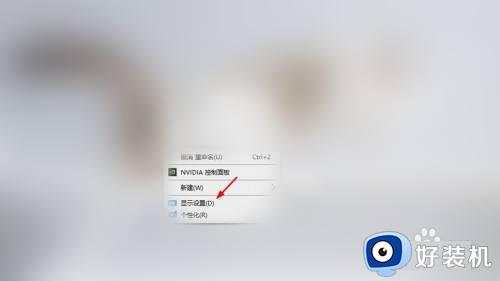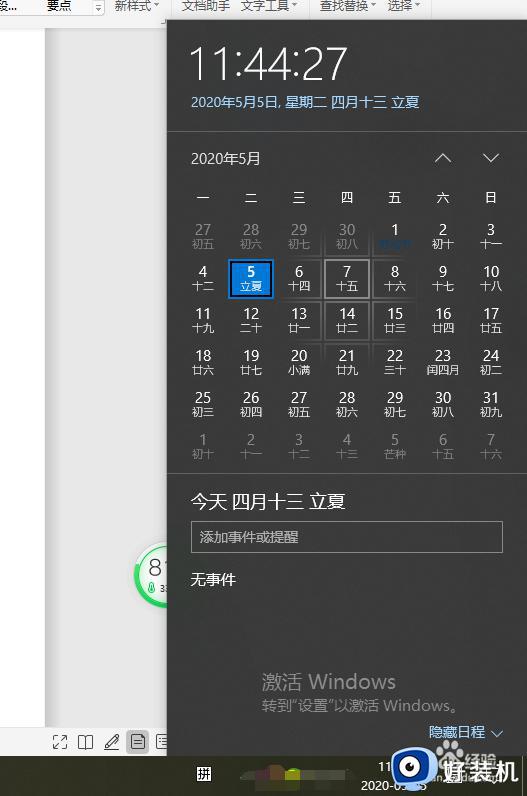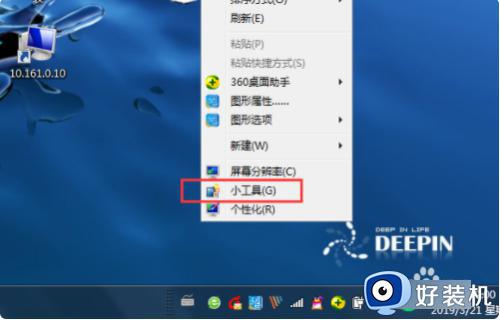win10怎样显示桌面日期显示格式 win10显示桌面日期显示格式的方法介绍
时间:2023-09-02 15:09:00作者:mei
电脑是我们日常生活的重要设备之一,一般win10系统桌面日期不显示,为了能直观看到时间,大家可以让桌面显示日期格式,具体怎么操作?本文教程介绍让win10显示桌面日期显示格式的方法步骤。
推荐:win10 64位系统
1、首先,我们打开电脑,点击左下角开始图标,找到齿轮状设置图标。
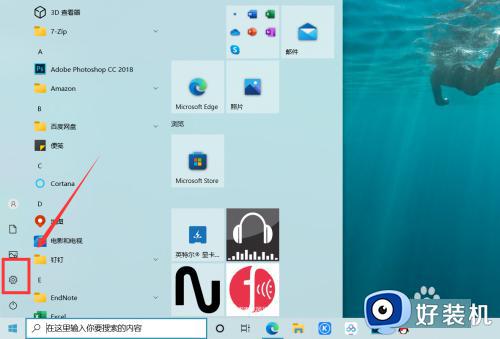
2、打开设置面板,如下图所示,我们找到【时间和语言】选项,双击进入。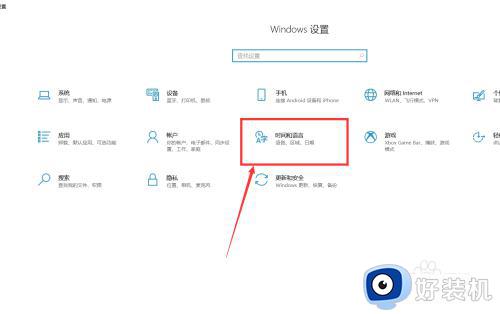
3、在跳转面板的右侧,我们可以找到【日期、时间和区域格式设置】选项,点击进入。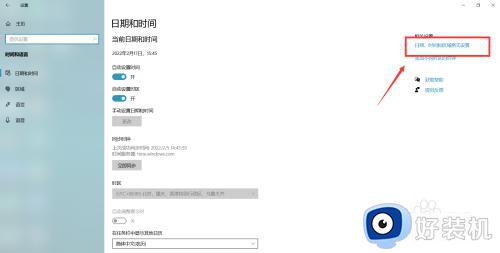
4、在页面最下端,我们找到【更改数据格式】选项,点击进入。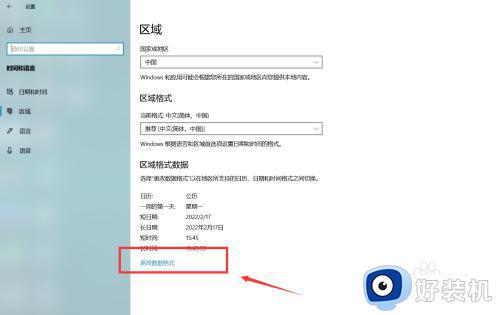
5、在【更改数据格式】面板中,如下图所示,我们可以对日期格式进行选择和设置。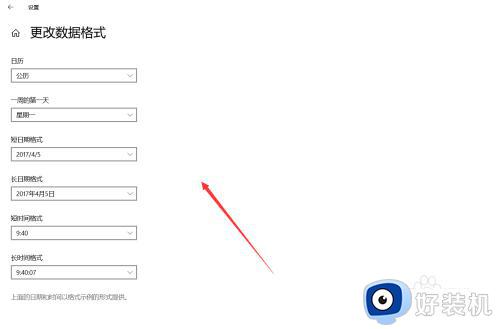
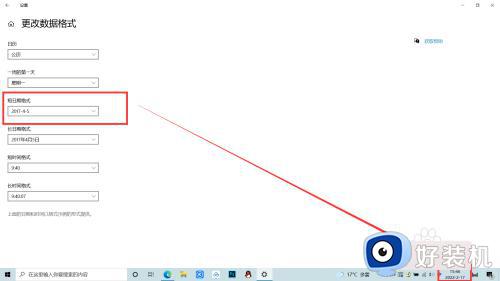
上述步骤win10显示桌面日期显示格式的方法介绍,桌面显示日期帮助人们更好地安排时间和任务,有需要的一起来设置。