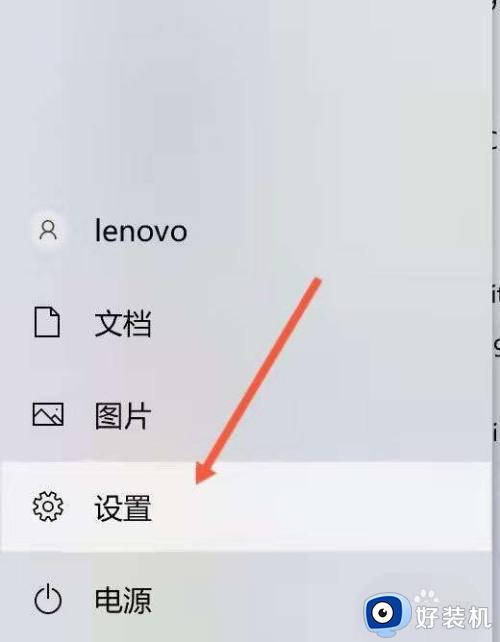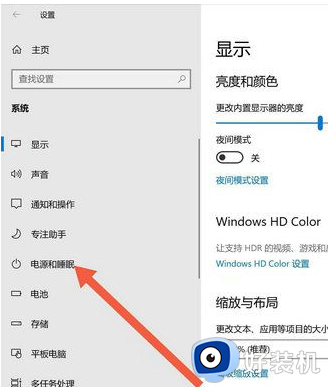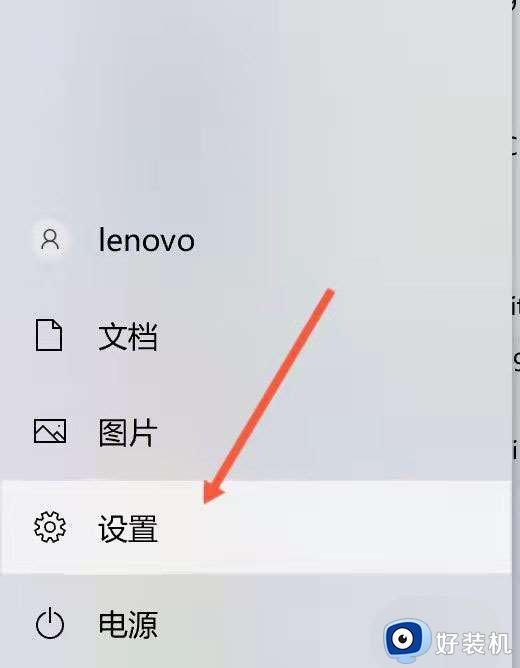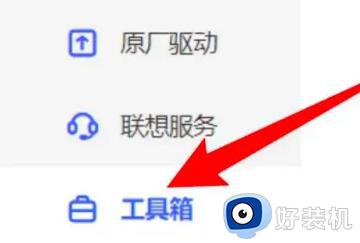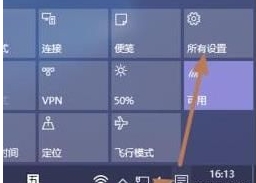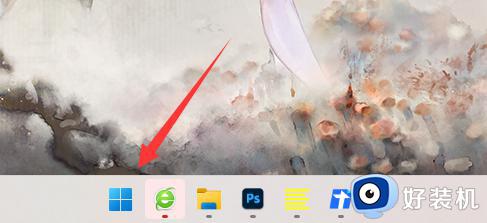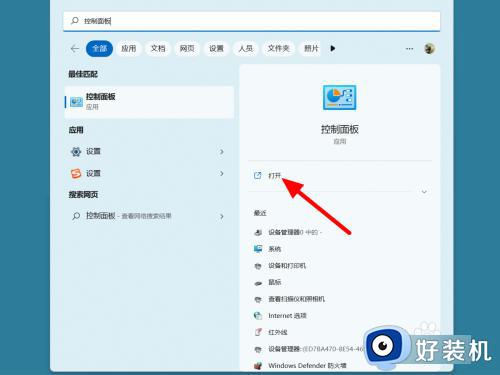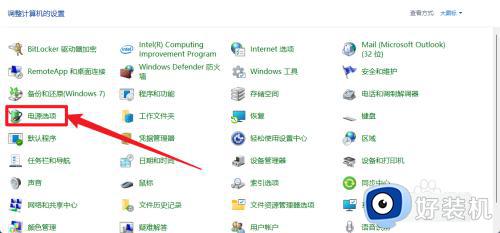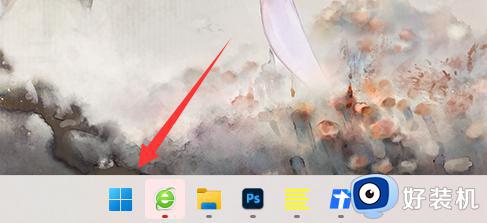win11为什么翻盖就开机了 windows11取消开盖自动开机的方法
时间:2023-06-16 15:12:59作者:huige
近日有用户遇到这样一个问题,就是自己新买了一台笔记本电脑,预装的是win11系统,然而在翻盖的时候就知道开机了,让用户们很是困扰,不知道要如何解决,那么win11为什么翻盖就开机了呢?主要是设置问题,下文就给大家详细介绍一下windows11取消开盖自动开机的方法吧。
方法如下:
1、在电脑里打开设置,进入设置页面。
2、进入设置页面之后,找到系统,点击进入。
3、进入系统之后,往下滑,找到电源和睡眠选项。
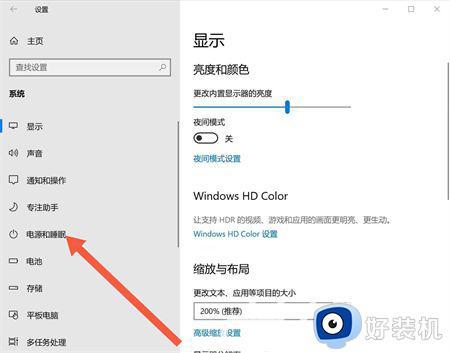
4、进入电源和睡眠选项之后,往下滑,找到其他电源设置。
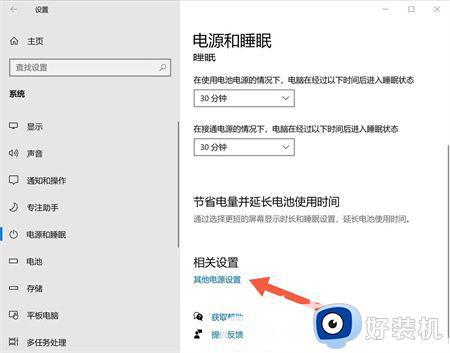
5、在进入其他电源设置之后,找到”选择关闭笔记本进算计盖的功能“。点击进入。
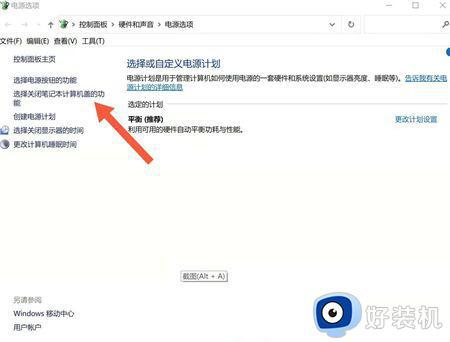
6、进入之后,找到更改当前不可用的设置选项,点击。
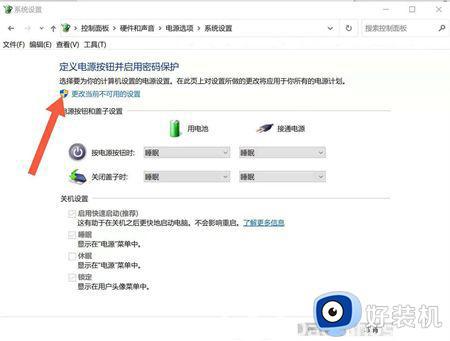
7、之后,把下方的第一个框启用快速启动关掉即可。
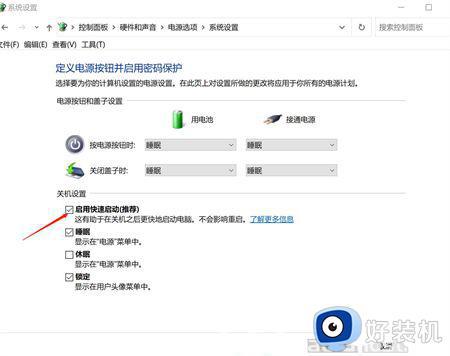
上述给大家介绍的就是win11翻盖就开机了的详细解决方法就给大家介绍到这里了,如果你有遇到一样情况的话,那就学习上述方法步骤来进行解决吧。