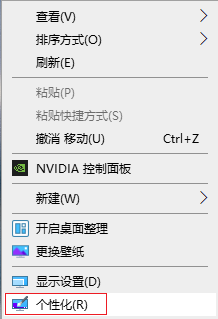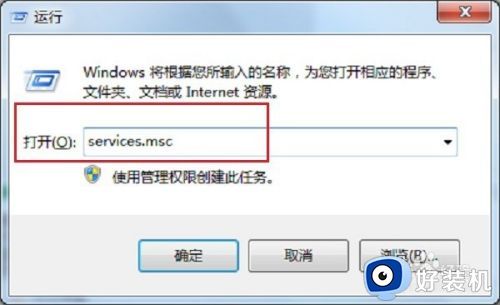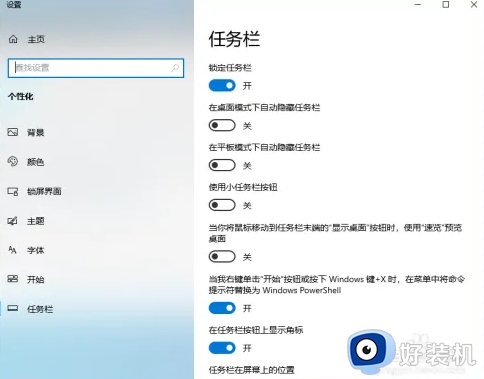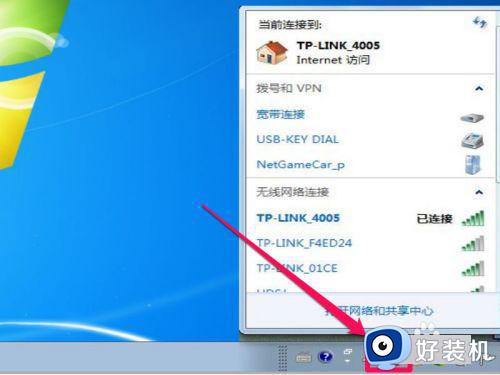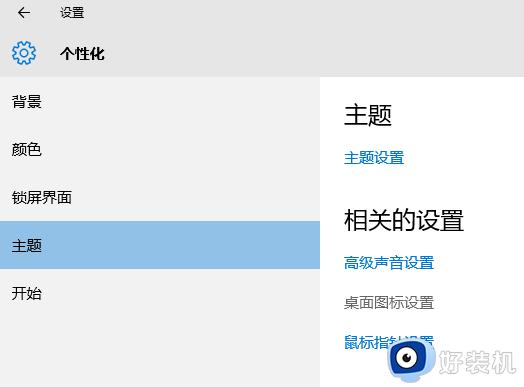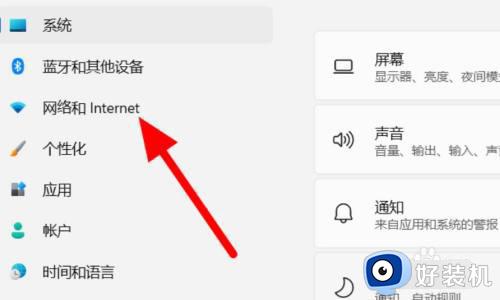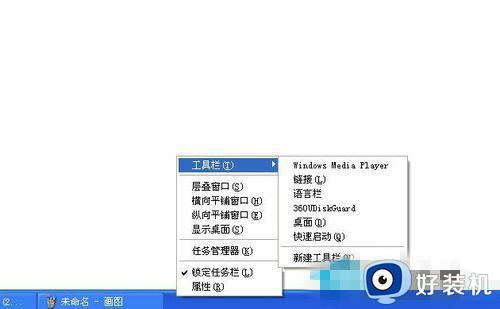电脑桌面怎么显示网络图标 怎么在桌面上显示网络图标
时间:2023-11-16 15:09:06作者:haoxt
我们在电脑上如果遇到网络问题,通常需要进入网络设置来操作,一般在桌面上打开网络图标就可以快速进入网络设置,有些用户发现桌面没有网络图标,那么电脑桌面怎么显示网络图标呢?接下来小编就来教大家怎么在桌面上显示网络图标的设置方法。
怎么设置在桌面上显示网络图标:
方法一、win10系统设置方法
1、在电脑桌面点击右键,点击“个性化”。
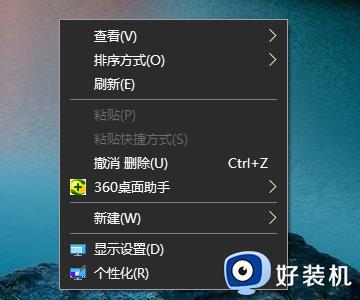
2、在左侧的设置中点击“主题”。
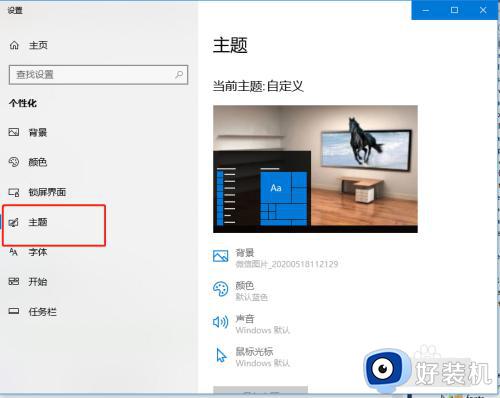
3、在主题中点击右侧的“桌面图标设置”。
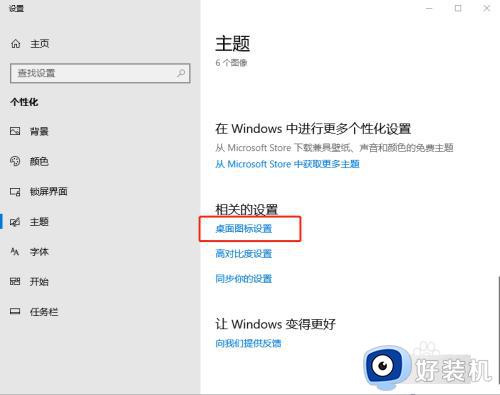
4、在弹窗中勾选“网络”然后点击“确定”。
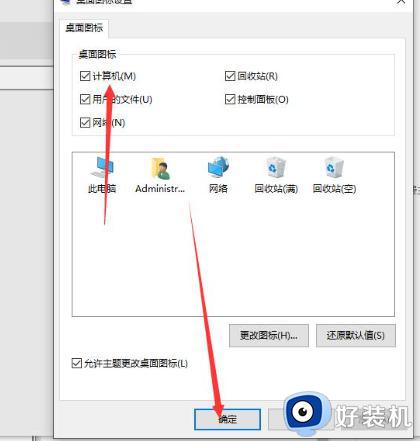
5、桌面就会出现“网络”图标了。
方法二、win7系统设置方法
1、在电脑桌面空白位置右键单击个性化。
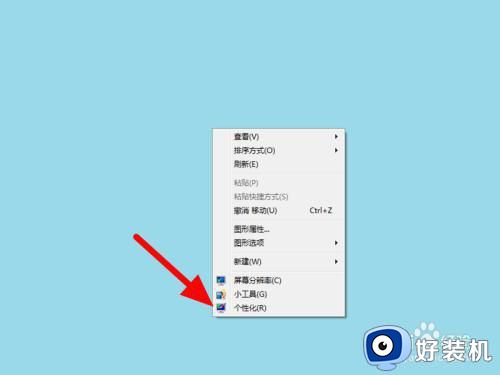
2、在个性化页面,点击更改桌面图标。
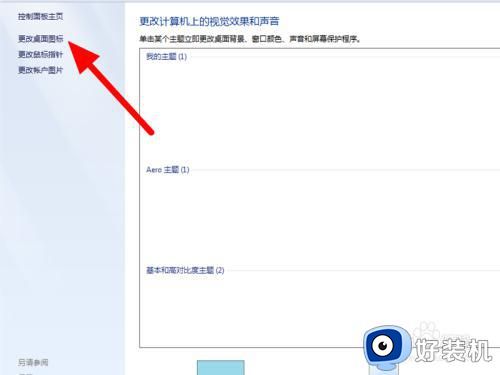
3、勾选网络,点击应用,这样就显示成功。
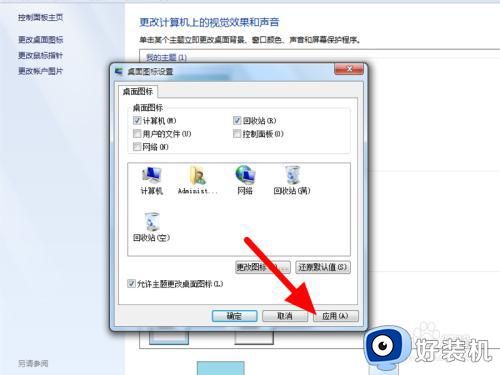
以上就是电脑桌面怎么显示网络图标的操作方法,如果你的电脑桌面没有网络图标,就可以按照上面的教程显示出来。