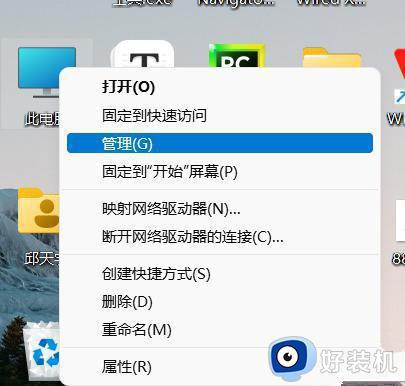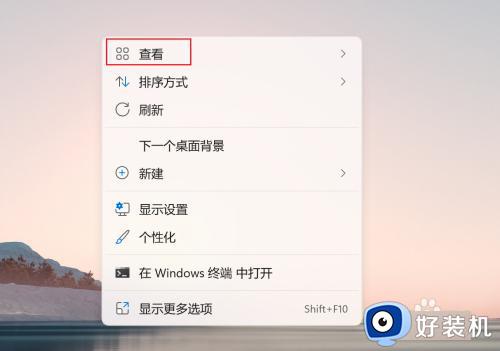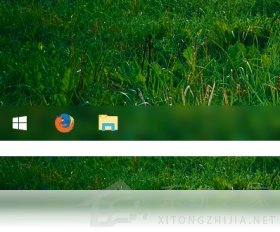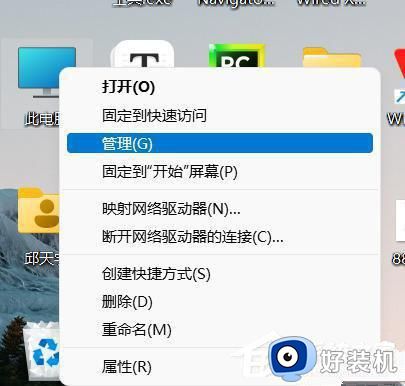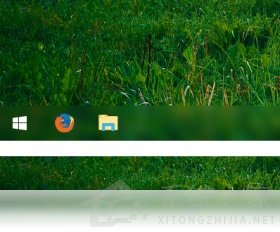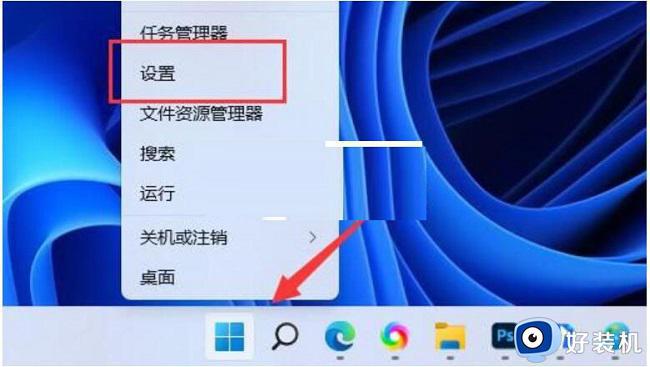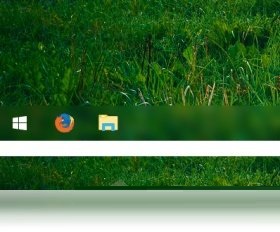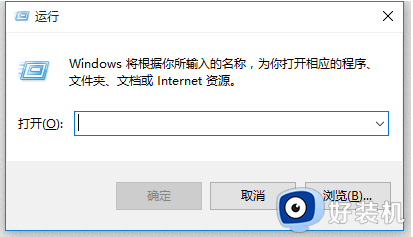win11文件为什么不能随意拖动 win11文件不能随意拖动的解决方法
通常情况下,桌面图标都是可以随意拖动的,但是有的win11用户却遇到了桌面图标无法拖动,拖动显示个红叉的情况,这种情况要怎么办呢?下面小编就为大家分享解决方法,有需要的用户一起来看看吧。
1、win+R,打开”运行“框,输入”gpedit.msc“,打开”本地组策略编辑器“。
2、如果输入指令显示找不见文件。
3、就重新打开终端(Windows键+R)输入指令regedit。
4、单击第二个HEKY-CLASSENT-USER 后找见并打开Software----policies-------Microsoft----单击Microsoft新建项MMC。
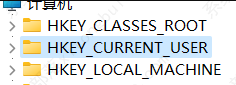
5、创建之后打开MMC后右键单击空白区域新建一个DWORD(64位)值(Q)并重命名为RestrictToPermittedSnapins。
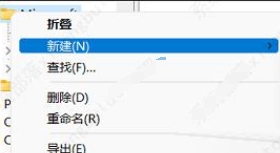
6、打开将值设置为0。
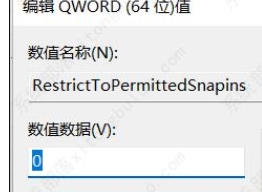
7、之后重起电脑,重新win+R,打开”运行“框,输入”gpedit.msc“,再次尝试打开”本地组策略编辑器。
8、如果以上设置后还是打不开gpedit.msc,就可以试试以下操作:
9、在桌面新建文本文件,打开后复制粘贴以下指令:
01@echo off
02pushd “%~dp0”
03dir /b %systemroot%WindowsservicingPackagesMicrosoft-Windows-GroupPolicy-ClientExtensions-Package~3*.mum 》gp.txt
04dir /b %systemroot%servicingPackagesMicrosoft-Windows-GroupPolicy-ClientTools-Package~3*.mum 》》gp.txt
05for /f %%i in (‘findstr /i 。 gp.txt 2^》nul’) do dism /online /norestart /add-package:“%systemroot%servicingPackages\%%i”
06pause
复制代码
10、然后点开另存为,重命名为gpedit.bat,文件类型改为所有文件,如下图。之后以管理员身份运行该文件。

11、然后打开该文件,就会形成以下(如下图)效果,出现两个100%之后,退出终端,然后重新win+R,打开”运行“框,输入”gpedit.msc“,就可以本地组策略编辑器。然后展开”用户配置“项目下方的“管理模板”,在展开 “Windows组件”中,单击“任务计划程序”,在右边窗口中找到“禁用拖放”,双击打开该项目,将其设置为“未配置”或“已禁用”点“确定”退出即可。
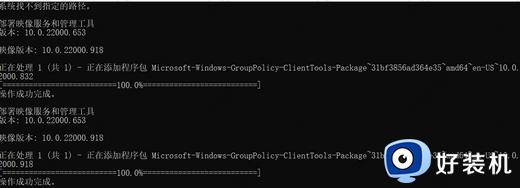
以上就是win11文件不能随意拖动的解决方法,有碰上一样问题的,可以参考本文教程进行修复。