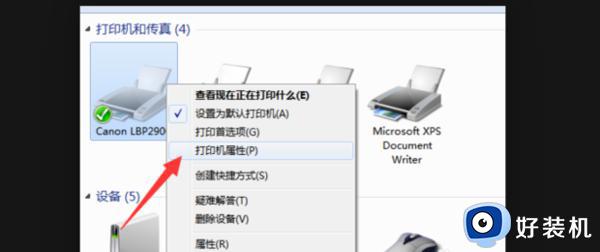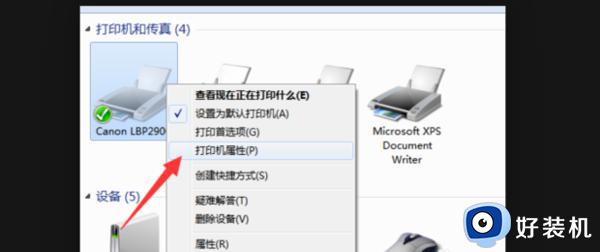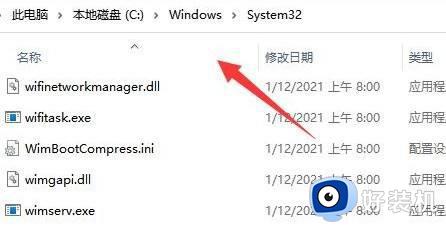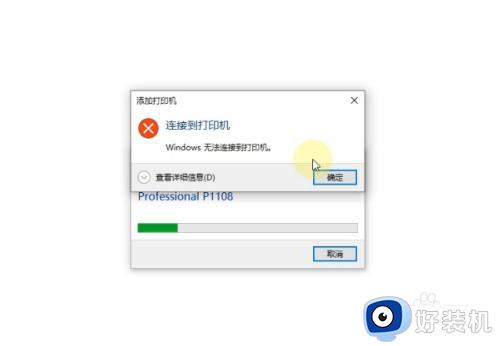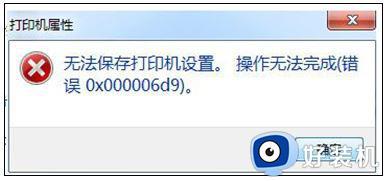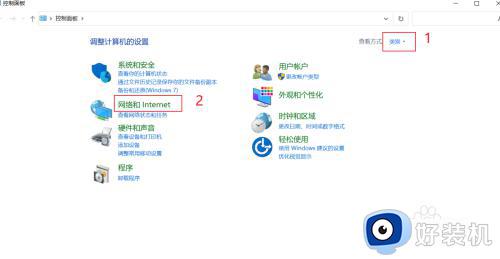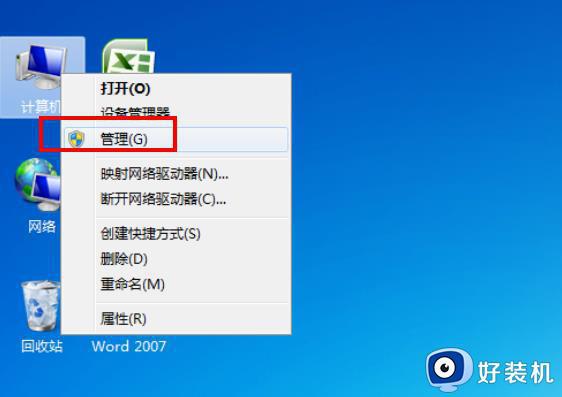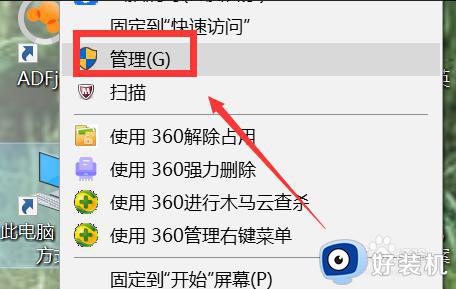电脑找不到共享的打印机设备怎么办 电脑搜索不到共享打印机设备解决方法
在局域网中通常会把打印机设置成共享状态,其他用户直接就可以连接使用。近日有用户在电脑上搜索共享打印机,结果都找不到,那么电脑找不到共享的打印机设备怎么办呢?共享打印机搜不到可能是网络设置的问题,下面就来看看电脑搜索不到共享打印机设备解决方法。
一、搜索不到共享打印机解决步骤
1、在小娜搜索框,搜索控制面板打开;
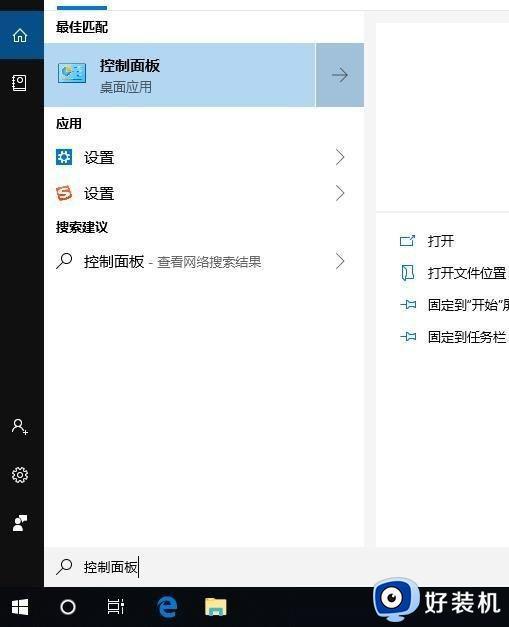
2、来到控制面板,选择查看方式为小图标,然后点击程序和功能;
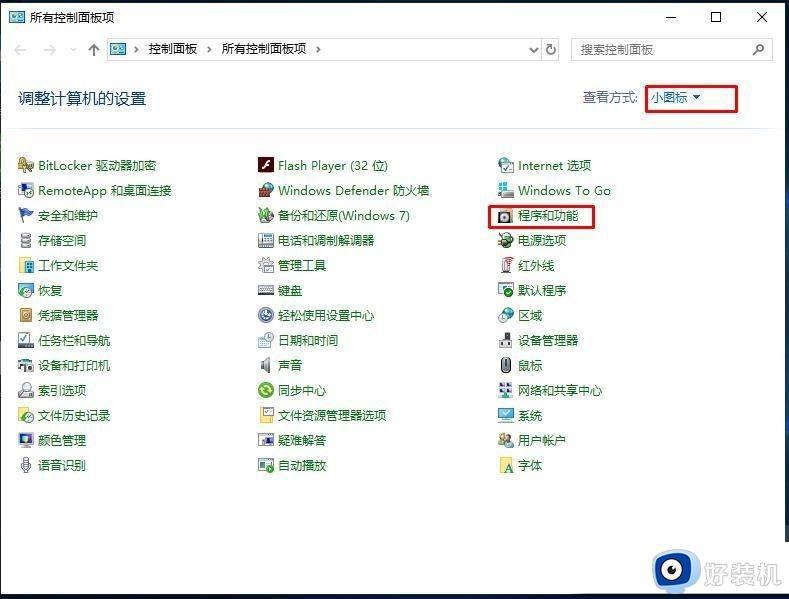
3、点击启用或关闭Windows功能选项;
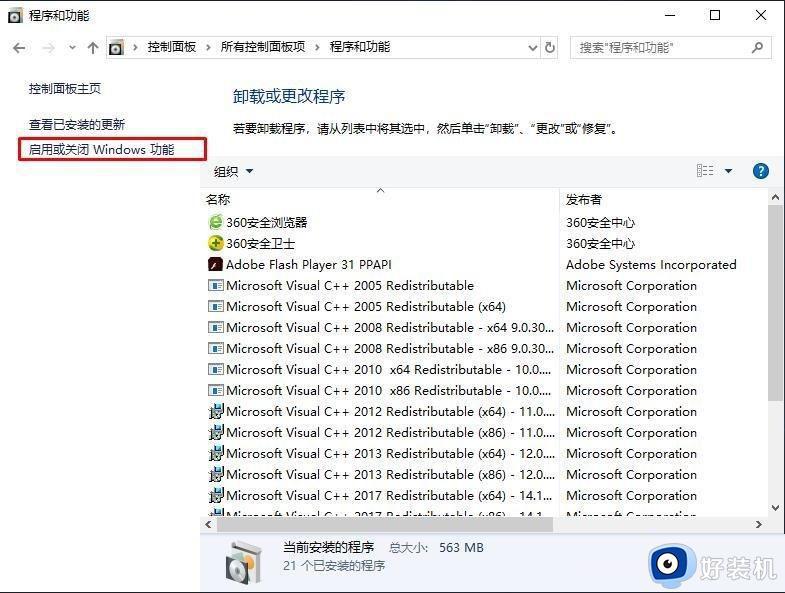
4、勾选SMB 1.0/CIFS File Sharing Support 选项,确定;
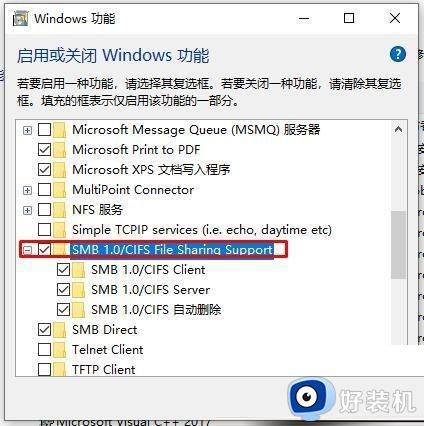
5、安装完SMB 1.0支持之后重启一下电脑;
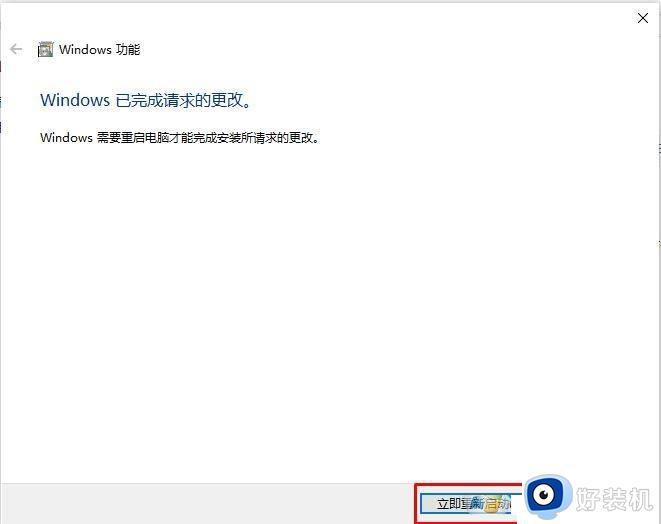
6、添加完SMB 1.0之后,我们再搜索打印机是否正常。
二、按正常添加步骤添加一下共享打印机
1、点击开始菜单—设置按钮;
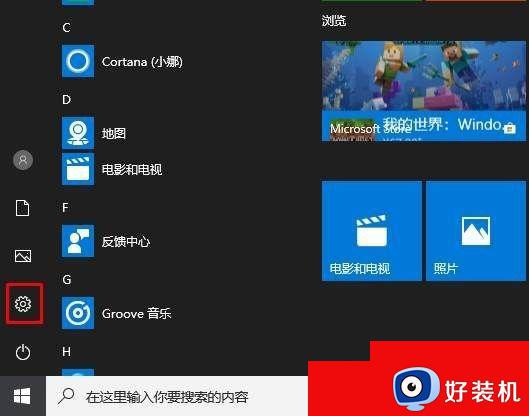
2、接下来,我们再进入 设置 (蓝牙、打印机、鼠标)
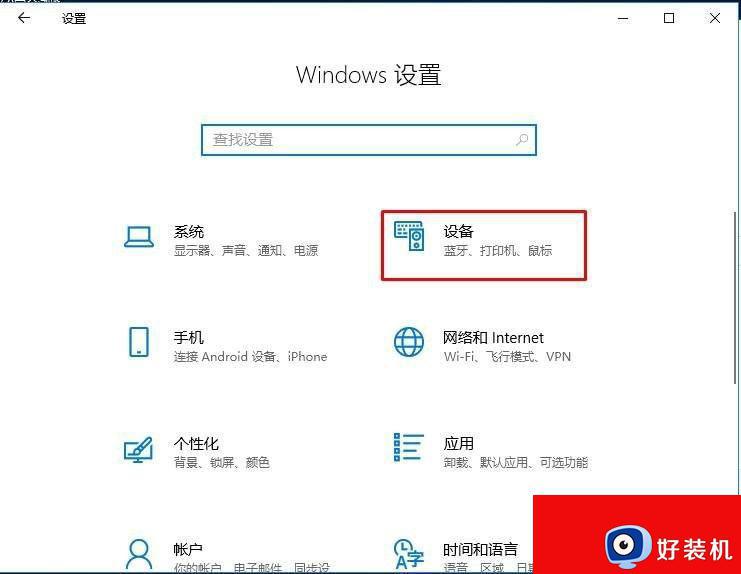
2、选择打印机和扫描仪,然后在右侧点击添加打印机或扫描仪;
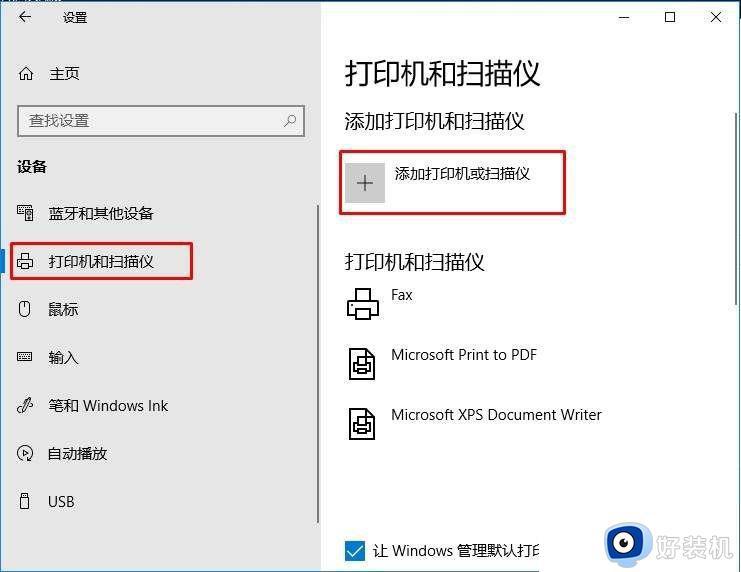
3、一会候这时应该是搜索不到打印机的,这里我们再点击我需要的打印机不在列表中;
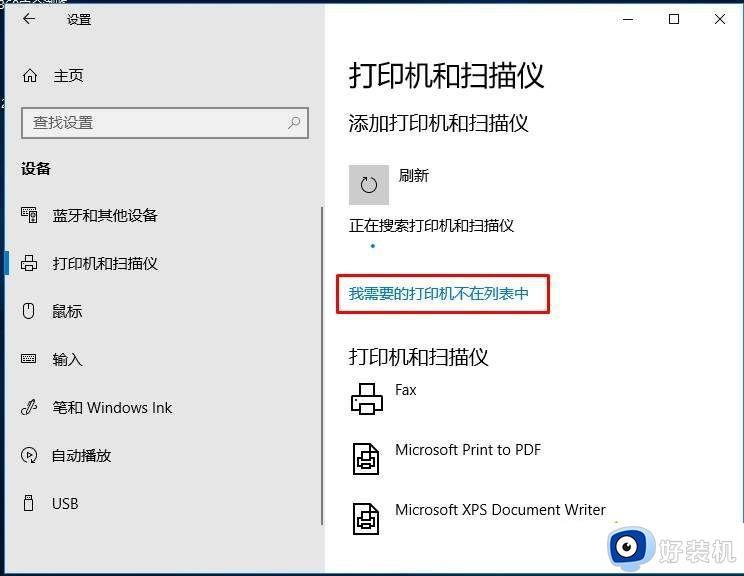
4、在“添加打印机”的窗口点击“通过手动设置添加本地打印机或网络打印机”,然后点击“下一步”。
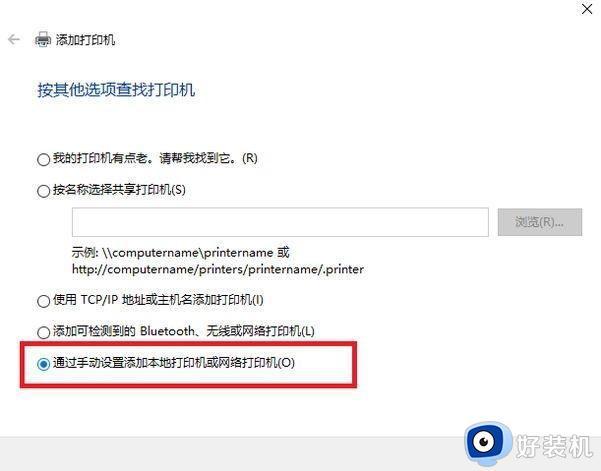
5、点击“创建新端口”,端口类型选择LocalPort。点击“下一步”。
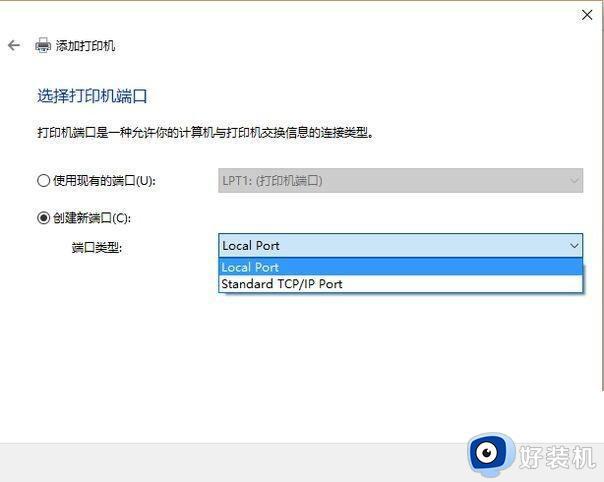
6、输入端口名,输入打印机所连接的电脑的IP地址加上打印机名称,例如:\ 192.168.1.2200共享打印机名。
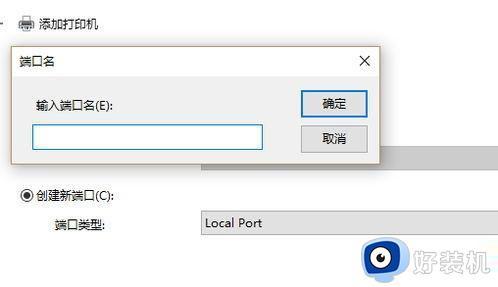
7、在右边列表中选择打印机型号,点击“下一步”。
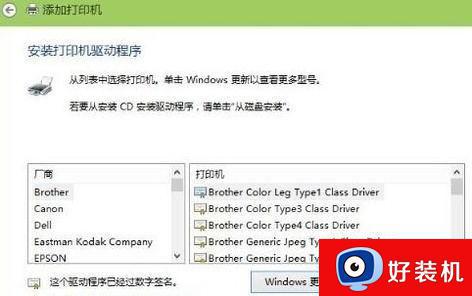
8、输入打印机名称,输入好后点击“下一步”。
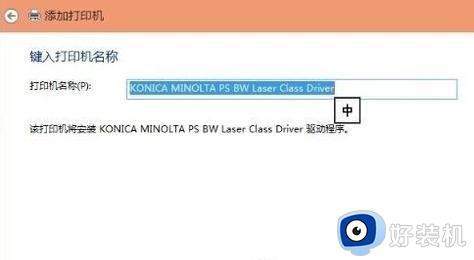
9、选择是不是要共享这台打印机。如果有网络打印机就没必要再去共享打印机了,点击“下一步”。
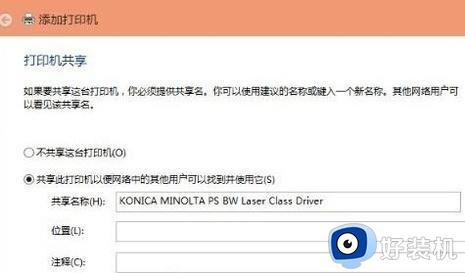
10、现在就完成了网络打印机的添加工作。点击“完成”。

以上就是小编给大家介绍的关于电脑搜索不到共享打印机怎么办的相关教程,如果你也遇到这个问题,就可以参考上面的方法来解决。