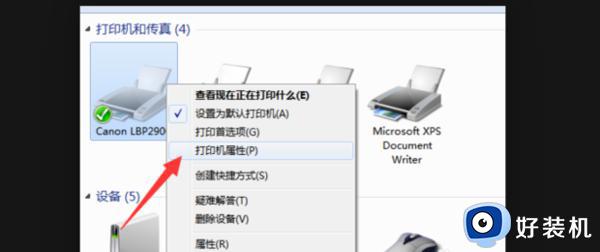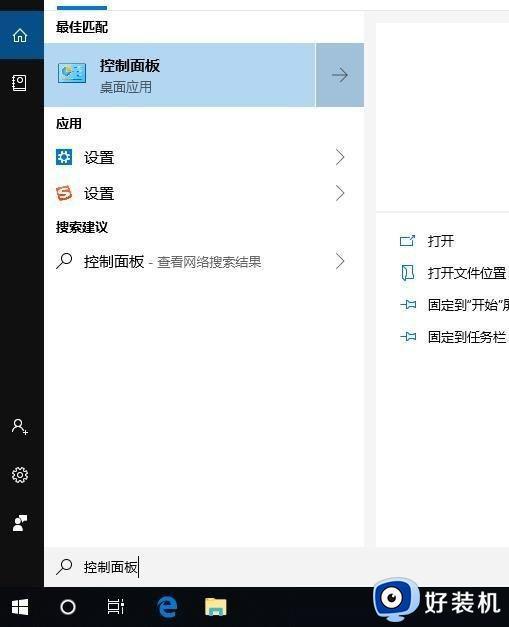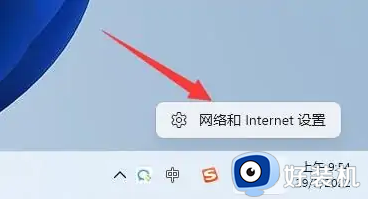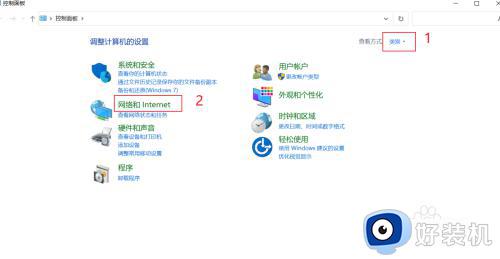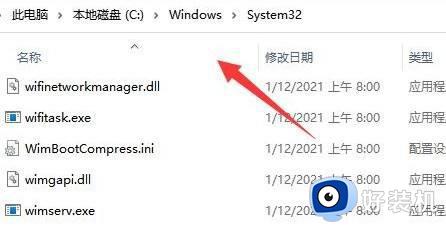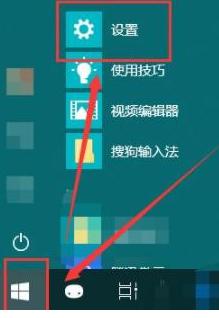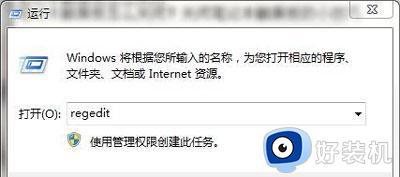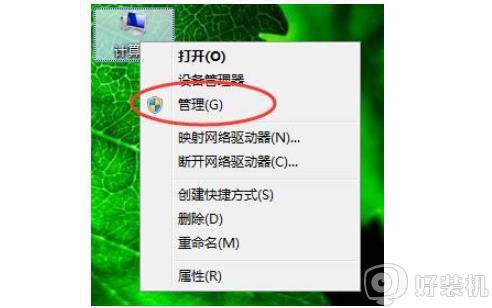打印机已共享但搜索不到怎么回事 打印机共享了别的电脑搜不到解决方法
在办公室里面通常会把打印机设置成共享状态,这样一来同一个局域网的其他用户就可以找到共享打印机。不过有用户遇到打印机已共享但搜索不到的问题,不清楚是什么原因,别的电脑搜索不到可能是没有开启网络发现,下面就来看看打印机共享了别的电脑搜不到解决方法。
解决方法:
1. 首先,需要“共享”网络打印机。当搜索不到局域网中的共享打印机时,需要确保网络打印机已成功设置为“共享”:进入“控制面板”-“设备和打印机”界面,右击要共享的打印机,选择”打印机属性“项。
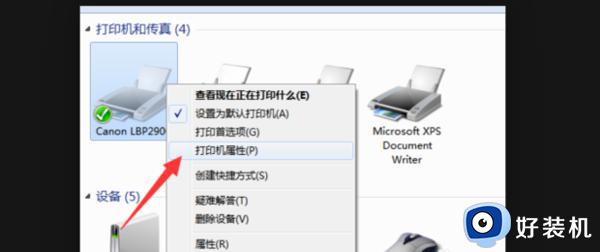
2. 在打开的“打印机属性”窗口中,切换到“共享”选项卡,勾选“共享这台打印机”,同时设置易记的共享名。
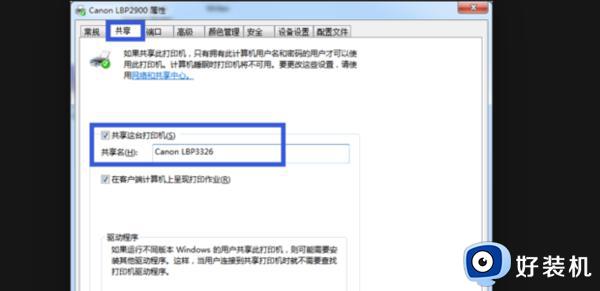
3. 接下来需要开启“文件和打印共享”服务,依次进入“控制面板”-“网络和共享中心”-“高级共享设置”界面。勾选“启用文件和打印机共享”项,点击“确定”按钮。
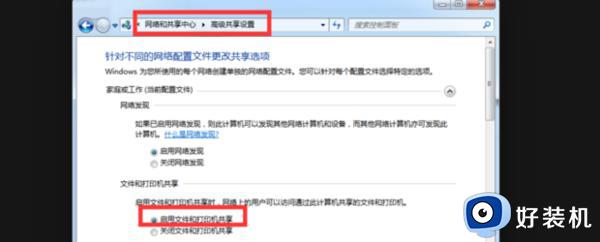
4. 允许“文件和打印服务”通过防火墙进行通信,进入“控制面板”-“Windows防火墙”。在“允许程序或功能通过Windows防火墙进行通信”窗口中,勾选“文件和打印机共享”项,点击“确定”按钮。
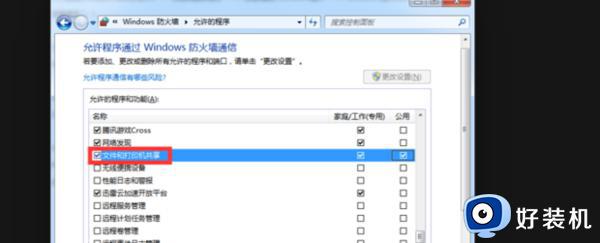
5. 添加网络打印机:建议大家使用“驱动人生”来添加网络打印机。直接在360中搜索来获取下载地址。
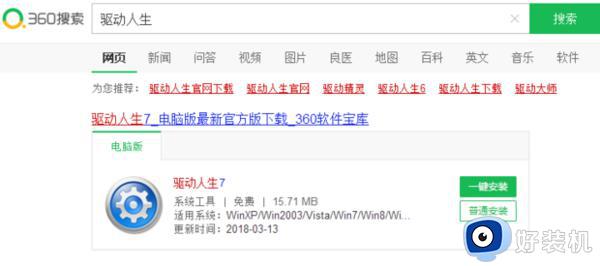
6. 运行“驱动人生”程序,切换到“外设驱动”选项卡,找到“网络打印机”按钮点击进入。
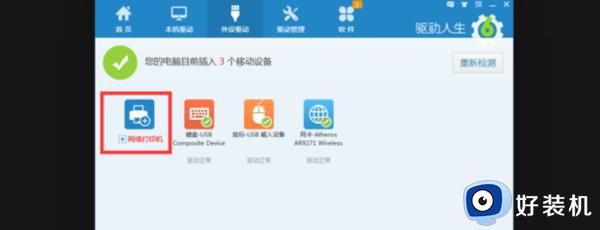
7. 接下来程序将自动搜索局域网中可用的网络打印机并列表,在此只需要选择要使用的网络打印机,即可自动安装网络打印机驱动程序。
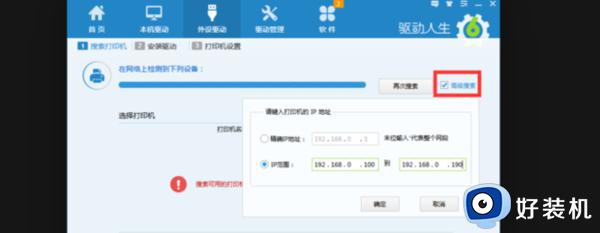
以上就是关于打印机已共享但搜索不到的原因以及解决方法,如果你也遇到这个问题,就可以参考上面的教程来解决,希望对大家有帮助。