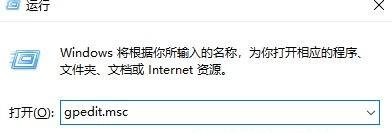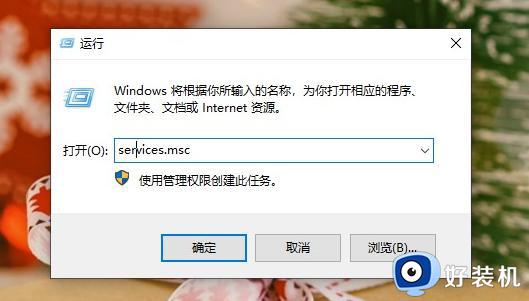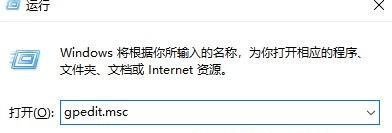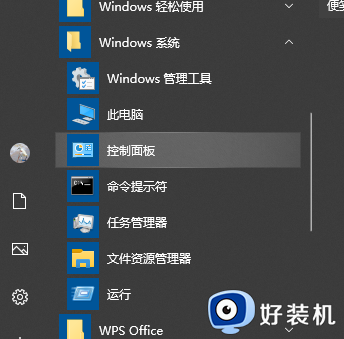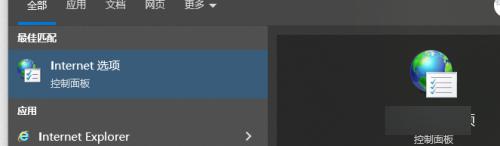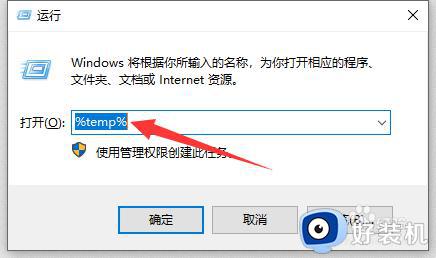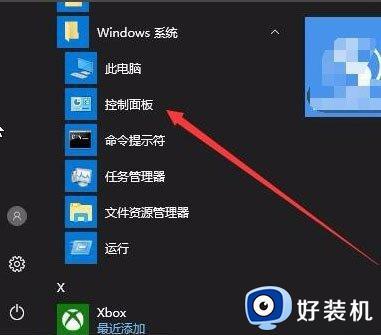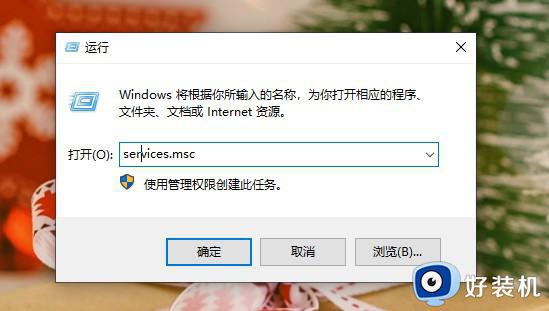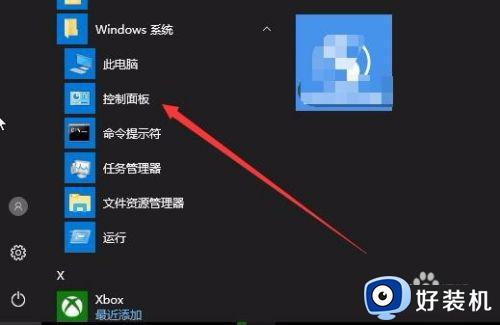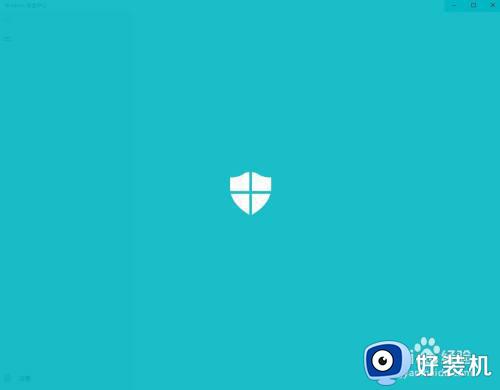win10文件安全警告怎么关闭 win10电脑打开文件安全警告怎么取消
在使用电脑公司win10系统时,您可能会遇到文件安全警告的提示,这是系统为保护您的计算机安全而设立的一项安全机制,对于某些用户来说,频繁弹出的文件安全警告可能会带来不便。win10文件安全警告怎么关闭呢?下面将介绍win10电脑打开文件安全警告怎么取消,让您的使用体验更加顺畅。
方法一:
1、"win+R"快捷键开启运行,输入"gpedit.msc"回车打开。
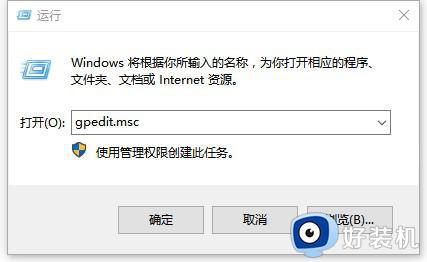
2、进入到组策略编辑器后,依次点击左侧栏中的"计算机配置——用户配置——管理模板",接着双击打开右侧中的"Windows组件"。
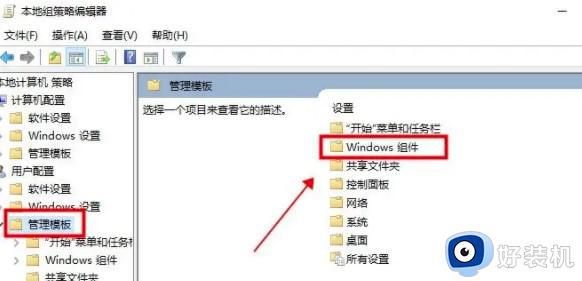
3、再点击其中的"附件管理器"打开。
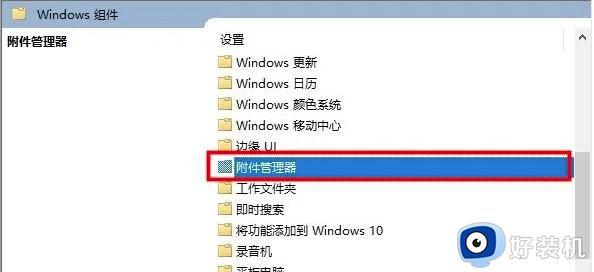
4、然后双击打开其中的"中风险文件类型包含列表"选项。
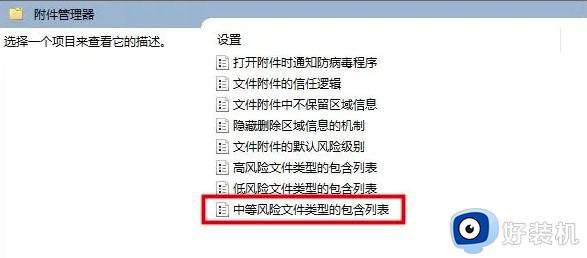
5、最后在打开的窗口界面中,将左上角的"已启用"勾选上,并在下方选项框中输入打开文件会弹出安全警告的文件格式,随后点击"确定"保存即可。
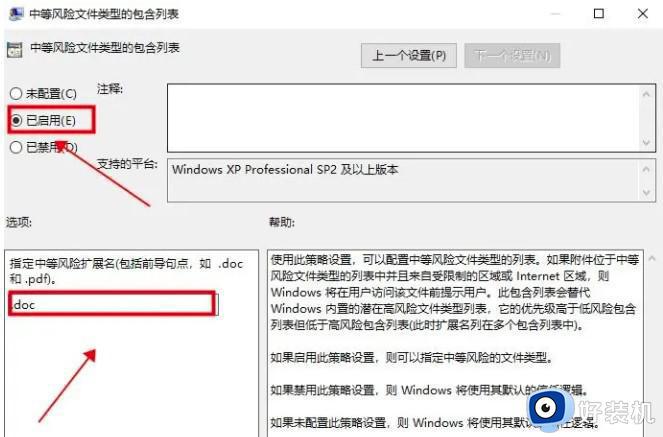
方法二:
1、"win+R"快捷键开启运行,输入"services.msc"回车打开。

2、进入到新的窗口界面后,找到"Security Centen"服务双击打开。
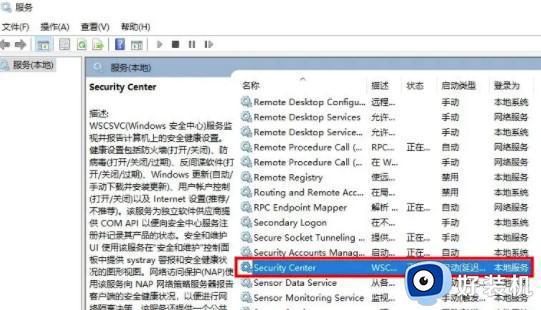
3、然后在打开的窗口界面中,将"启动类型"设置为"禁用"。
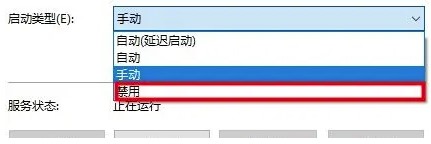
4、最后点击"服务状态"中的"停止"按钮,随后点击"确定"保存就可以了。
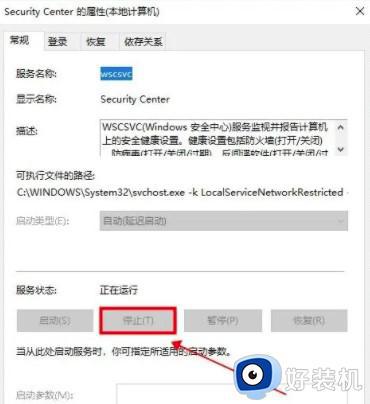
以上就是Win10如何关闭文件安全警告的全部内容,如果你遇到这种情况,可以按照小编的方法来解决,希望这篇文章能够帮助到你。