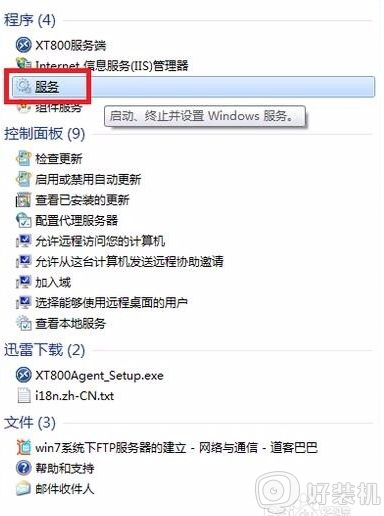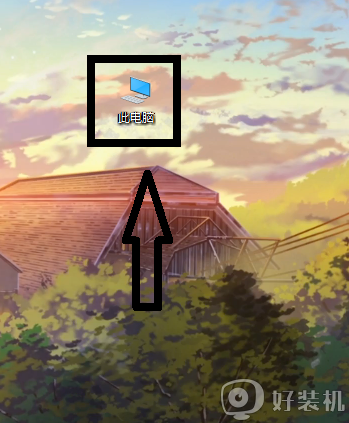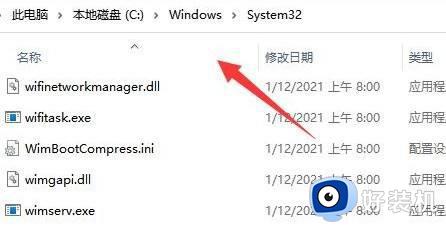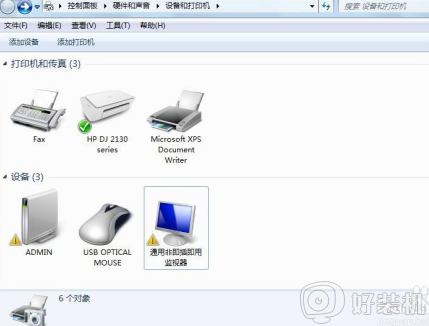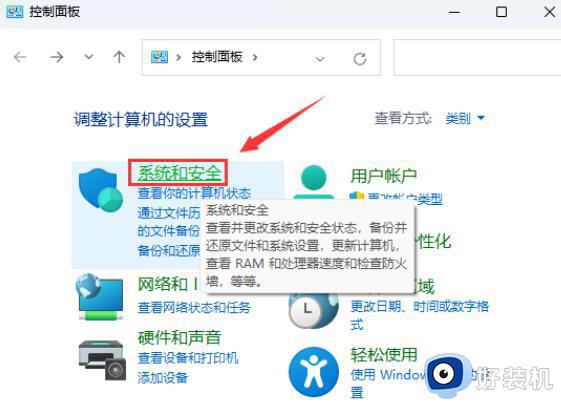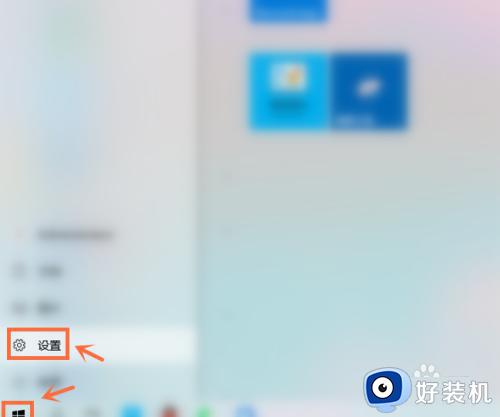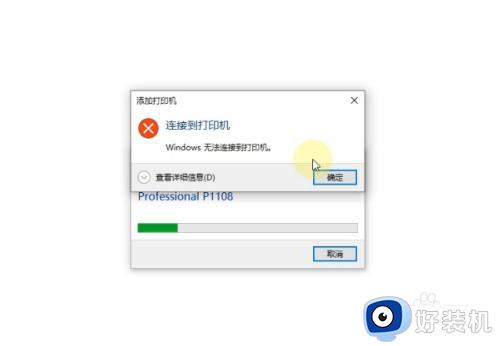电脑连不上打印机怎么解决 电脑连接不上打印机的解决方法
打印机是平时用来打印文档时经常用到的工具,如果要打印电脑文档的话,就需要连接打印机,然而有不少用户却遇到了电脑连不上打印机的情况,遇到这样的问题该怎么解决呢,不用担心,本文这就给大家详细介绍一下电脑连接不上打印机的解决方法,可以一起来看看。
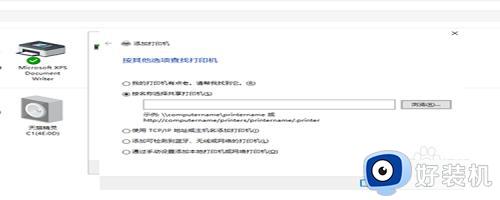
方法如下:
1、点击管理。
在桌面上找到“我的电脑”或者是“此电脑”,然后选中这个图标,右键单击,在弹出的菜单中选择“管理”。

2、找到“本地用户和组”。
点击管理之后,进入了计算机管理的界面,在系统工具下面,有一个“本地用户和组”,点击它。
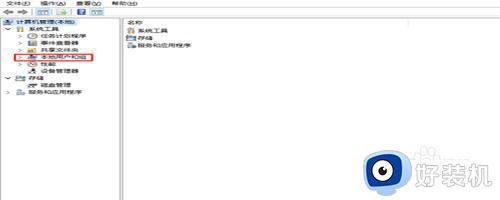
3、选择Guest。
展开“本地用户和组”,在下面有一个“用户”的选项,点击用户,然后再右侧选择“Guest”。
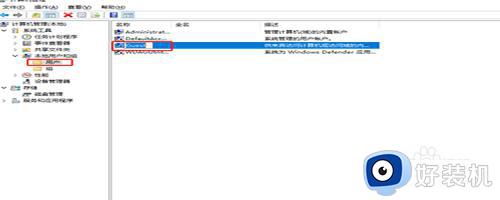
4、属性设置。
选择了Guest之后,右键单击选择“属性”。进入属性窗口中,找到“账户已禁用”,这个选项默认是打上勾的,我们将这个勾去掉。
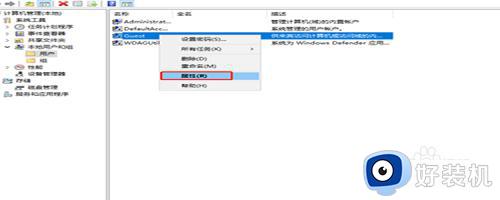
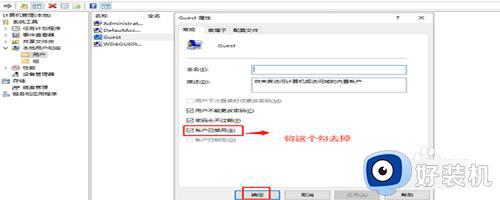
5、设备和打印机。
在开始菜单那里找到进入控制面板的入口,进入控制面板的主界面,在主界面里面找到“设备和打印机”。
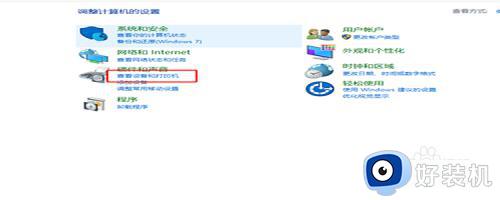
6、添加打印机。
进入设备和打印机的主界面,在顶部找到“添加打印机”,在弹出的搜索界面里,点击“我找的打印机未列出”
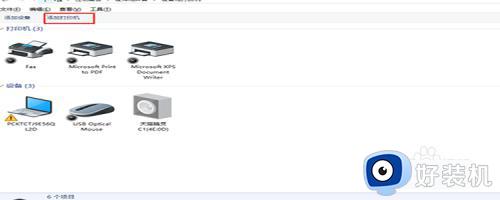
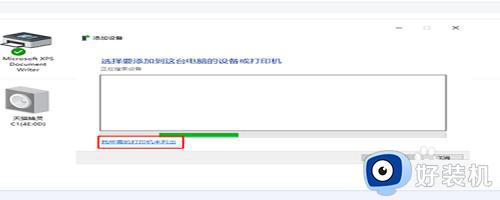
7、选择打印机。
选择按“按名称选择打印机”,点击右边的“浏览”。这时候会发现周边的电脑,点击连接着打印机的电脑,选择电脑里面的打印机即可。
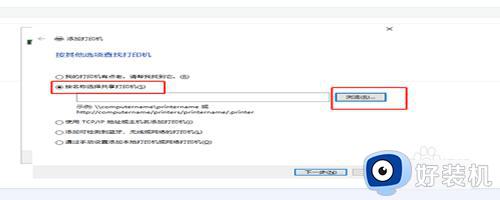
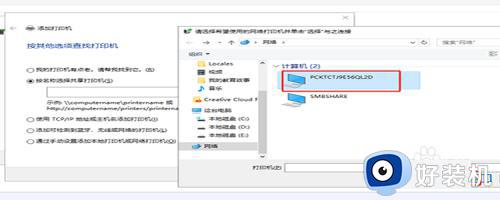
上述给大家介绍的就是电脑连不上打印机怎么解决的内容,有需要的用户们可以参考上述方法步骤来进行解决,希望帮助到大家。