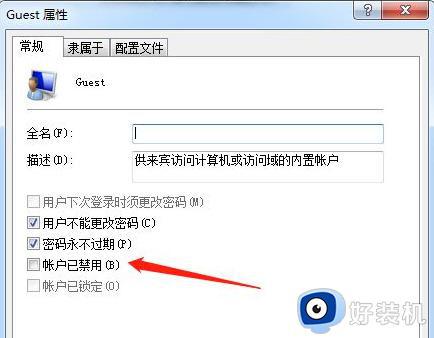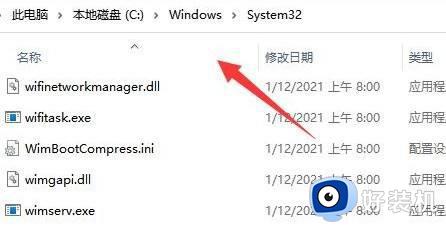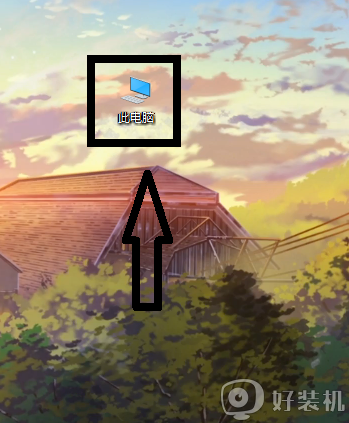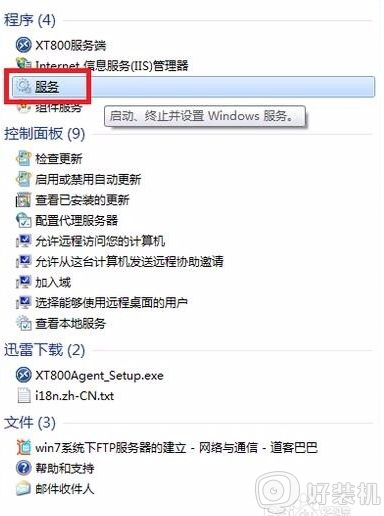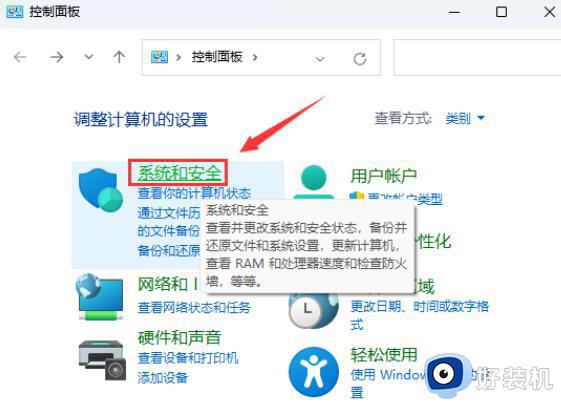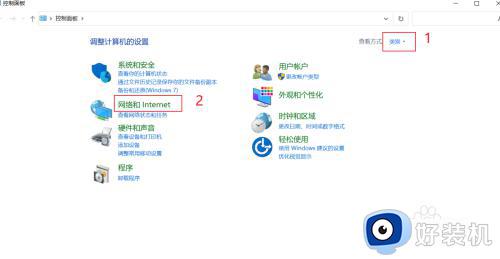电脑连打印机打不出来是怎么回事
打印机是办公人员经常要用到的打印设备,通常连接上打印机之后就可以正常打印了,可是有不少小伙伴却发现电脑连打印机之后却打不出来,这是怎么回事呢,针对电脑连上打印机但是打印不了这个问题,接下来好装机笔者就给大家详细介绍一下解决方法供大家参考吧。
具体步骤如下:
1、首先需要检查一下打印机电源是否开启,墨盒是否还有墨水,纸盒是否缺纸,打印机四周的翻盖有没有完全关闭,然后还可以试试更换一下打印机的数据连接线。
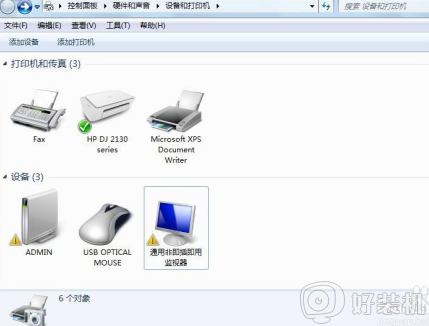
2、检查完毕后,右击桌面计算机图标,弹出右击的下拉子菜单,在子菜单中找到“管理”。
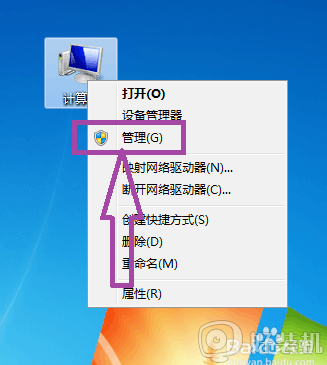
3、点击“管理”,弹出计算机管理的窗口页面。
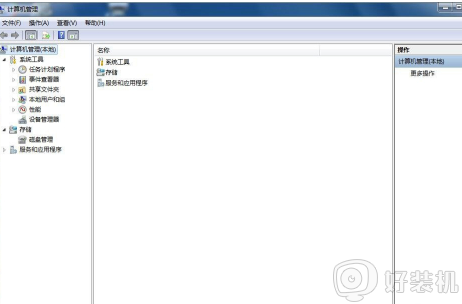
4、在计算机管理页面上依次找到“应用程序和服务”---“服务”。
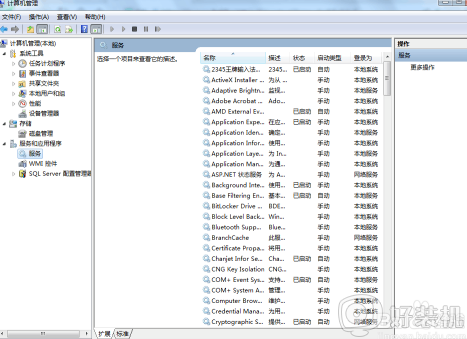
5、然后在服务的右侧项目中找到“Print Spooler”。
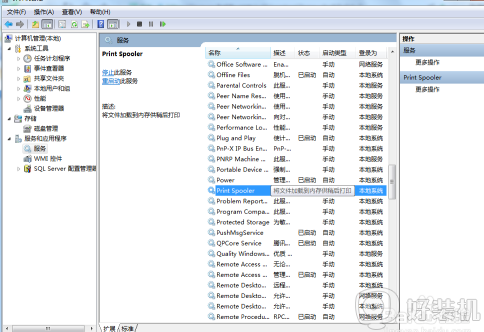
6、查看Print Spooler服务是否开启,如果没有开启的话,需要将Print Spooler服务设置为已启动。
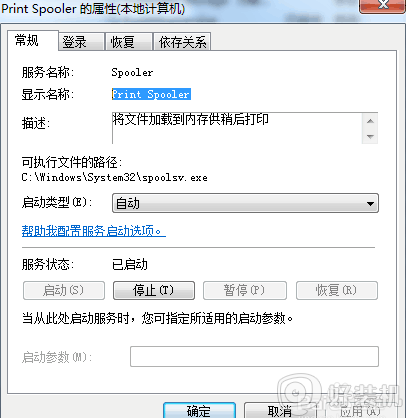
7、然后点击计算机左下角的开始,弹出开始的下拉子菜单,在子菜单中找到“设备和打印机”。
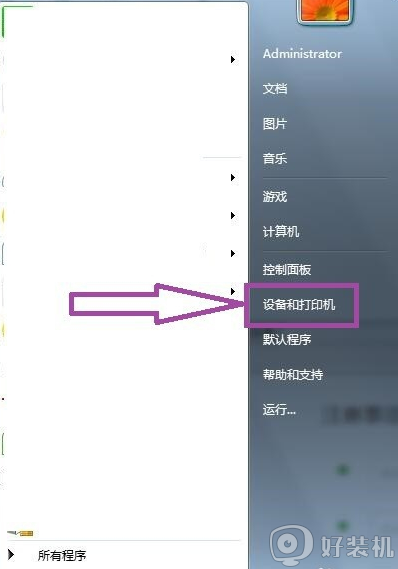
8、点击进入到设备和打印机页面,在页面上可以查看计算机中安装的打印机,在页面上查看一下是否将打印机设置默认。
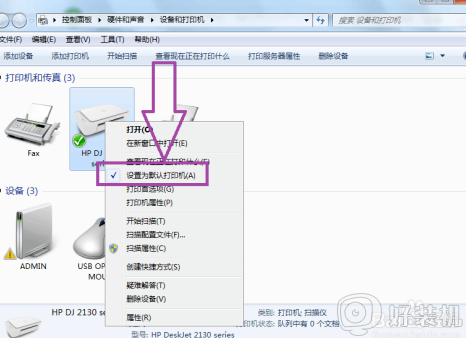
9、然后右击打印机,弹出右击的下拉子菜单,在子菜单中可见“打印机属性”和“打印机现在正在打印什么”。
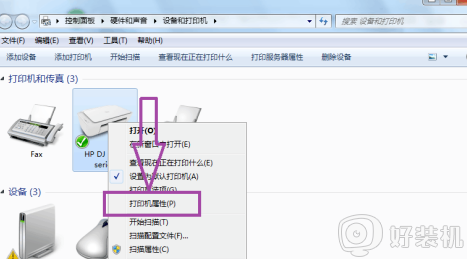
10、点击“打印机现在正在打印什么”,进入到打印机打印内容的查看页面,在页面上看一下是否有打印任务处于暂定或者错误的状态,如果有的话,删除这些打印任务,删除这些任务后,关闭打印机的电源,然后重新开启打印机的电源。
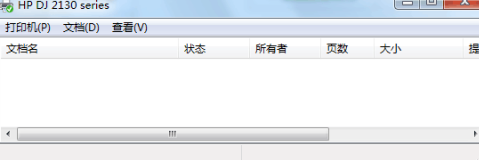
11、然后点击“打印机属性”,弹出打印机的属性窗口页面。
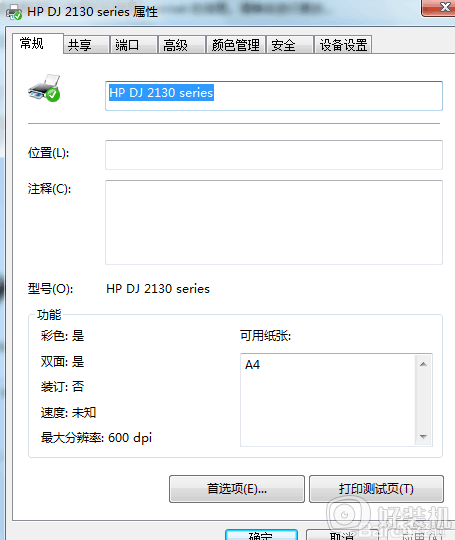
12、接下来进入到打印机属性的端口选项卡页面,在页面上查看一下打印机的端口是否与数据连接线类型一致。
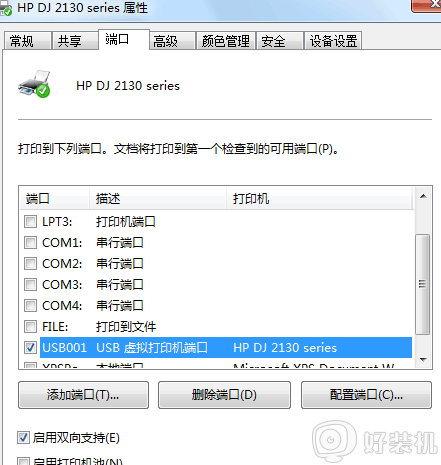
13、然后进入到打印机属性的安全选项卡页面,在页面上查看计算机所在的组或者用户是否拥有打印的权限。
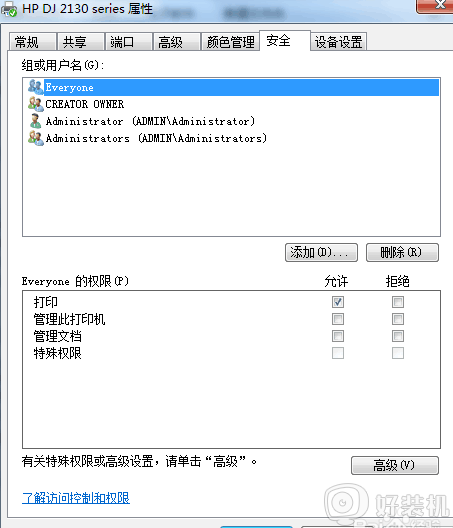
14、上述检查完毕后,还是不行的话,右击打印机设备,点击删除设备,将打印机设备从计算机中删除。
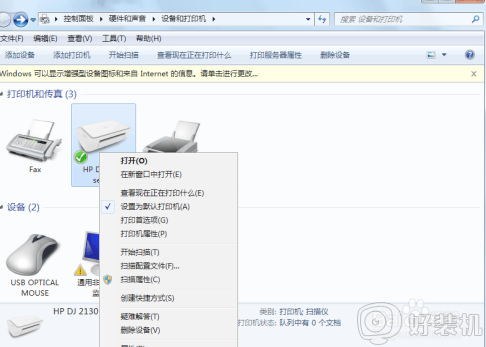
15、设备删除完毕后,打开计算机的安全卫士,在页面上方的菜单栏中可见“功能大全”。
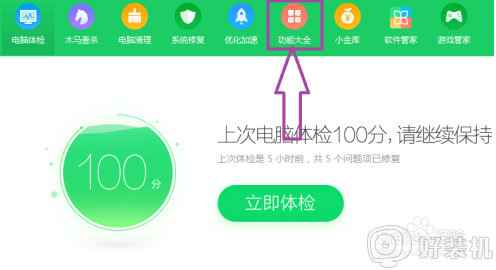
16、点击进入到功能大全页面,在页面上找到“驱动大师”。
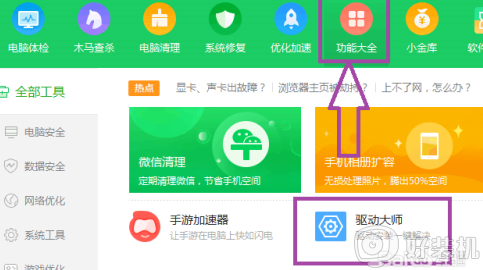
17、点击进入到驱动大师页面,在页面上将打印机驱动卸载掉。
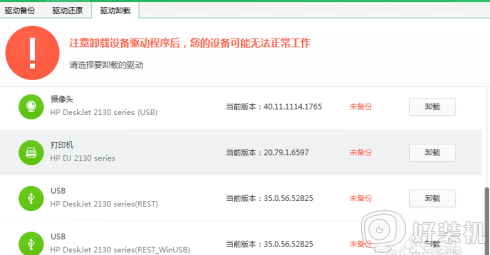
18、然后在驱动大师首页上再次重新检测一下系统的驱动,将打印机的驱动重新安装到计算机中。
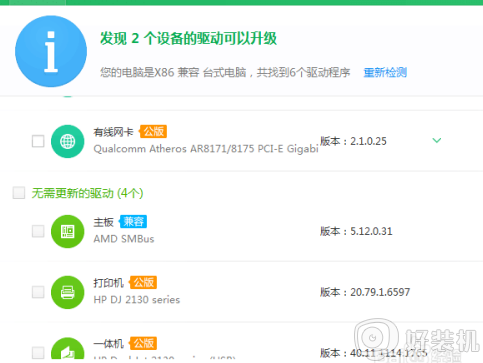
19、驱动安装过程中,会自动帮助我们添加打印机设备,如果没有的话我们可以进入到设备和打印机页面再次重新添加打印机设备,即可解决问题。
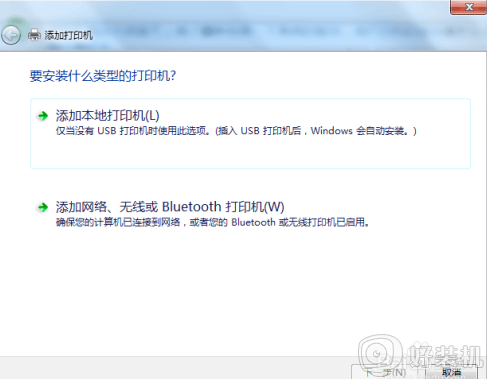
上面给大家讲解的就是电脑连打印机打不出来的详细解决方法,有遇到相同情况的用户们可以采取上面的方法步骤来解决吧。