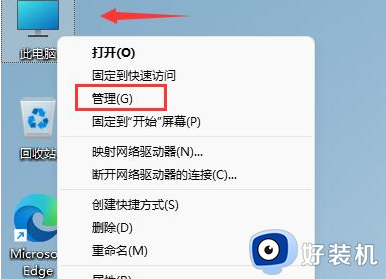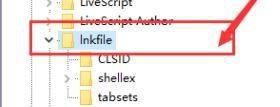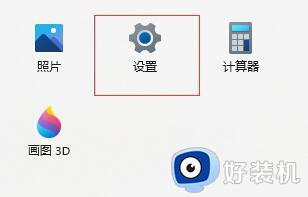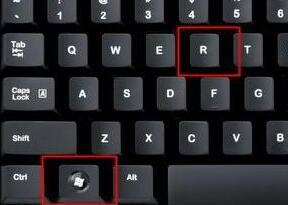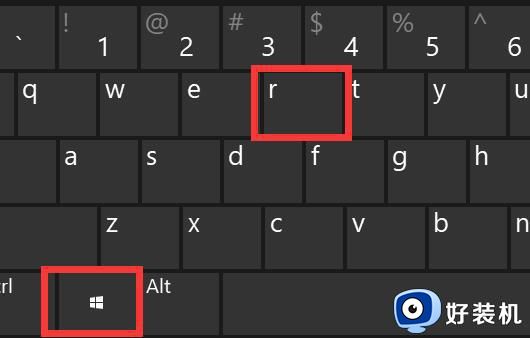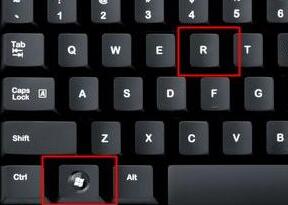win11电脑鼠标左右键反了的解决方法 win11电脑鼠标左右键反了怎么办
时间:2023-03-31 15:14:21作者:zheng
鼠标是我们和win11电脑交互必备的硬件,有了它我们才能够点击win11桌面上的各种应用,但是有些win11用户在开机之后发现自己鼠标的左右键功能反了,虽说还能用,但是却十分不习惯,那么该如何改回去呢?今天小编就给大家带来win11电脑鼠标左右键反了的解决方法,操作很简单,跟着小编一起来操作吧。
推荐下载:windows11正式版下载
方法如下:
1.桌面鼠标右键单击开始按钮,如下图所示
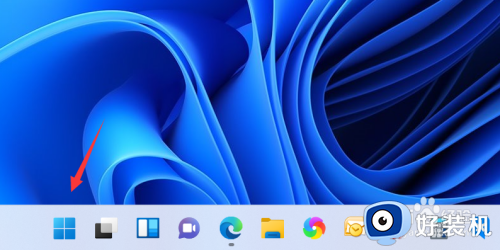
2.右键菜单点击运行,如下图所示
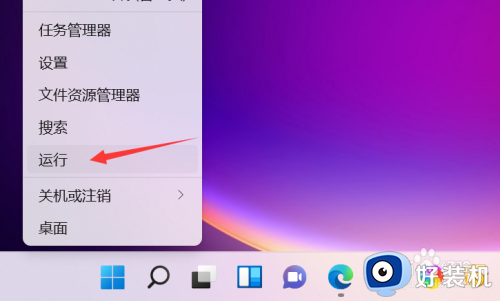
3.运行中输入control.exe回车,如下图所示
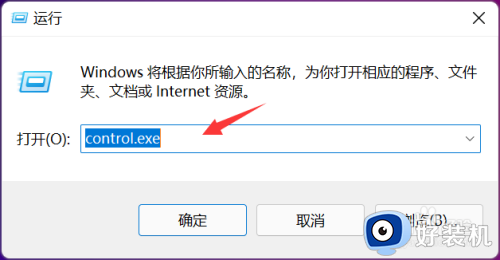
4.进入控制面板,点击硬件与声音,如下图所示
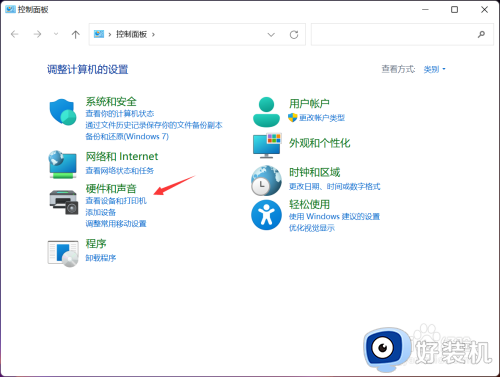
5.点击设备和打印机下面的鼠标选项卡,如下图所示
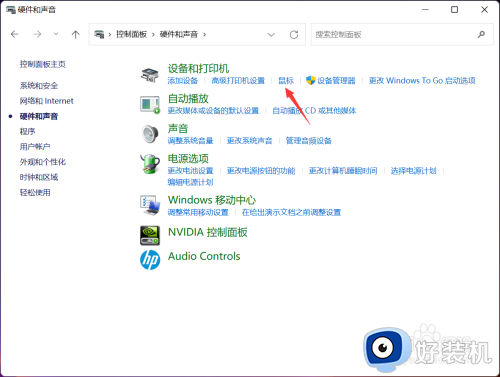
6.在鼠标键选项卡界面,勾选切换主要和次要的按钮选项,点击下面的应用即可,如下图所示
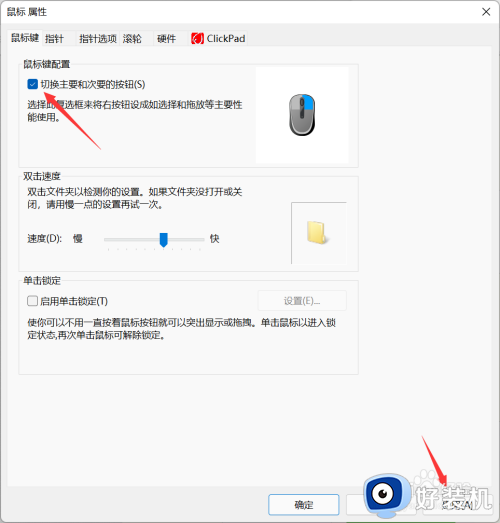
以上就是win11电脑鼠标左右键反了的解决方法的全部内容,有遇到相同问题的用户可参考本文中介绍的步骤来进行修复,希望能够对大家有所帮助。