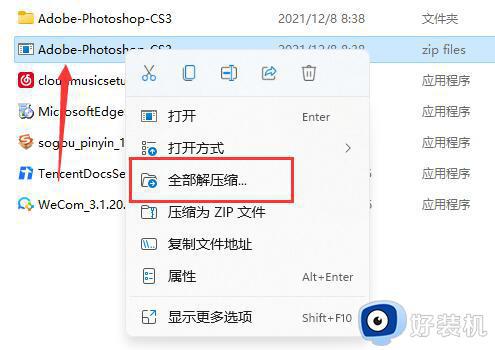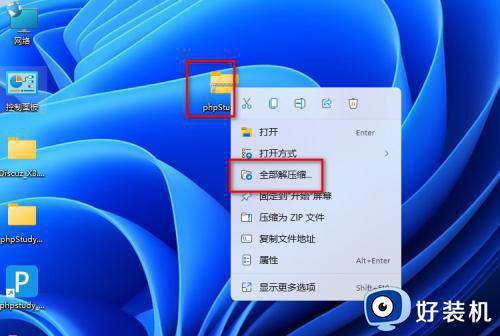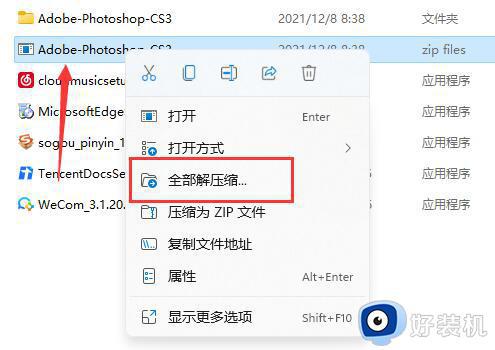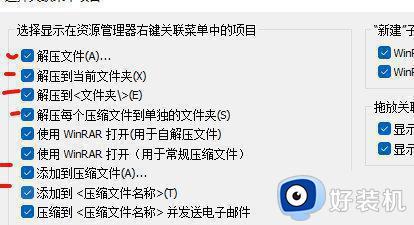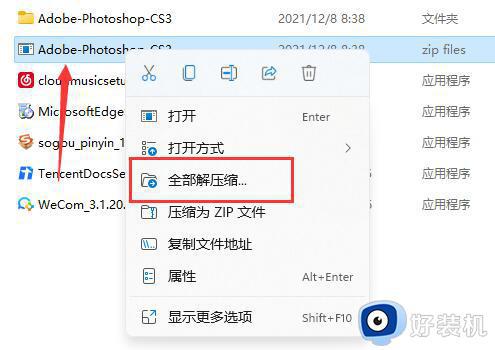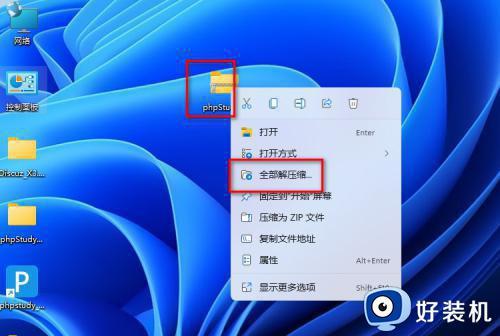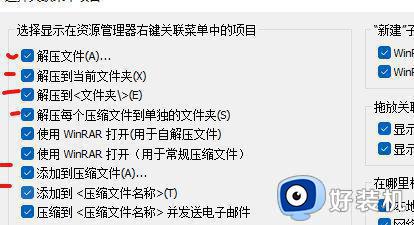win11自带压缩软件在哪里找到 win11自带压缩软件在哪个位置
时间:2023-08-15 14:57:10作者:xinxin
很多用户在将电脑升级win11系统之后,也逐渐开始适应新的一些功能,当用户想要对电脑中压缩文件进行解压时,在win11系统中就自带有压缩软件能够帮助用户,因此也不需要在安装第三方解压工具,可是win11自带压缩软件在哪里找到呢?下面小编就给大家介绍win11自带压缩软件在哪个位置。
推荐下载:win11官方iso镜像下载
具体方法:
1、首先选择需要解压的压缩包鼠标右击选择全部解压缩。
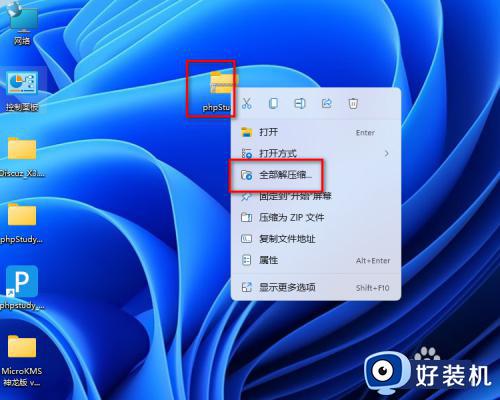
2、点击浏览可以选择需要保存的位置。
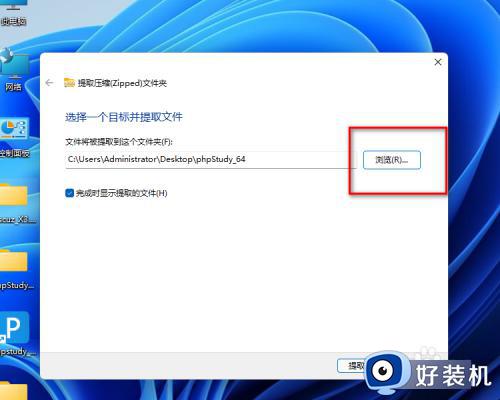
3、选择好存储位置的文件夹以后点击下面的选择文件夹。
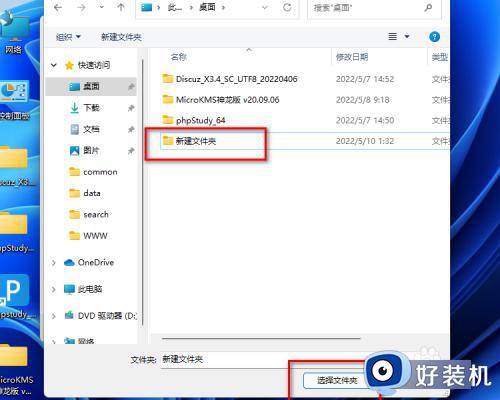
4、可以在上面路径这里看见刚才选择的保存位置。
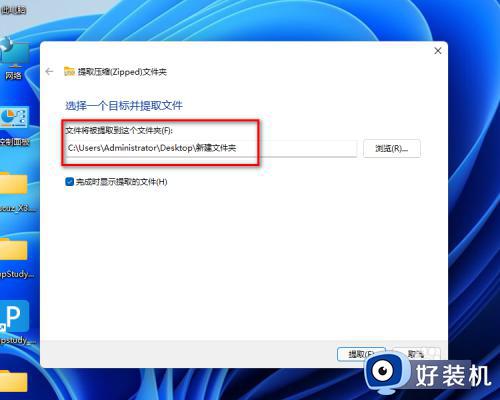
5、如果勾选了完成时显示提取的文件夹解压以后会自动打开解压好的文件夹。
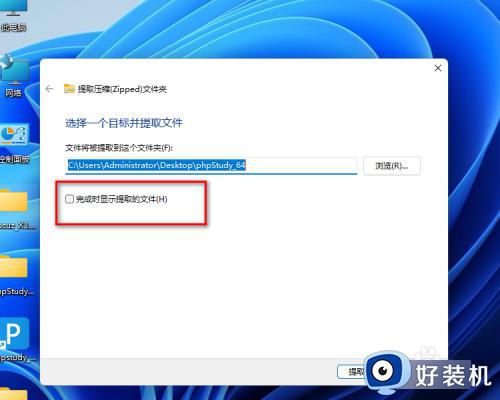
6、点击下面的提取按钮就会自动解压缩。
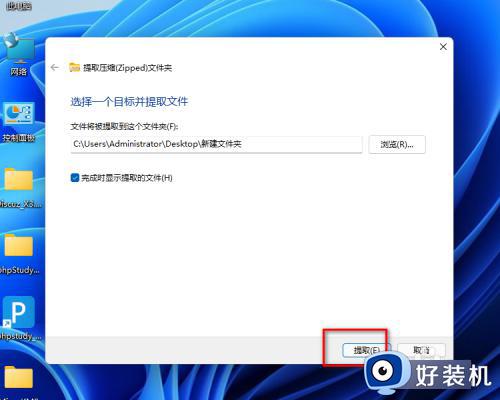
以上就是小编给大家讲解的win11自带压缩软件在哪个位置全部内容了,如果有不了解的用户就可以按照小编的方法来进行操作了,相信是可以帮助到一些新用户的。