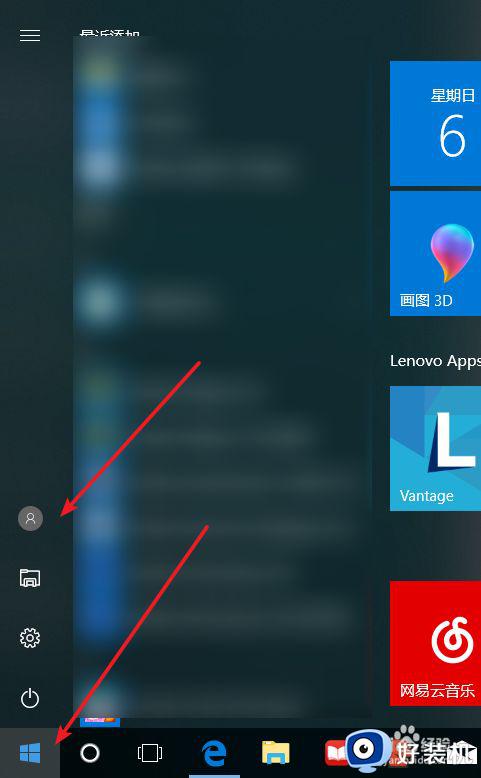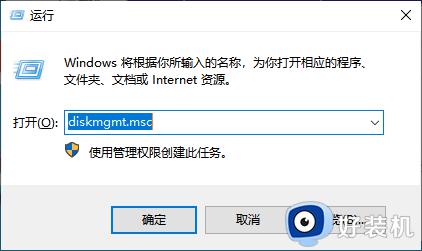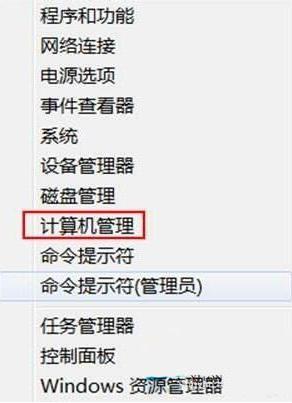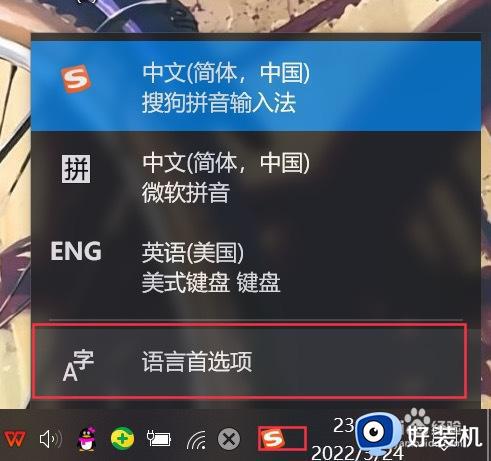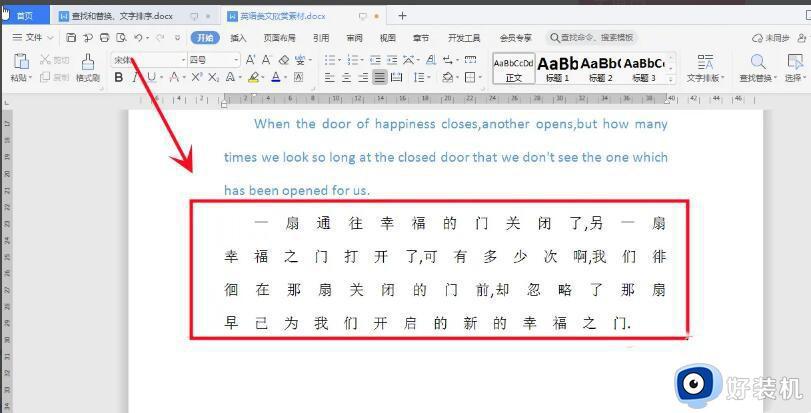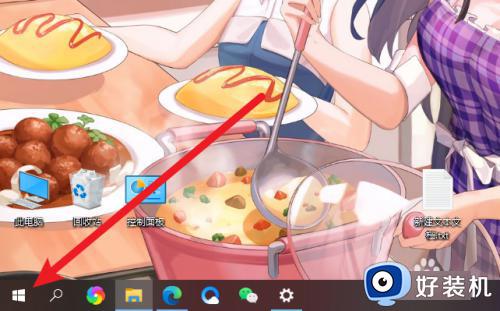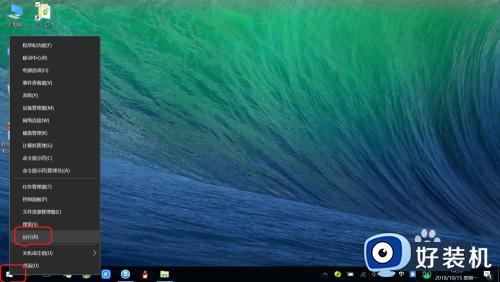电脑怎样删除多余的键盘布局 电脑删除多余键盘布局的方法
时间:2024-02-16 14:54:00作者:mei
电脑内置有键盘布局功能,可以更改软键盘的按键布局,大家可以根据个人习惯进行设置。有些用户添加了多个键盘布局,有点多余,想要将此删除,那么该怎么操作?接下来分享电脑删除多余键盘布局的方法,感兴趣的一起来学习。
具体方法如下:
1、首先,点击查看键盘布局,有多余的英文输入法日式键盘;
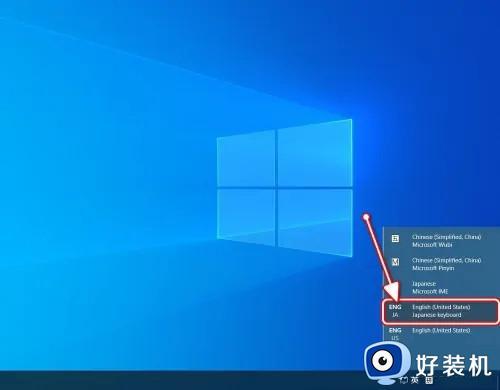
2、然后,在鼠标右键单击任务栏,在点击任务栏设置;
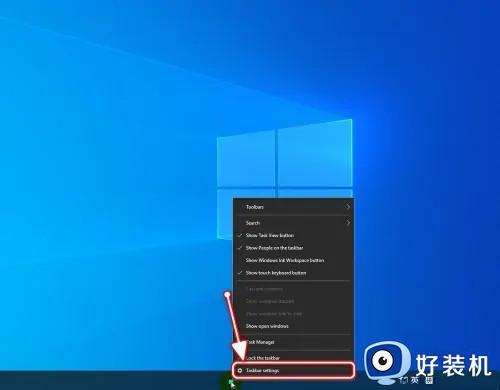
3、进入任务栏设置,在点击主页按钮,在进入设置;
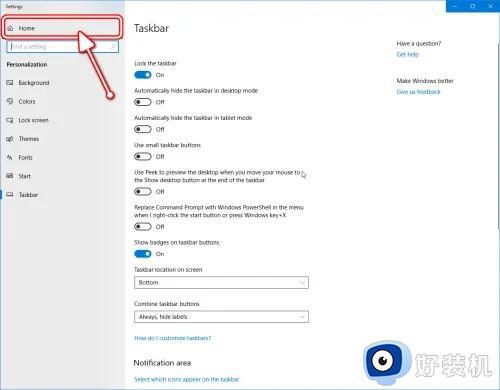
4、在点击进入时间和语言的设置界面;
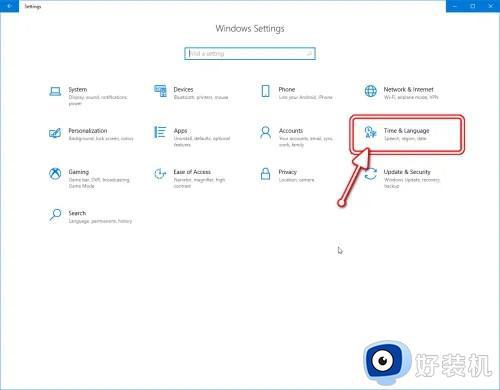
5、在时间和语言设置界面,在点击区域和语言;
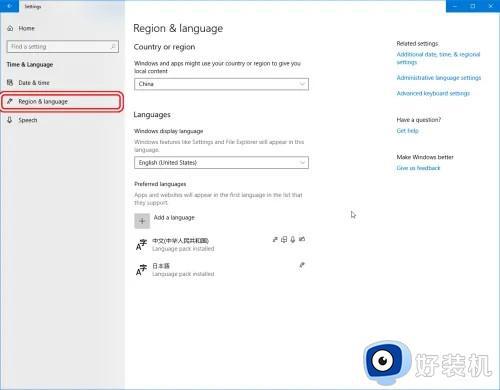
6、在添加对应的输入法(注意对应的国家)P.s.:原生英文系统在选择英文输入法时,不会显示设置为Windows显示语言。非英文语言系统要取消勾选,以免把系统语言设置为英文;
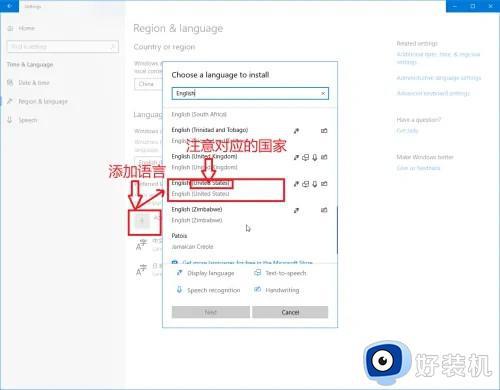
7、在点击新添加的输入法,再点击选项按钮;
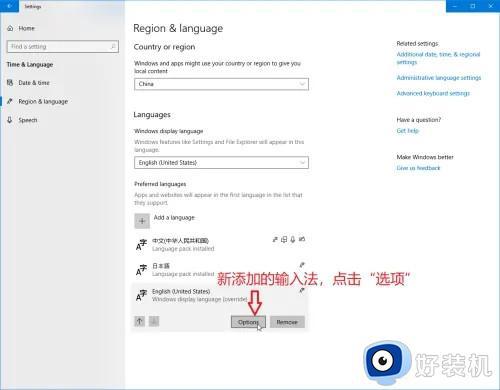
8、在点击添加英文输入法的日式键盘;
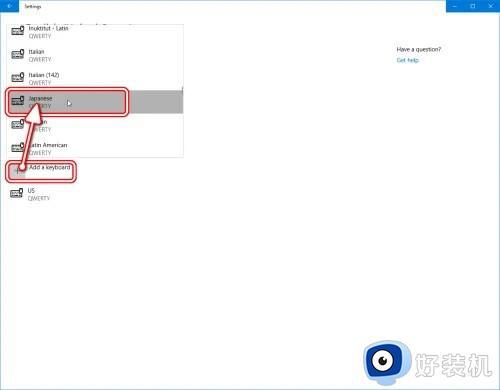
9、在添加之后再选择该日式键盘,最后再点击移除即可;
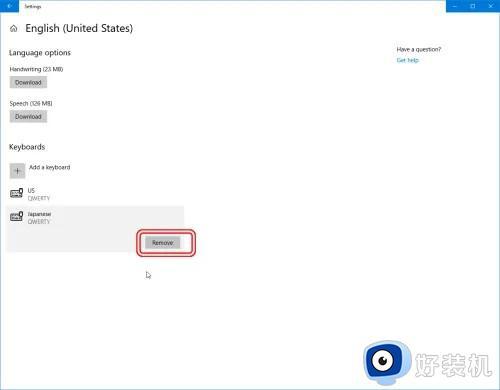
10、再回到桌面再查看,刚才多余的键盘布局已移除。
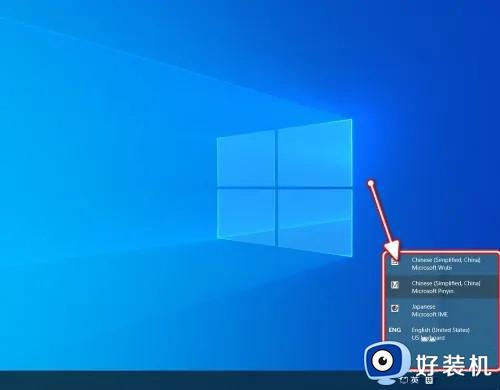
以上分享电脑删除多余键盘布局的方法,操作步骤简单,有碰上一样问题的,及时参考教程解决吧。