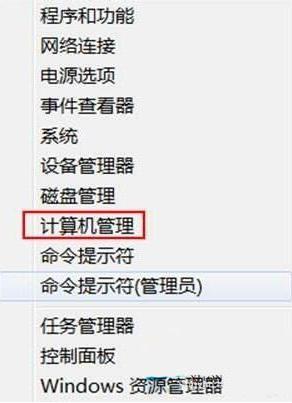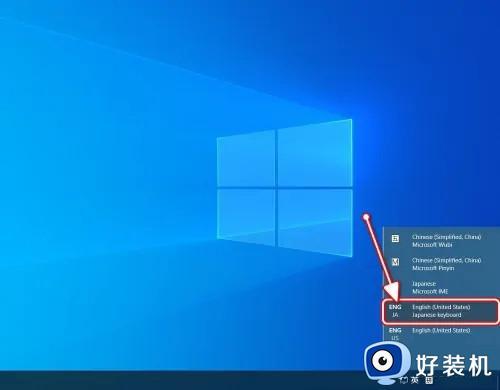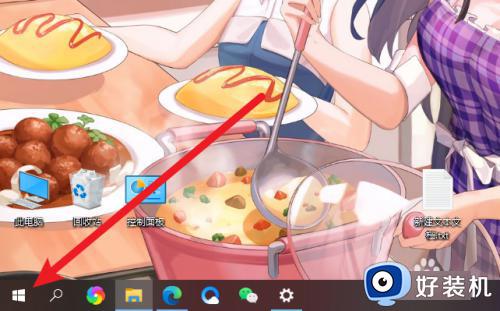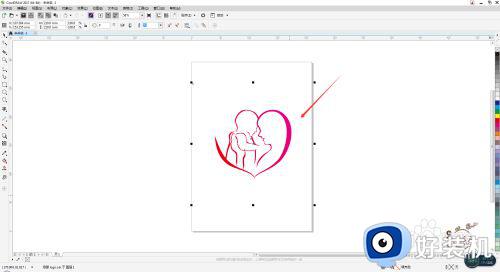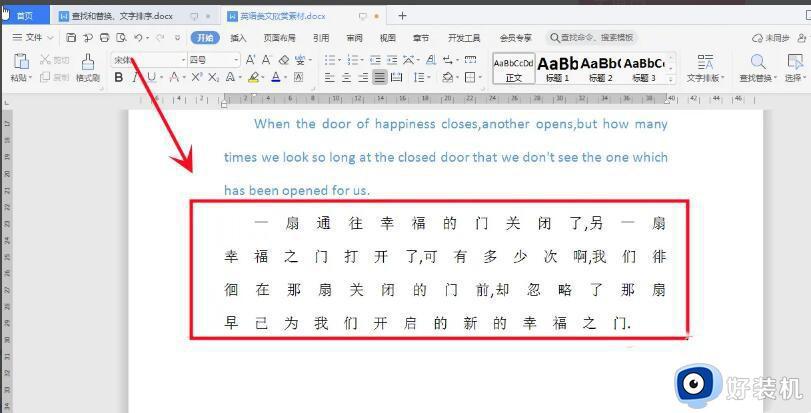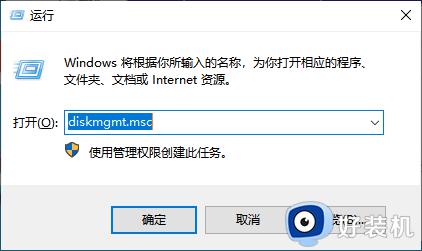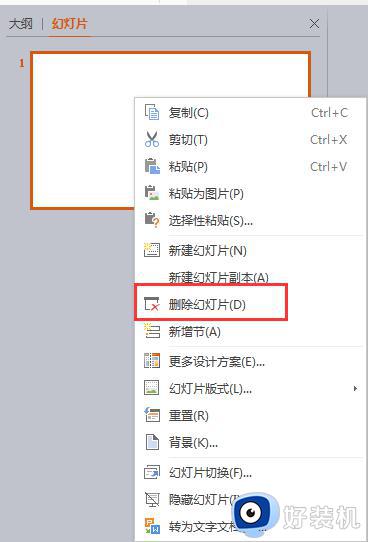怎么从电脑上删除多余账户 如何删除电脑上多余的账户
时间:2022-06-14 10:35:02作者:run
对于电脑中用户创建的多个账户,有些也不经常使用,因此就可以选择多余的账户删除,今天小编教大家怎么从电脑上删除多余账户,操作很简单,大家跟着我的方法来操作吧。
解决方法:
1.首先点击电脑任务栏最左侧的“开始”,在弹出界面点击上面的“账户信息按钮”。
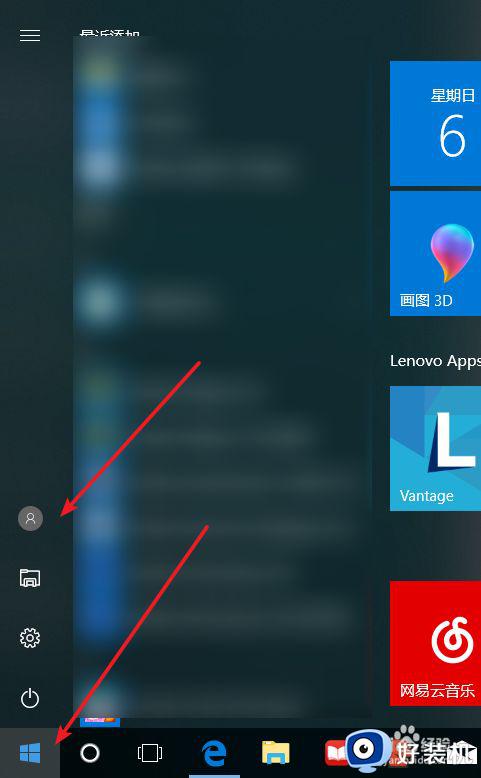
2.点击账户信息按钮,我们可以看到除了自己使用的账户外的其它用户的账户,点击“更改账户设置”。
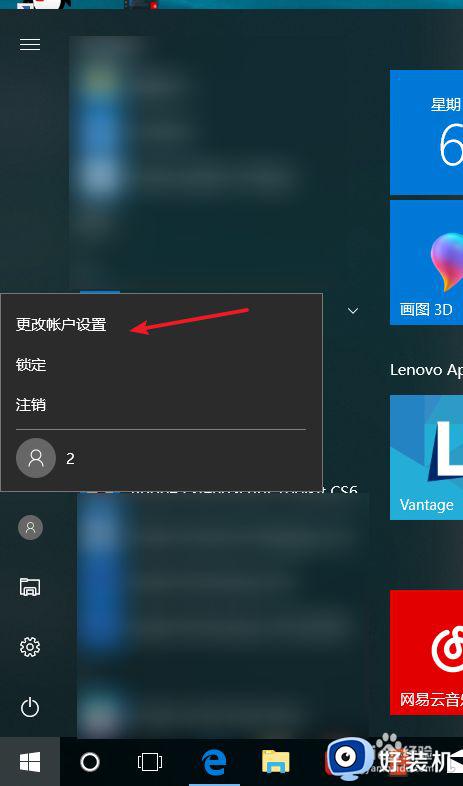
3.在设置界面,点击“家庭和其他人员”选项,进入。
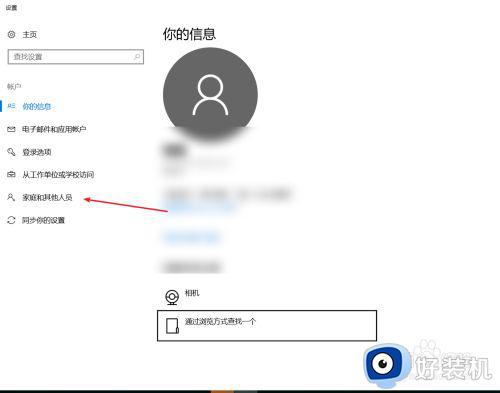
4.如图在“其他人员”栏下我们可以看到多余的账户信息,点击要删除的账户,点击“删除”按钮。
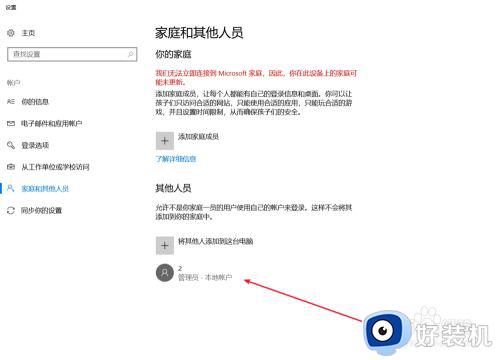
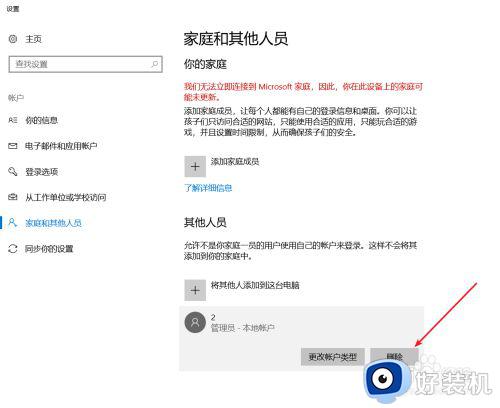
5.根据提示我们可以看到,删除本账户会删除所有的本帐户信息,如果确定删除点击“删除账户和数据”。
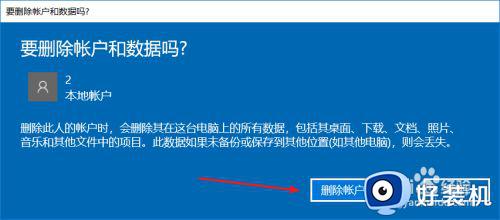
6.完成删除后,我们可以看到“其他人员”栏里已经没有了其它账户信息了,操作完成。
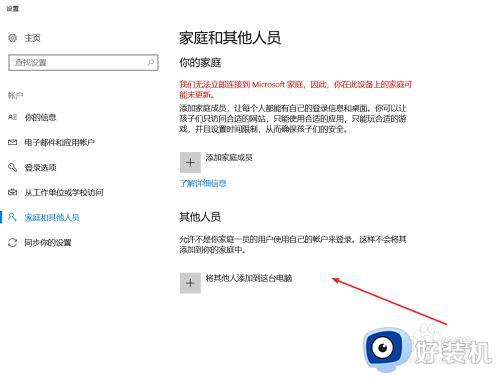
以上就是关于删除电脑上多余的账户操作方法的全部内容,有需要的用户就可以根据小编的步骤进行操作了,希望能够对大家有所帮助。