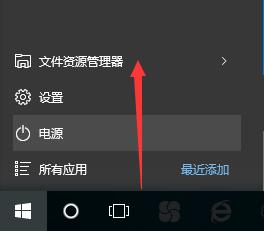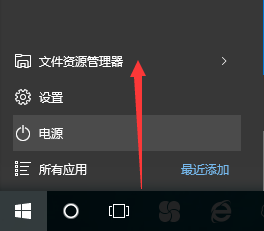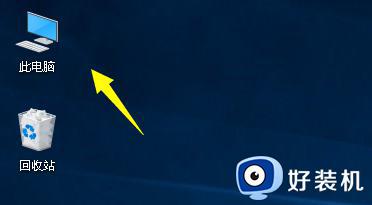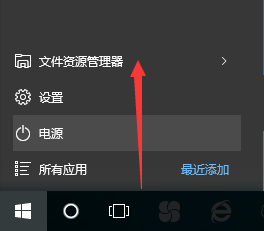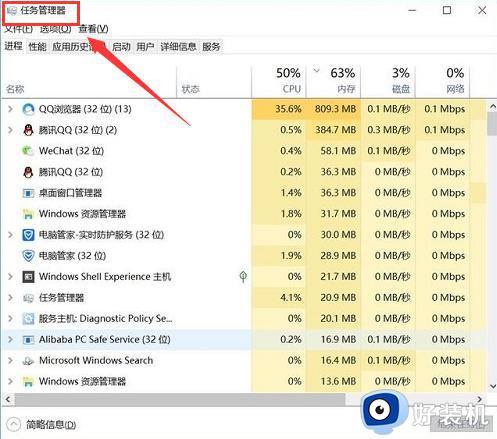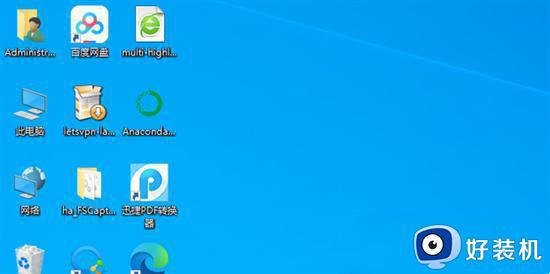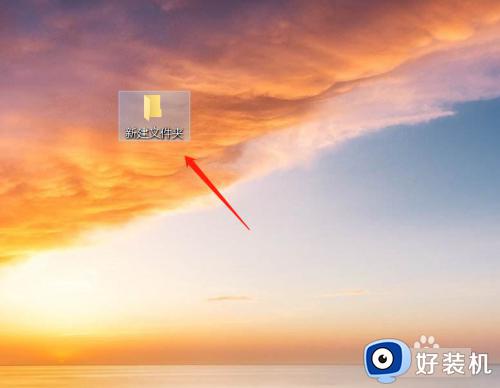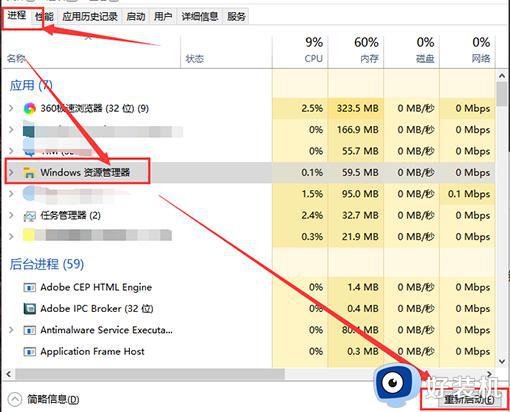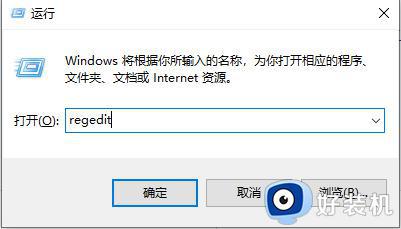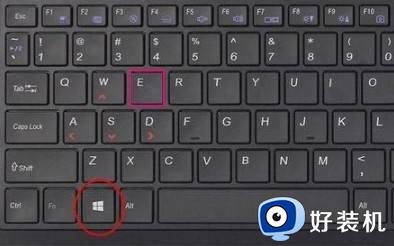win10 资源管理器预览excel的步骤 怎么在资源管理器中预览Excel文件win10
很多人对win10系统中的一些功能并不熟悉,所以经常会不知道要如何操作,比如近日有win10 ghost 纯净版系统用户想要在资源管理器中预览excel文件,但是无从下手,其实方法也不会难,本文这就给大家介绍一下win10在资源管理器中预览Excel文件的详细操作方法吧。

具体方法如下:
1、启动Windows 10操作系统,如图所示。点击任务栏"开始"按钮,弹出开始菜单选择"Windows系统→文件资源管理器"项。

2、如图所示,展开"资源管理器"左侧树形目录。选中"此电脑→下载→课程实验.xlsx"文档,点击功能区"查看"标签。
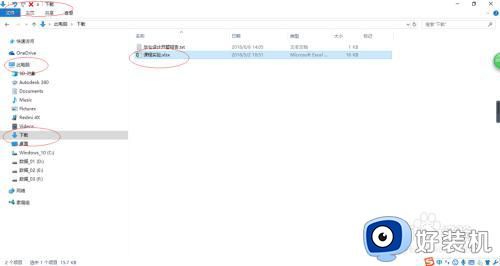
3、选择"查看→窗格"功能区,如图所示。点击"预览窗格"图标,下步将进行利用资源管理器预览Excel文档的操作。
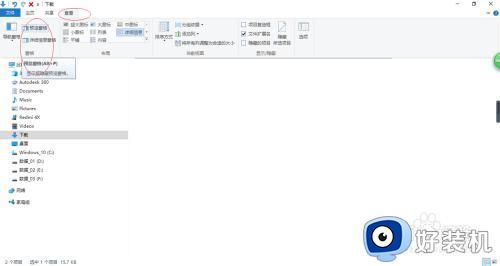
4、如图所示,"资源管理器"右侧唤出预览窗格。工作区选择Excel电子表格文档,预览窗格则显示Excel文档的内容。
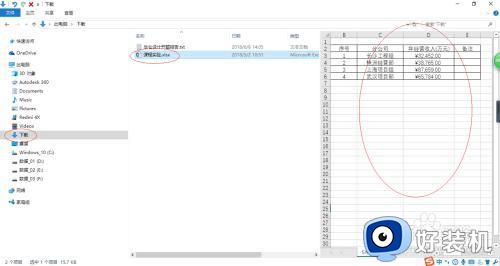
5、点击"资源管理器"右上方向下箭头,如图所示。若需隐藏预览窗格,再次点击"查看→窗格→预览窗格"图标。
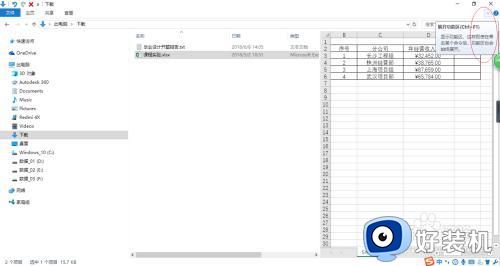
6、如图所示,完成通过资源管理器预览Excel电子表格文档的操作。本例到此结束,希望对大家能有所帮助。

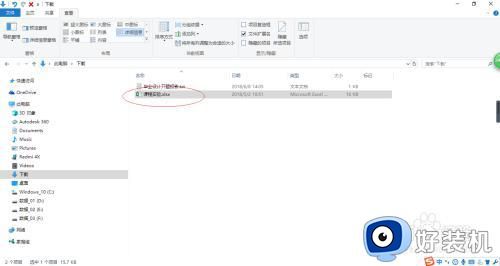
上述给大家讲解的就是怎么在资源管理器中预览Excel文件的详细方法,大家学会了吗,更多精彩内容欢迎继续关注本站!